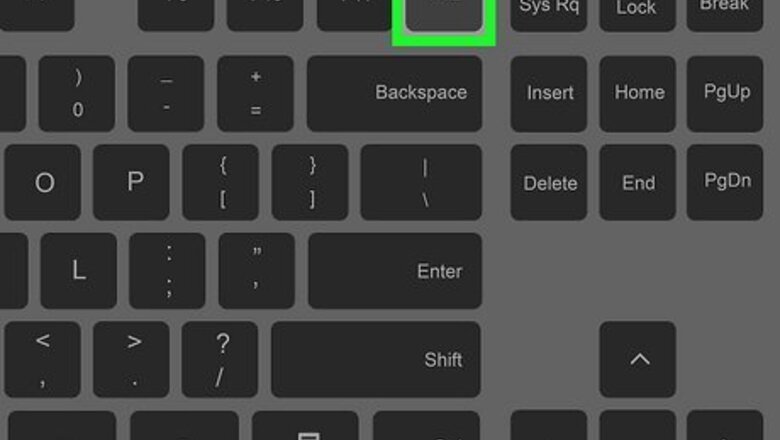
views
- Take a screenshot in a Steam game by pressing F12 on your keyboard.
- View your Steam screenshots by pressing View in Steam’s top navigation bar, then Screenshots.
- Change your screenshot key by selecting Settings in the Screenshots menu. Then, enter your new key in the “Screenshot shortcut key(s)” section.
Taking a Screenshot

Press F12 on your keyboard to take a screenshot in-game. Steam’s built-in overlay can take screenshots with the press of a single key. Although taking a screenshot is as easy as pressing F12, accessing them requires some additional steps. First, when you exit the game, you’ll see a popup that contains all the screenshots you took that session, allowing you to admire your captures. The screenshot key is the same on Linux and Mac, but if you’re on a MacBook Pro with a Touch Bar, press the Function key (Fn), then find F12 on the Touch Bar. To take a screenshot on a Steam Deck, press the Steam button and the Right Bumper (R1) together.
Viewing Screenshots and Settings
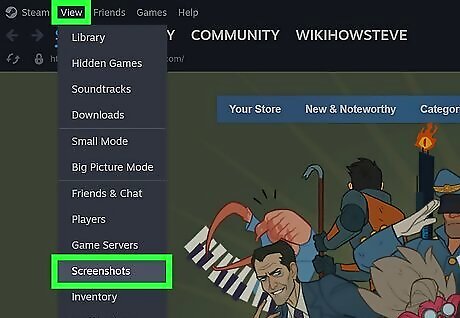
Click View > Screenshots in Steam's top menu. To view your screenshots, open Steam, then click View along the top bar. On the dropdown menu, click Screenshots to see a gallery of your captures. If you like, press the Upload button to upload it to the Steam Community page for the game, but not before captioning it with the text box and selecting who can view it (public or private) or marking it as a spoiler. Select a screenshot and press the trash icon to delete it from your computer. Click Show On Disk (the folder icon) to view the screenshot in your file navigator, where it’s stored on your computer. On Steam Deck, press the Steam button, then select Media to view your screenshots.

Find your screenshots outside of Steam with a file navigator. On Windows, open the File Explorer app and navigate to C:\ Program files (x86) \ Steam \ userdata \ SteamID \ 760 \ remote\ app ID \ screenshots, where “Steam ID” is replaced with the numbers that make up your Steam ID, and “app–ID: is replaced with the game’s ID. On Mac, the navigation path is Users \ [your Mac username] \ Library \ Application Support \ Steam \ userdata \ [Steam ID] \ remote \ [app ID]. Find your Steam ID number by clicking on your profile in the top right of Steam, then View my profile. Then, click Edit Profile. Your ID is listed under the “Custom URL” entry field. Find the app ID by opening your Steam Library and right-clicking on the game. Then select Properties, then Updates to display the ID.
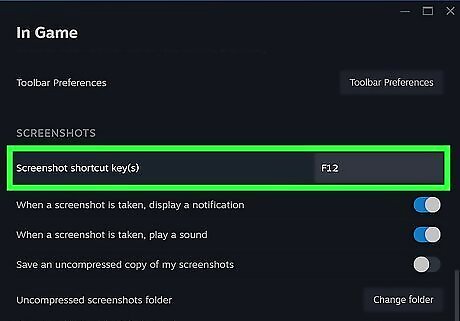
Change the screenshot hotkey in the settings. While in the “Screenshots” menu, select Settings or the gear icon to access the screenshot settings page. Edit the screenshot key by scrolling down until you find the “Screenshot shortcut key(s)” entry. Click the field next to it, then press your new keybind to assign a new screenshot key. Here, you can also choose to save uncompressed screenshots, and select the folder where you want to save them.













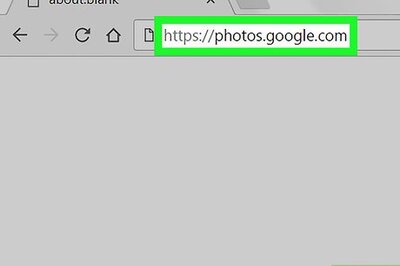

Comments
0 comment