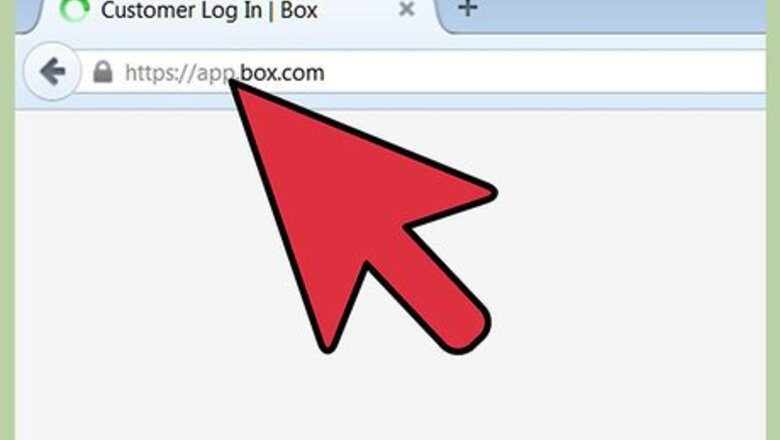
views
Logging into Box
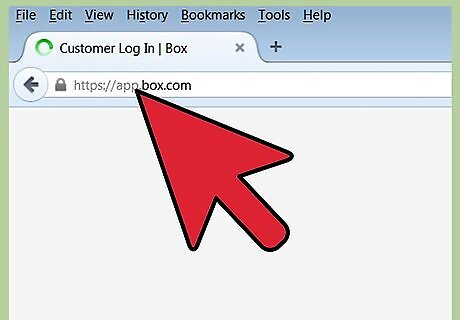
Go to the Box website. Open an Internet browser, type https://app.box.com/ in the address bar, and hit Enter.
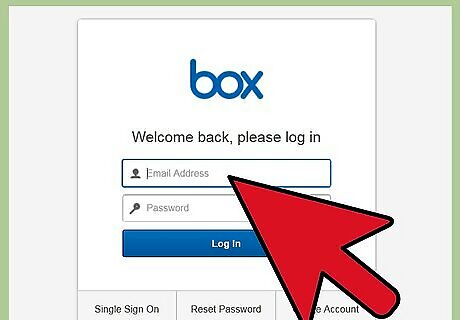
Log into your Box account. Enter your Box account username and password in the fields provided then click the “Log in” button to continue.
Uploading a New Version of a File
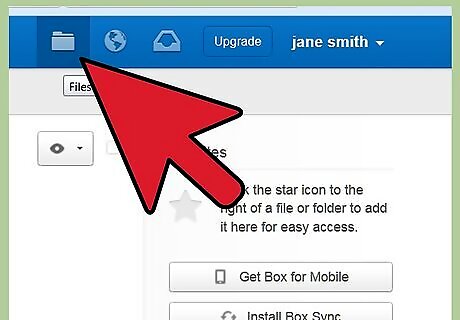
Head to the Files and Folders page. From the main page, locate the header menu at the top. Find the third icon from the left, the one with the folder icon. Click on this to open the File and Folders page. The root folder is “All Files.”
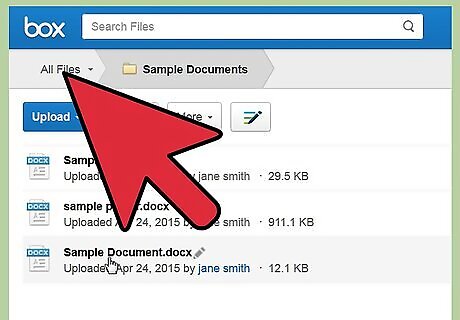
Look for the file. Navigate through your Box folders by clicking on them until you find the file you’d like to replace with a new version.
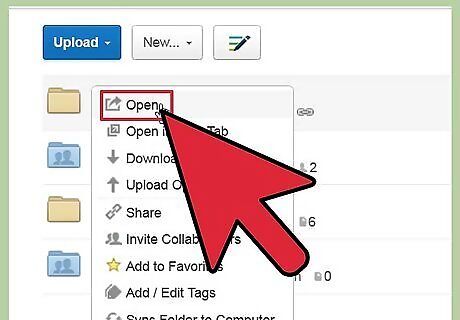
Open the file. Once you’ve found the file, click on it to open. The file’s contents will be loaded for your preview.
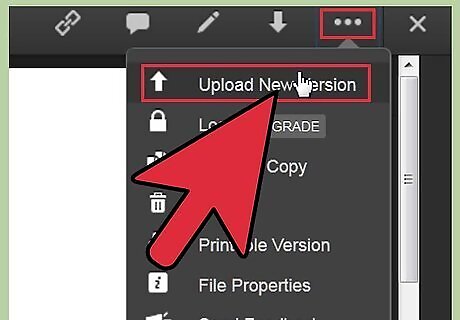
Upload a new version. At the upper right of the screen, you can see an action bar. The last icon before “Exit” is an icon with three dots; click on this. A menu will pop-up; select “Upload New Version,” and a dialog box will appear where you can upload the new file.
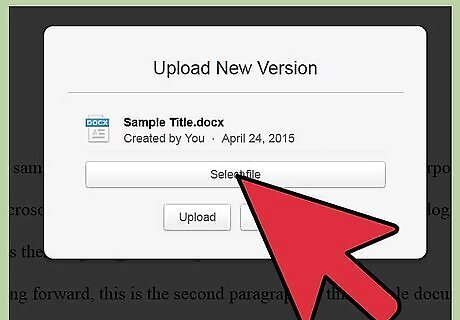
Select the new file. On the Upload New Version window, click the “Select file” button. It will bring up the Windows file explorer. Navigate through your hard drive until you find the new file you’d like to upload. Once you’ve found it, double-click on it to select. Click the “Upload” button to start the upload. The old and new versions of the document can have different filenames.
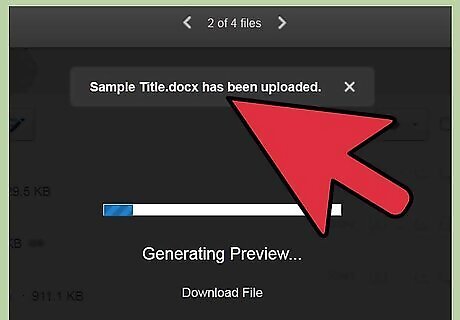
Preview the new file. Once the upload has been completed, your old file will be replaced with the new one you’ve just uploaded. It will automatically be opened for your preview.
Reverting to an Older Version of a File
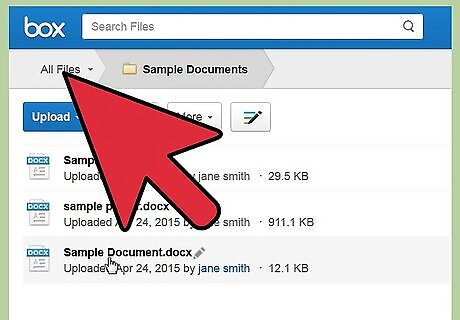
Head to the Files and Folders page. From the main page, locate the header menu at the top. Find the third icon from the left, the one with the folder icon. Click on this to open the File and Folders page. The root folder is “All Files.”
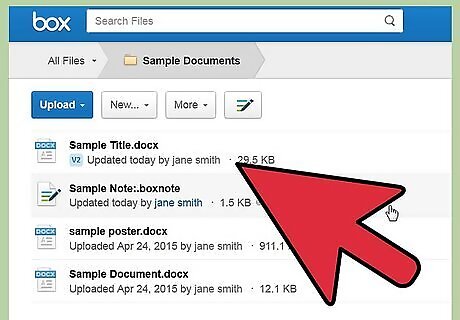
Look for the file. Navigate through your Box folders by clicking on them until you find the file you’d like to replace with an older version. Files with a version history will appear with a small light blue icon with a “V” and the version number on it.

Download an older version. Click the icon with the “V” on it below the filename. The file’s version history will be pulled up. The different versions will be properly tagged with their file names, upload date and time, and the person who uploaded it. The version numbers will be displayed in front of each version and the respective statuses will be displayed below. The current version will have “Current” displayed. Older versions will have two other options, one for downloading and the other for making it current. Click the Download link to download the version you want.
Make an older version the current version. If you want to make a version replacement by making an older version the current one, click the “Make current” link instead. The current file version will be replaced with the one you’ve just selected.



















Comments
0 comment