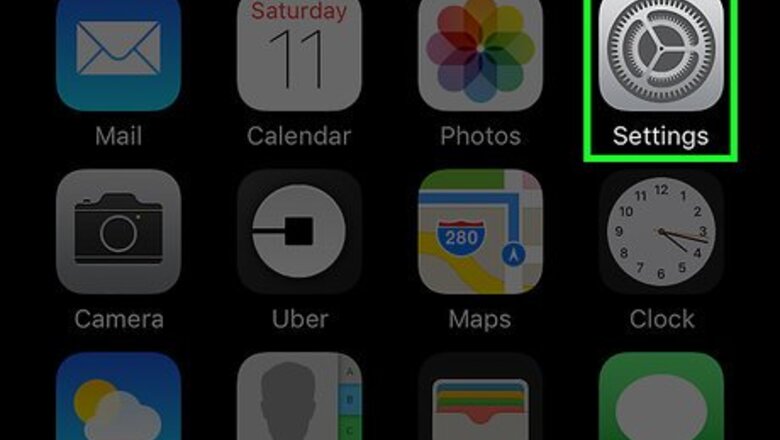
views
Disabling Uber Notifications
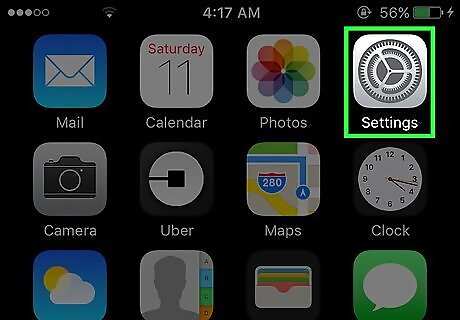
Open your iPhone’s Settings. It’s an app showing gray cogs that can be found on one of your home screens. If you can’t find the app on your home screen, it might be nestled in a folder called Utilities.
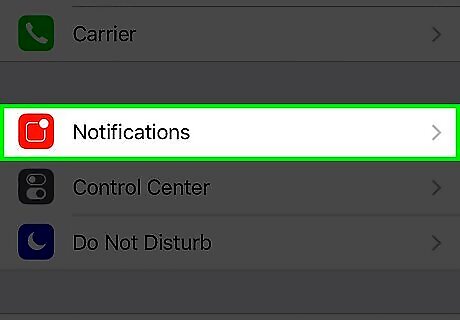
Tap on Notifications.
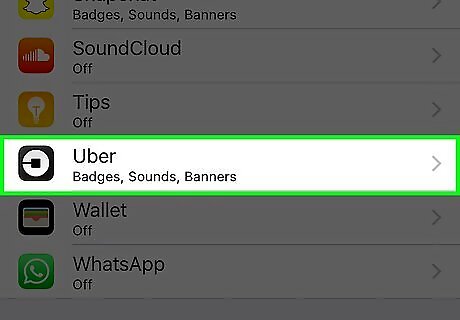
Scroll down and tap on "Uber". It will be listed alphabetically next to other apps that start with “U” as you scroll down the Notifications page.
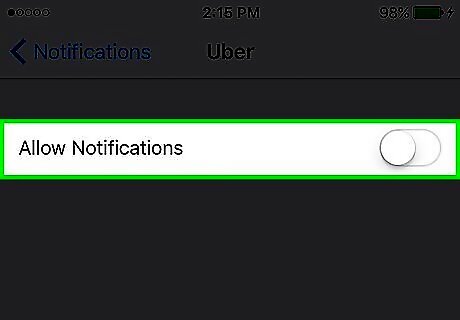
Slide the "Allow Notifications" button to the off position. This is done by tapping on the green button at the top of your screen and will disable all notifications for Uber.
Modifying Uber Notifications
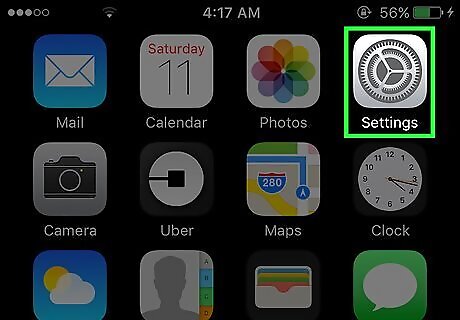
Open your iPhone’s Settings. It’s an app that can be found on your home screen and looks like a gray gear. Look in your Utilities folder if you can’t find the app from your home screen.
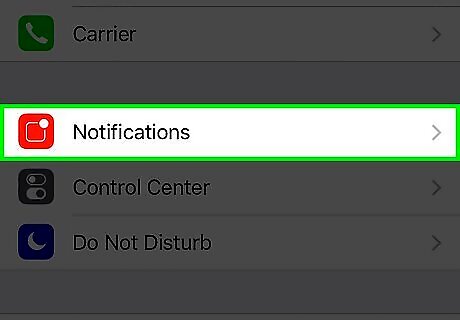
Tap on Notifications.
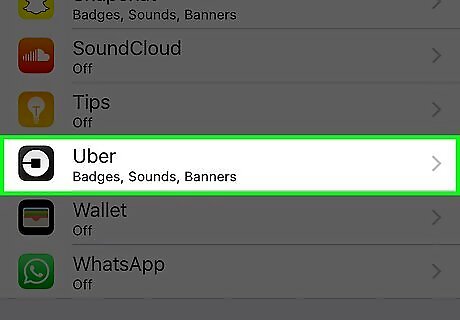
Scroll down and tap on "Uber". It’s listed alphabetically under “Notification Style”.
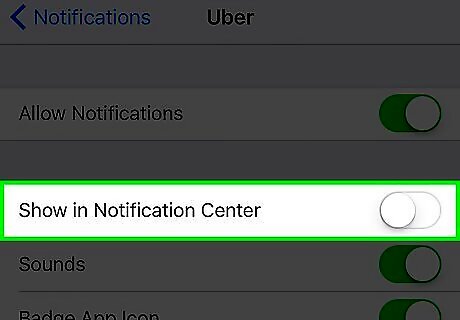
Slide the "Show in Notification Center” button to the off position. Doing so will disable notifications from showing up in the Notification Center when you access it by swiping down from the top of the screen.

Slide the "Sounds" button to the off position. This will disable audio for notifications.
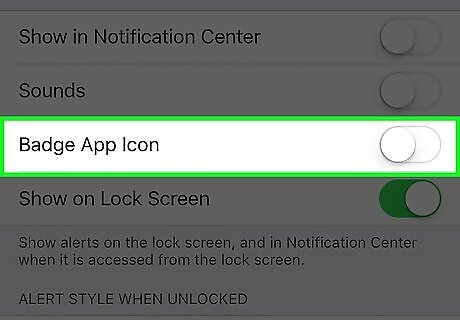
Slide the "Badge App Icon" button to off. Doing so will disable the notification that pops up next to the app's icon on your home screen.

Slide the "Show on Lock Screen" button to the off position. This will disable notifications from popping up on the lock screen while your phone is not in use.
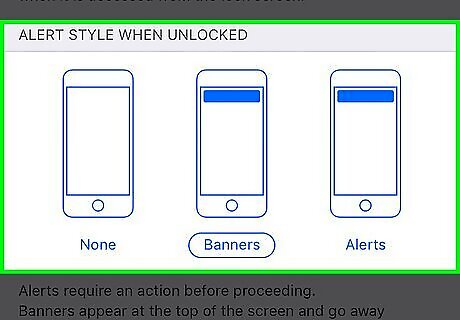
Select an “Alert Style When Unlocked”. Doing so will set your method of receiving notifications while using the phone and is done by tapping on one of the listed options: None Banners (Notifications appear at the top of the screen and then fade away.) Alerts (The notification requires some type of action before proceeding to use your phone).




















Comments
0 comment