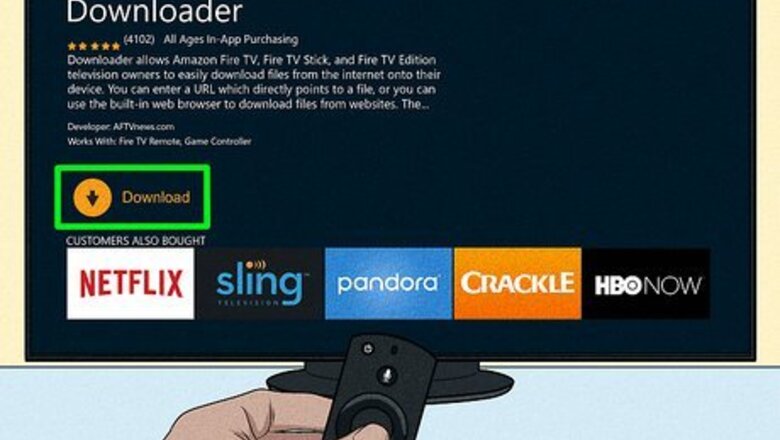
views
- There is no way to update Kodi from within the app.
- To update Kodi, you need to download and install the latest version.
- Kodi is available for Firestick, Windows, macOS, Android, iOS, Linux, and Xbox.
Using a Firestick
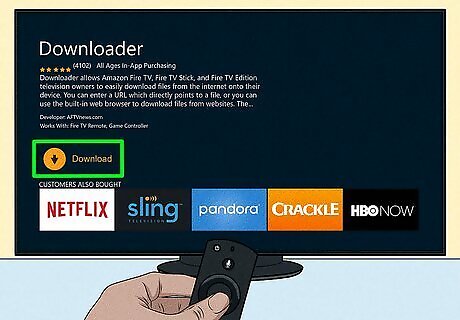
Install the Downloader app. The Downloader app allows you to download files from the internet to your Firestick TV. Use the following steps to download and install Firestick: Select Find on your Home Screen. Type "Downloader". Select Downloader. Select Download.
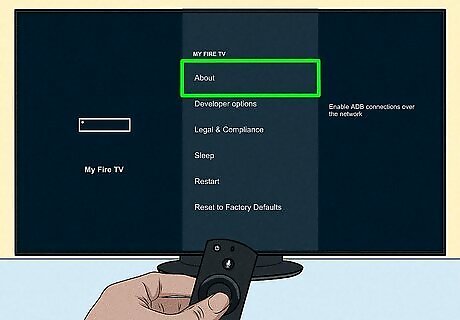
Enable developer options. You need to enable Developer Options in order to side-load apps. If you haven't already done so, use the following step to enable developer options: Open the Settings menu. Select My Fire TV. Select About. Select your device name seven times.
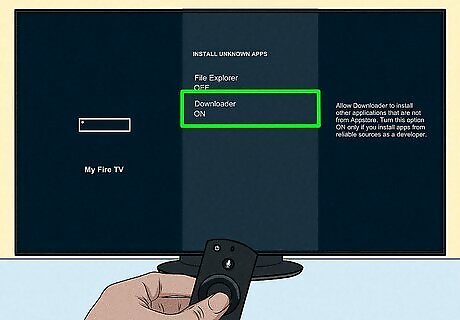
Enable Downloader to side-load apps. This allows you to install and open apps that aren't available from the official Appstore. You need to do this in order to install or update Kodi. Use the following steps to do so: Open the Settings menu. Select My Fire TV. Select Developer Options Select Install unknown apps. Select Turn On or select Downloader to enable it.
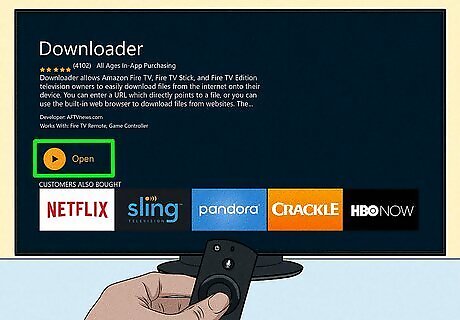
Open the Downloader app. It has an orange icon with an arrow pointing down.

Enter https://kodi.tv/download/android in the URL field and select Go. This takes you to the download page for the Android version of Kodi.
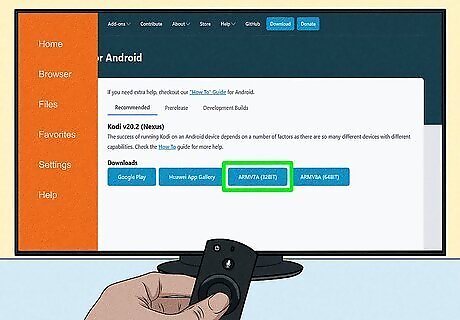
Select ARMV7A (32BIT). This is the version of Kodi you need to install on a Fire Stick. This downloads the installation file for Kodi.
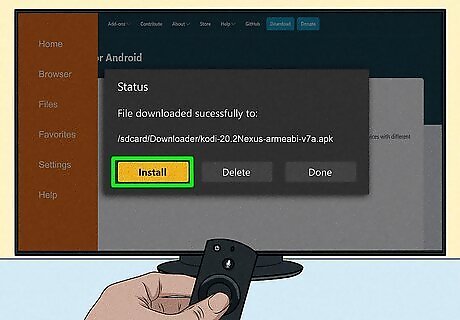
Select Install. It's in the lower-right corner of the pop-up. This installs the latest version of Kodi.
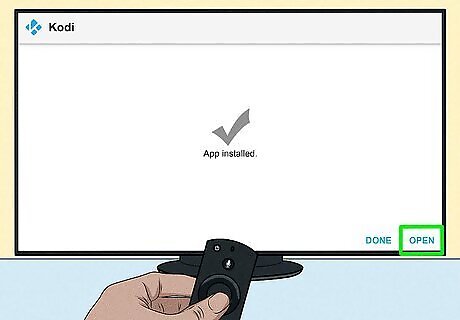
Select Open. This opens Kodi. If you are asked if you want to delete the older version of Kodi, select Delete and then confirm that you want to delete Kodi.
Using WIndows
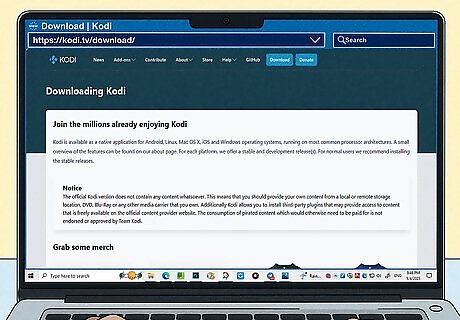
Go to https://kodi.tv/download/ in a web browser. This is the official website where you can download Kodi.
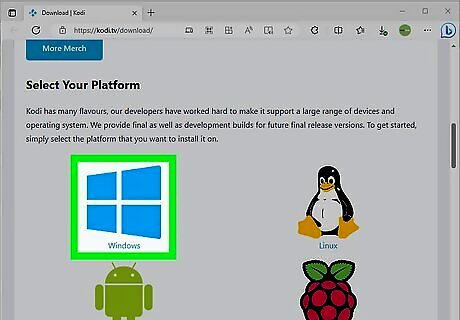
Scroll down and click the Windows icon. It's below the header that says "Select Your Platform."
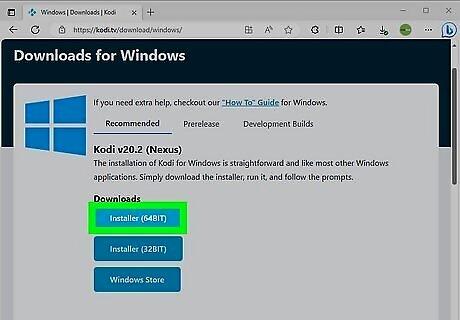
Click Installer 64BIT. It's the first blue button below the header that says "Downloads." If you are using a 32-bit version of Windows, click Installer 32BIT instead. Alternatively, you can download the latest version of Kodi from the Microsoft Store.
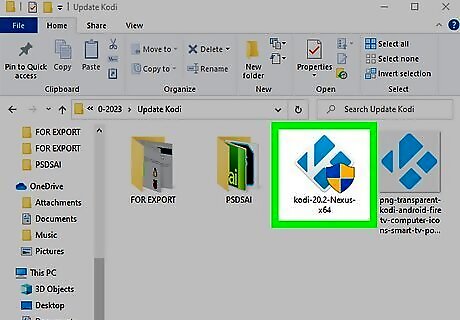
Open the Kodi installation file. It will be labeled "kodi-[version]-x64.exe." By default, you can find your downloads in your Downloads folder.
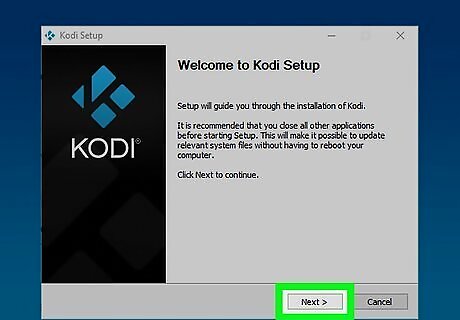
Click Next. It's in the lower-right corner of the Welcome screen.
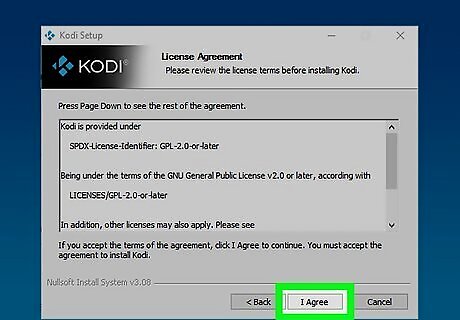
Click I Agree. It's in the lower-right corner of the window. This indicates that you agree to all the license agreements.

Click Next. This indicates that you wish to install the full version of Kodi with all the features.
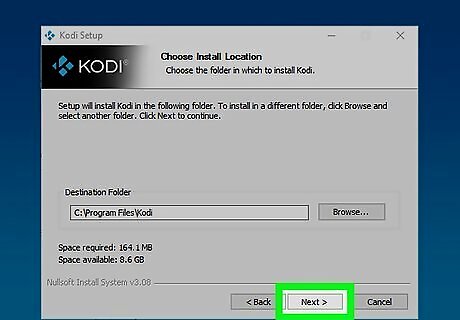
Select an install location and click Next. If you want to install Kodi in the Program Files folder on your C: drive, click Next. If you want to select a different install location, click Browse and select the folder you want to install Kodi in. Then click Next. Make sure you select the folder where you installed the previous version of Kodi.
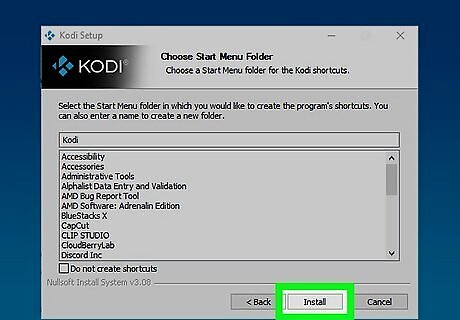
Click Install. This will install Kodi in the location you selected.
Using macOS
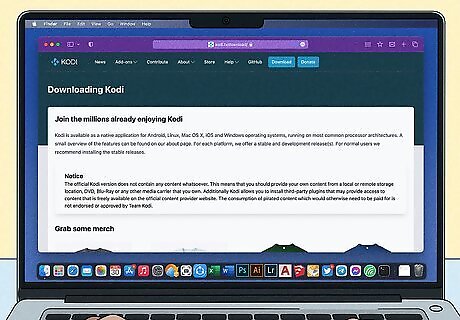
Go to https://kodi.tv/download/ in a web browser. This is the official website where you can download Kodi.
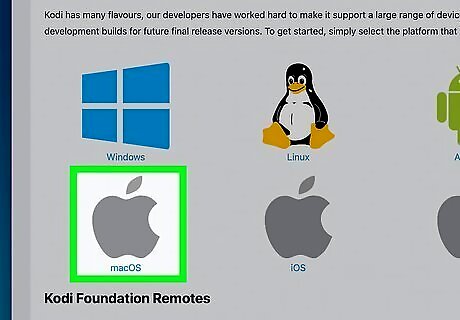
Scroll down and click macOS. It's below the first Apple icon below the "Downloads" header.
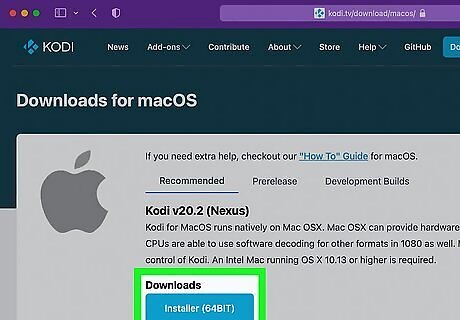
Click Installer 64BIT. It's the first blue button below the header that says "Downloads." There is no download for Macs with 32-bit CPU architecture.
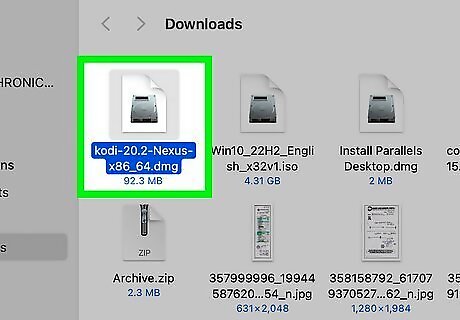
Open the Kodi DMG file. By default, downloaded files can be found in your web browser or in your Downloads folder.
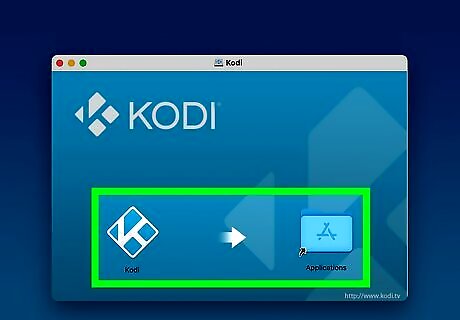
Drag the Kodi icon to the Applications folder. When you open the Kodi DMG file, it will instruct you to drag the Kodi icon into the Applications folder. Go ahead and do so. This will replace your current version of Kodi with the latest version. If you are asked if you want to replace the current version of Kodi, go ahead and do so.
Using Android
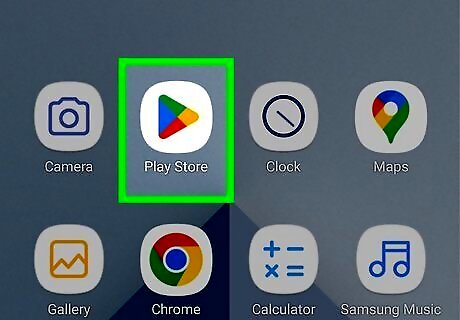
Open the Google Play Store Android Google Play. It has an icon that resembles a blue, green, red, and yellow triangle. You can use the Play Store to download and update apps on Android devices. You can also update Kodi on a Chromebook using the Google Play Store
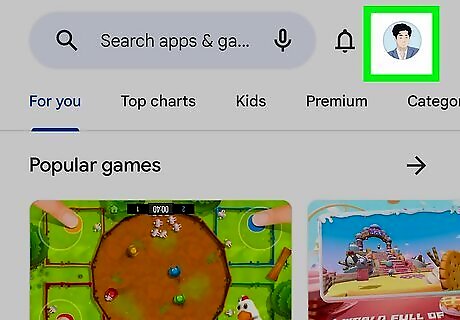
Tap your profile icon. It's in the upper-right corner of the Google Play Store. This displays a menu.
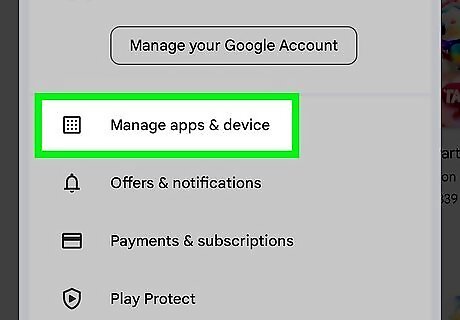
Tap Manage apps & device. It's the first option at the top of the menu.
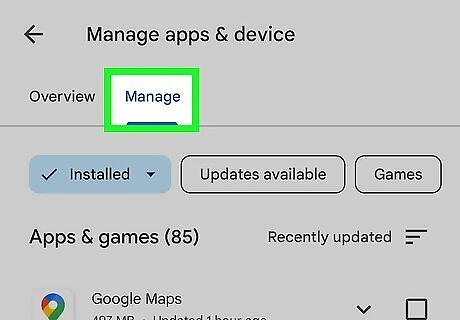
Tap the Manage tab. It's the second tab at the top of the page.
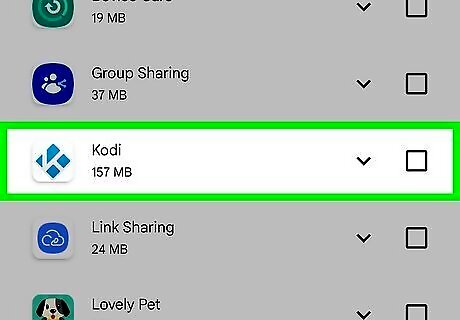
Tap Kodi. It will be on your list of apps.
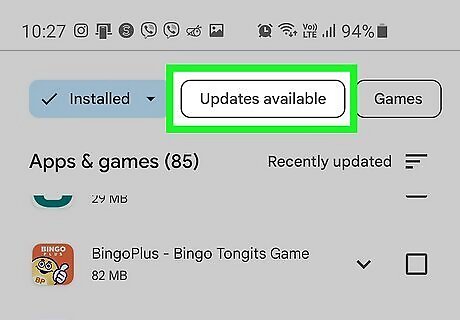
Tap Updates availble. It's the second button at the top of the page. This narrows your list of apps down to just apps that have an update available.
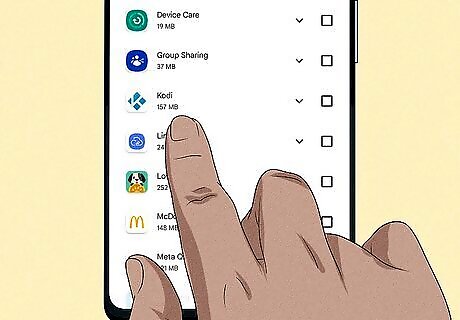
Tap Kodi. It will be in the list of apps. This will display the Kodi information page. If you don't see Kodi in your list of apps, it may already be updated to the latest version.

Tap Update. If an update for Kodi is available, you will see a blue button that says "Update" below the title at the top of the page. This will update Kodi to the latest version. The update may take a few minutes.
Using iPhone or iPad
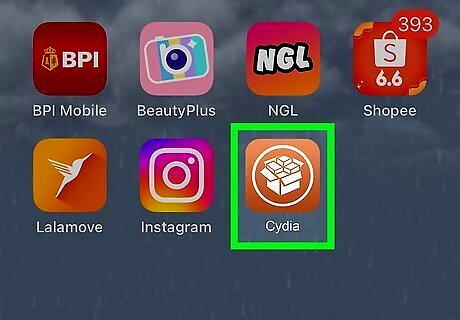
Open Cydia. Kodi is not available from the App Store on iPhone or iPad. You need to have a jailbroken iPhone or iPad running iOS 6.0 or later to install or update Kodi. If Cydia did not come with your jailbreak, you can install Cydia using Cydia Impactor.
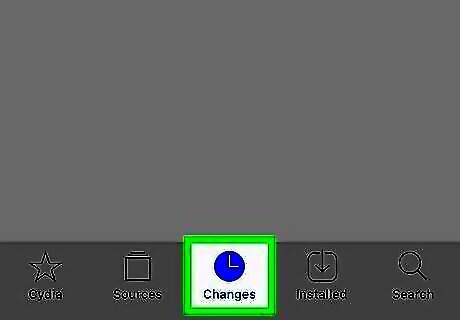
Tap Changes. It's the middle button at the bottom of the app. This displays apps that you have downloaded from Cydia that need an update.
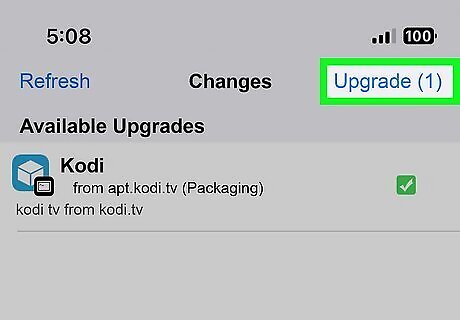
Tap Upgrades. It's in the upper-right corner.
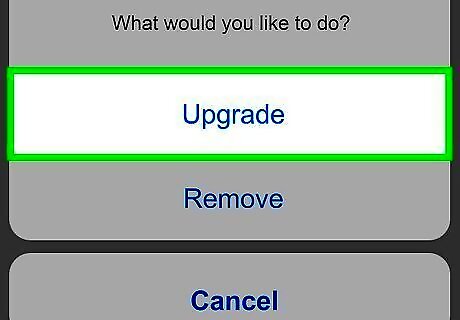
Tap Upgrade. It's the blue button in the center of the page. This updates all apps in Cydia that need an update. Allow a few minutes for all your apps to finish updating.
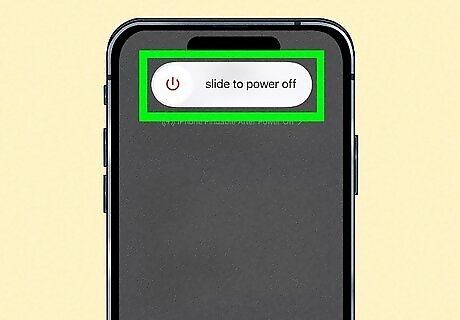
Restart your iPhone or iPad. After updating Kodi, you need to restart or respring your device. To do so, press and hold the Power button on your iPhone or iPad. Then swipe the Power slider at the top of the page to power off your iPhone. Then power it back on. Alternatively, you can install the Respring app and use that to respring your iPhone or iPad without restarting it. It's available in Cydia.
Using Linux
Press Alt+Ctrl+T to open the Terminal. The Terminal has an icon that resembles a black screen with a white cursor. Click the Terminal icon in the Apps menu or use the keyboard shortcut to open the Terminal.
Type sudo apt-get upgrade kodi and press ↵ Enter. This command will update Kodi.
Using Xbox One
Press the Xbox button. It's the button with the Xbox logo in the center of the controller.
Select My Games & Apps. It's in the menu bar that appears when you press the Xbox button.
Select Updates. It's in the menu bar to the left. This displays games and apps that need an update.
Select Kodi. If Kodi needs an update, it will be listed. Select it to update it.




















Comments
0 comment