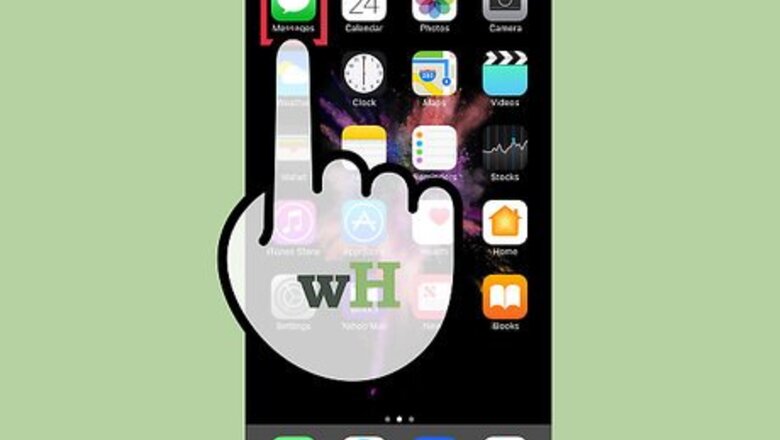
views
Using Invisible Ink
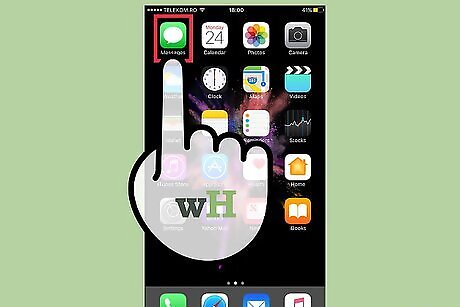
Open Messages and type a message you want to hide and send. You can hide any message using the Invisible Ink feature. When the message is sent, the recipient will have to "wipe away" the blurry pixels to reveal the text. The Invisible Ink feature works with pictures messages as well as text. This only works in the Messages app in iOS 10 or later. For instructions on updating to iOS 10, see Update iOS.
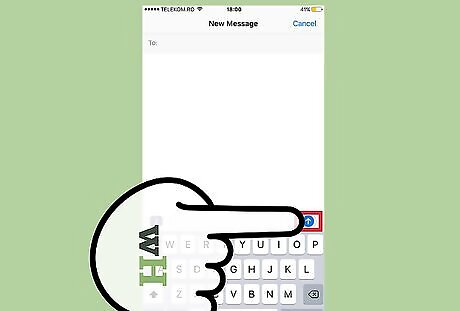
Force Press (iPhone 6+) or long press (iPad, iPhone 5) the blue up arrow. This will open a menu of text effect options. If the menu doesn't appear, see the next section. Force Press is available on 3D Touch devices like the iPhone 6. Press with more force than a typical touch to open the menu. If you don't have a 3D Touch enabled device, press and hold the arrow for a few seconds until the menu appears.
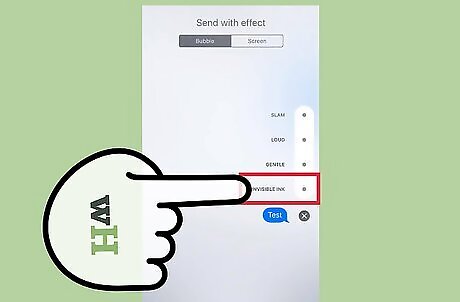
Select the "Invisible Ink" option. This will display what the message will look like with the Invisible Ink effect.
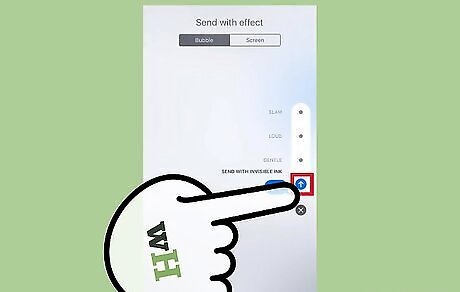
Tap the blue arrow again to send the message. If you're happy with your message and the Invisible Ink, you can tap the blue arrow to send the message. The recipient will need to wipe the message to read it.
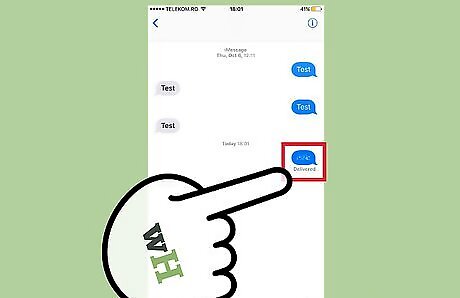
Use Invisible Ink to send a discreet message or image. If you don't want the recipient to accidentally show the message to other people nearby, you can hide it with Invisible Ink with instructions to open it in private. The recipient can then swipe the message to reveal when they are alone.
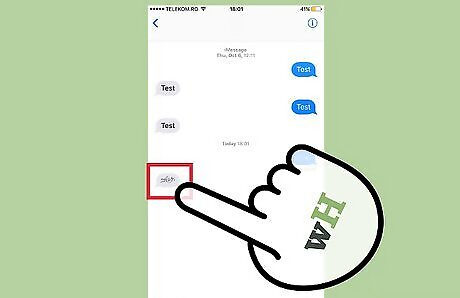
Use Invisible Ink to share a surprise. Because the recipient can't see the message right away, you can create a sense of anticipation. Use some text in combination with an Invisible Ink picture for the perfect birthday or other surprise announcement.
Troubleshooting
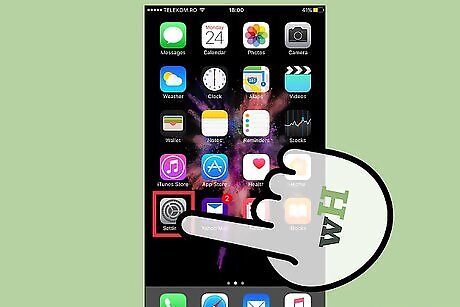
Open the Settings app. If the menu is not appearing, your Accessibility settings may be blocking access to it.
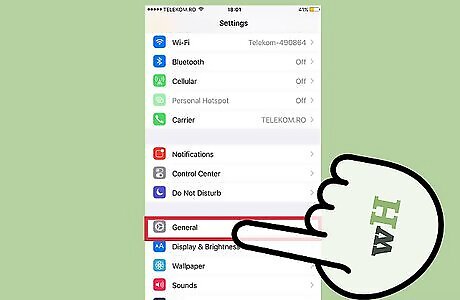
Select "General" and then "Accessibility." This is below the first two groups of options in the General menu.
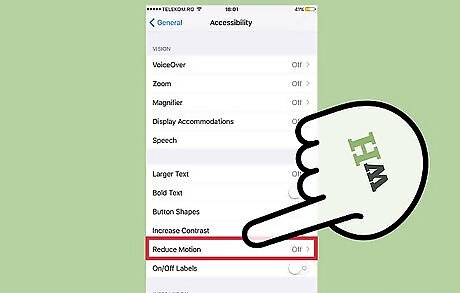
Tap the "Reduce Motion" option. You'll find this in the second group.
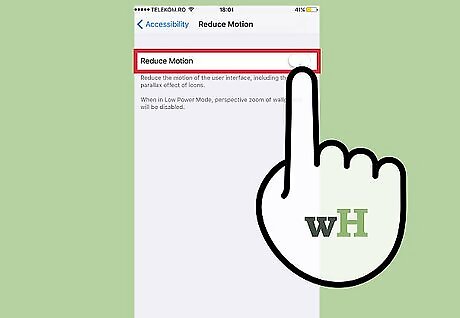
Toggle "Reduce Motion" off. This setting needs to be disabled in order for Invisible Ink (and other bubble effects) to work.
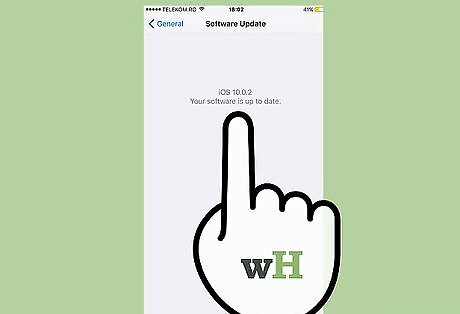
Ensure you are running iOS 10+. You'll need iOS 10 or later in order to use Invisible Ink and other effects in Messages. The iPhone 4S and earlier models do not support iOS 10. Open the Settings app, select "General," then tap "About." Find the "Version" entry to see which version of iOS you are using.











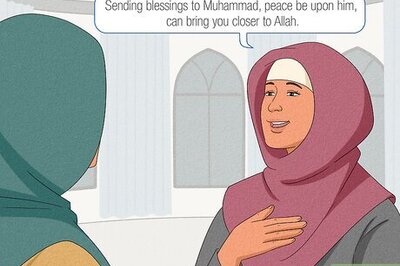







Comments
0 comment