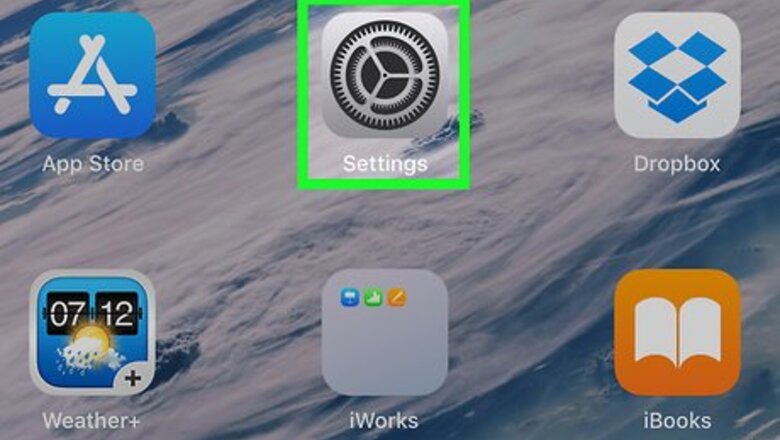
views
Enabling Slide Over
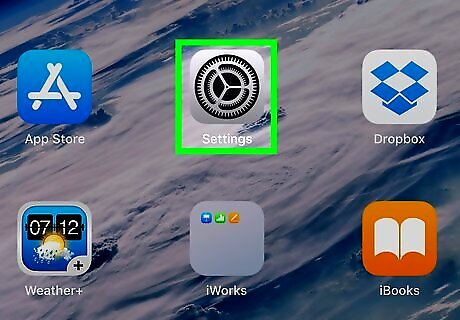
Open your iPad's iPhone Settings App Icon Settings. Tap the grey app with gears on it. It's most likely on the Home Screen.
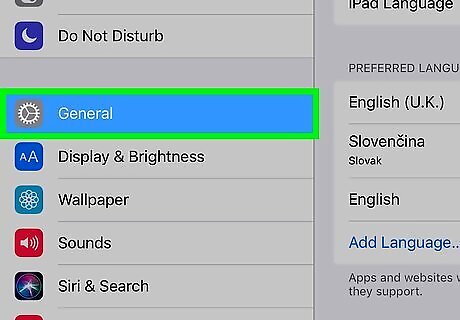
Tap iPhone Settings General Icon General. This option in the upper-left side of the Settings page.
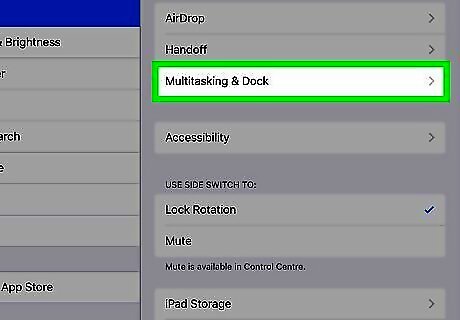
Tap Multitasking & Dock. It's in the middle of the page.
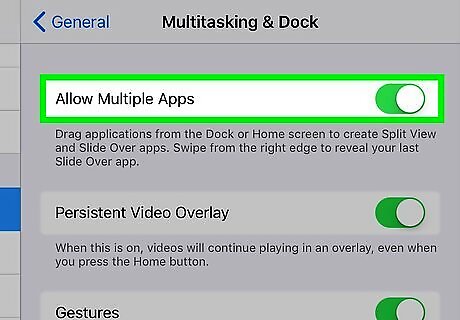
Tap the white "Allow Multiple Apps" switch iPhone Switch Off Icon. This option is at the top of the Multitasking & Dock page. Tapping it will cause the switch to turn green iPhone Switch On Icon. If this switch is green, Slide Over is already enabled.
Opening an App in Slide Over
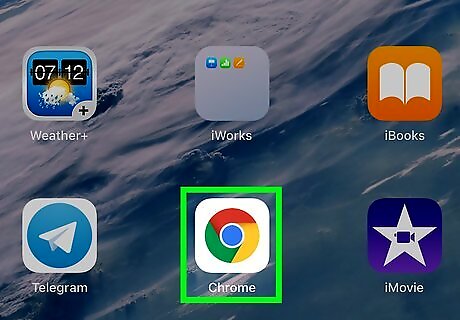
Open a primary app. Tap the app icon for the app that you want to use as the primary app for the Slide Over feature. This is the app with will stay in full-screen mode. Not all non-Apple apps support Slide Over. Consider opening an Apple app (e.g., Notes) to test Slide Over before experimenting with other apps.
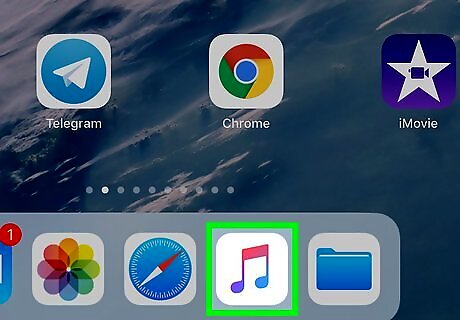
Open a sidebar app. Tap the app icon for the app that you want to use as a secondary app. Again, consider using an Apple app (e.g., Reminders) for this step.
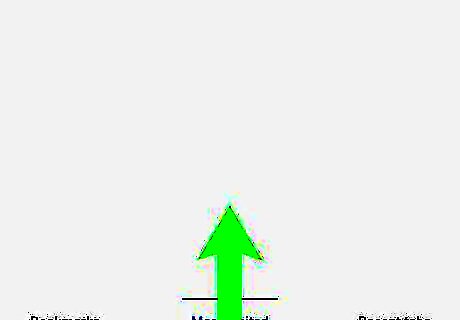
Bring up your iPad's Dock. Slowly swipe your finger up from the bottom of the screen until you see the bar of apps appear at the bottom of the screen. If you see the Control Center open, you've swiped up too far.
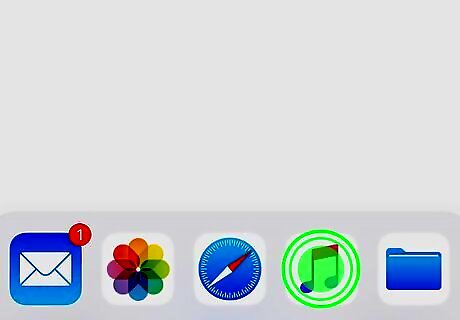
Tap and hold the secondary app. This should be the app that you want to add to Slide Over. After a brief moment of holding, the app will enlarge slightly, signifying that you can now drag it around.
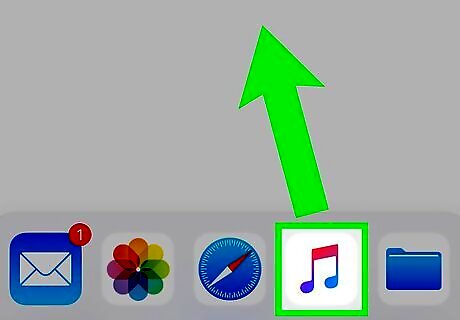
Drag the app over to the middle-right side of the screen. The app will expand into a vertical bar.
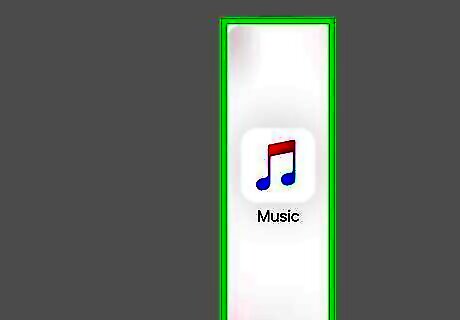
Remove your finger. This will drop the app into the Slide Over sidebar and open it here.
Using Slide Over
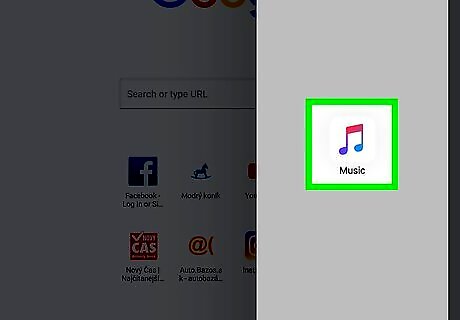
Use the secondary app. You can use the app in the right-hand sidebar like usual, though the window will be smaller than what you're likely used to. For example, you can text using Messages, browse your music library with iTunes, or scroll through your pictures with Photos.
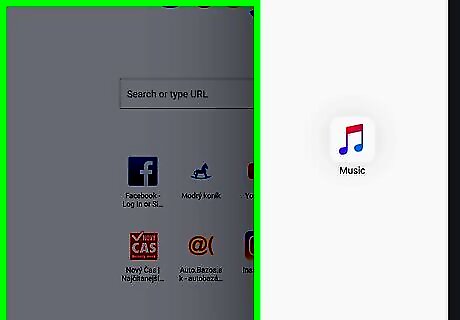
Tap the primary app's window. This will hide the secondary app's sidebar and allow you to go back to full-screen view.
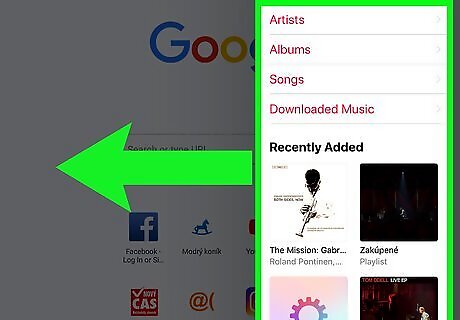
Swipe left from the right side of your screen. Doing so re-opens the sidebar app.
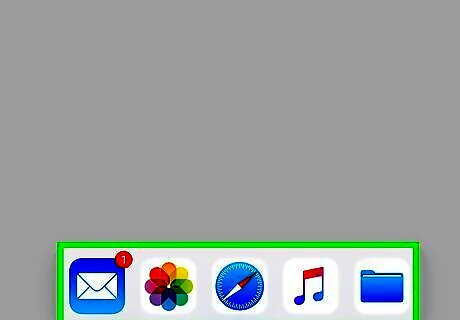
Replace the secondary app. Simply bring up your iPad's Dock and then drag another app onto the sidebar app to replace it.














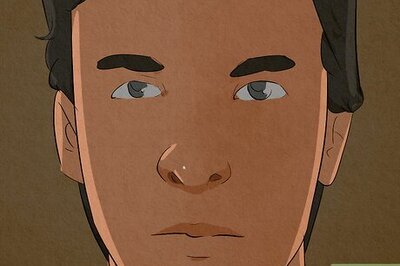
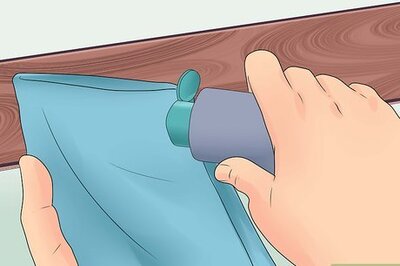


Comments
0 comment