
views
For a Mac: Use a Mouse
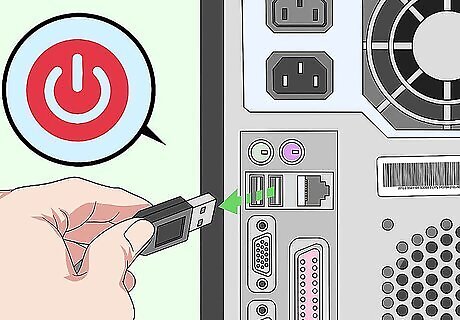
Unplug the keyboard from your computer and set it aside. Put the keyboard in a safe place for repair, refurbishing or reuse. Don't throw it away until you have had time to troubleshoot the problem. It may just be the connector or an intermittent short.

Open the on-screen keyboard. Click on the icon in the menu bar next to the day of week. Click Show Keyboard Viewer from the drop down menu.
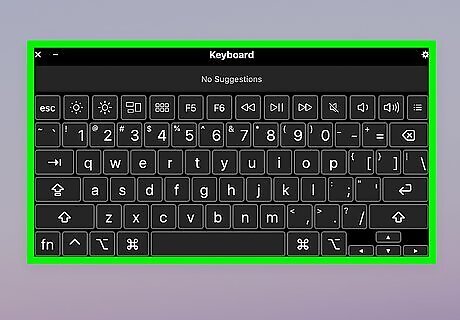
Maneuver the mouse to click on the individual letters on the on-screen layout of the virtual keyboard.
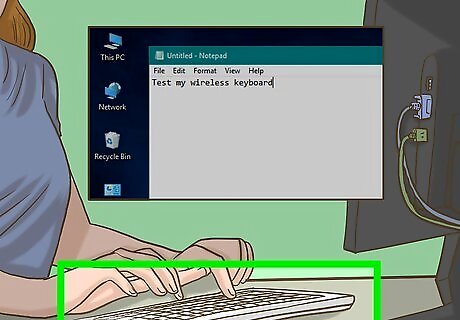
Plug a wired keyboard into your computer or establish a wireless connection between computer and wireless keyboard.
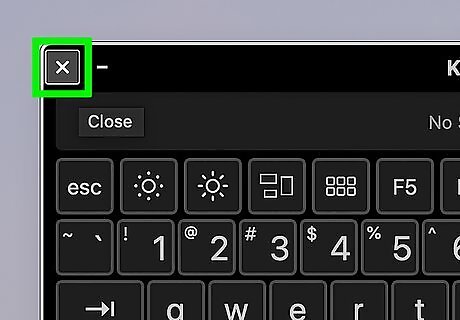
Exit the on-screen virtual keyboard. Click the red button near the top left corner (next to the yellow and green buttons).
For a PC: Use a Mouse
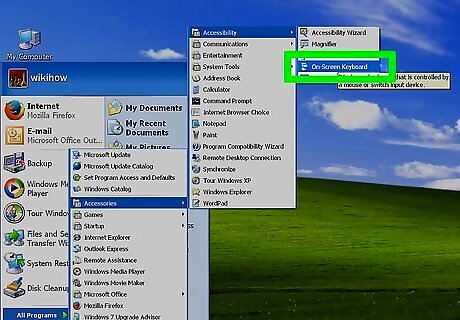
Open the on-screen keyboard:Start → All Programs → Accessories → Accessibility → On-Screen Keyboard.

Configure the virtual on-screen keyboard control options. On the virtual keyboard, click Options and select one of the following radio buttons, then click OK: 1) Click on keys - letters, numbers and special keys are selected from the virtual keyboard by a mouse click. 2) Hover over keys - letters, numbers and special keys are selected from the virtual keyboard by hovering over a virtual key for the specified duration. Set Hover duration between 0.5 and 3 seconds. 3) Scan through keys - Uses advanced look ahead. Set Scanning speed between 0.5 and 3 seconds.
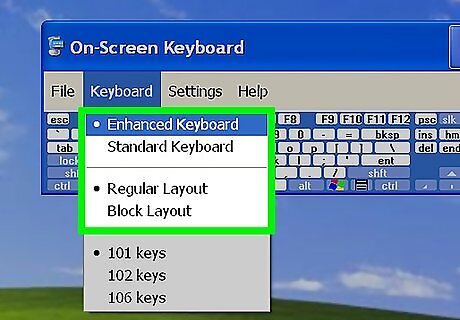
Select the keyboard layout. Choose to display the numeric keypad or not.
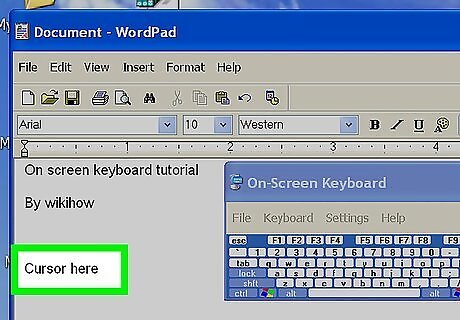
Position the cursor within your document and sequentially select the keys using the mouse to control the cursor position on the virtual on-screen keyboard.

Move the virtual keyboard if necessary. You may drag the keyboard to another part of the screen, minimize it, or close it out.
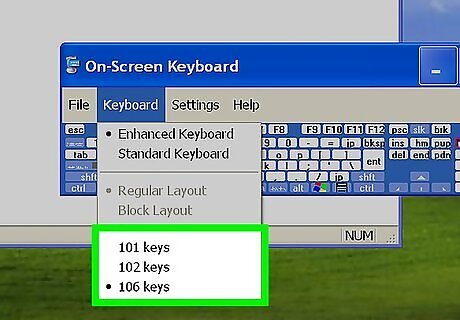
Configure the virtual on-screen keyboard to start upon reboot (if desired). Under Explore all settings selectUse the computer without a mouse or keyboard. Tick the box to the left of Use On-Screen Keyboard and click Apply, then OK.The virtual on-screen keyboard will come up each time you start your computer.
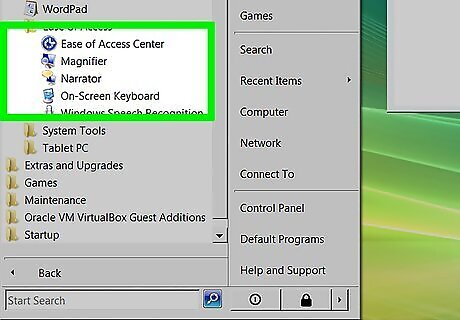
Open the on-screen keyboard: Start → All Programs → Accessories → Ease of Access → Ease of Access Center → On-Screen Keyboard.

Configure the virtual on-screen keyboard control options. On the virtual keyboard, click Options and select one of the following radio buttons, then click OK: 1) Click on keys - letters, numbers and special keys are selected from the virtual keyboard by a mouse click. 2) Hover over keys - letters, numbers and special keys are selected from the virtual keyboard by hovering over a virtual key for the specified duration. Set Hover duration between 0.5 and 3 seconds. 3) Scan through keys - Uses advanced look ahead. Set Scanning speed between 0.5 and 3 seconds.

Select the keyboard layout. Choose to display the numeric keypad or not.
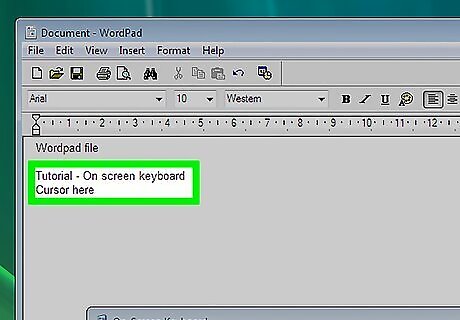
Position the cursor within your document and sequentially select the keys using the mouse to control the cursor position on the virtual on-screen keyboard.
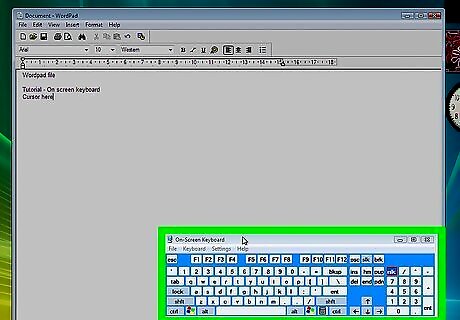
Move the virtual keyboard if necessary. You may drag the keyboard to another part of the screen, minimize it, or close it out.
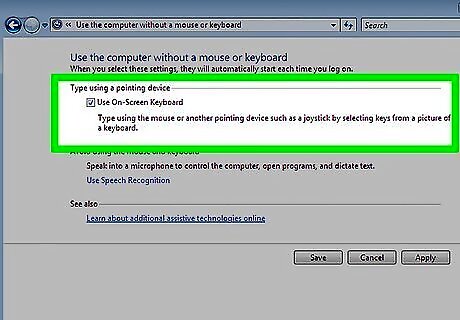
Configure the virtual on-screen keyboard to start upon reboot (if desired). Under Explore all settings selectUse the computer without a mouse or keyboard. Tick the box to the left of Use On-Screen Keyboard and click Apply, then OK.The virtual on-screen keyboard will come up each time you start your computer.
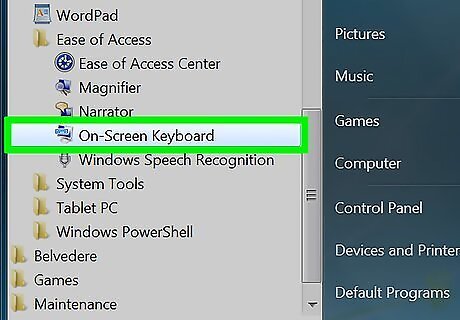
Open the on-screen keyboard: Start → All Programs → Accessories → Ease of Access → On-Screen Keyboard.
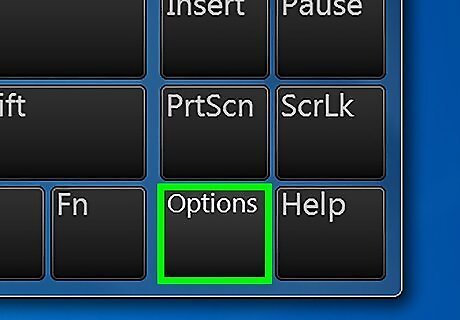
Configure the virtual on-screen keyboard control options. On the virtual keyboard, click Options and select one of the following radio buttons, then click OK: 1) Click on keys - letters, numbers and special keys are selected from the virtual keyboard by a mouse click. 2) Hover over keys - letters, numbers and special keys are selected from the virtual keyboard by hovering over a virtual key for the specified duration. Set Hover duration between 0.5 and 3 seconds. 3) Scan through keys - Uses advanced look ahead. Set Scanning speed between 0.5 and 3 seconds.
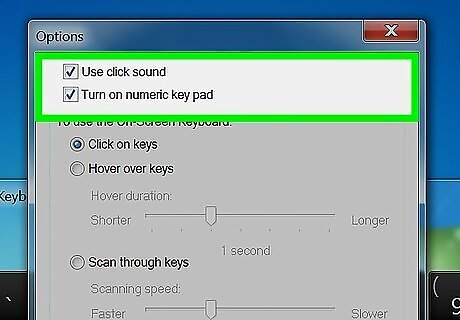
Select the keyboard layout. Choose to display the numeric keypad or not.
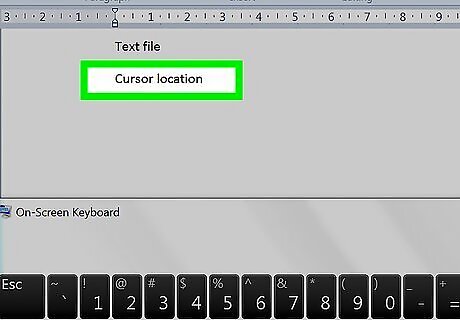
Position the cursor within your document and sequentially select the keys using the mouse to control the cursor position on the virtual on-screen keyboard.
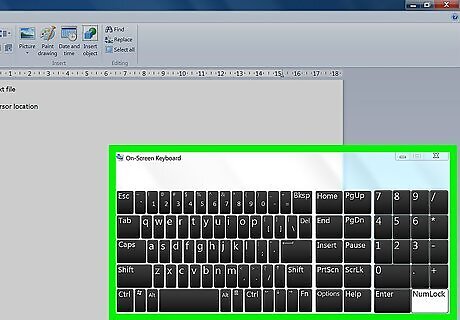
Move the virtual keyboard if necessary. You may drag the keyboard to another part of the screen, minimize it, or close it out.
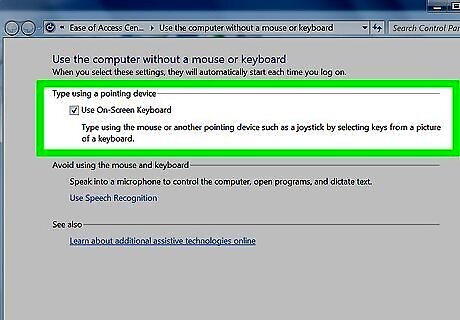
Configure the virtual on-screen keyboard to start upon reboot (if desired). Under Explore all settings selectUse the computer without a mouse or keyboard. Tick the box to the left of Use On-Screen Keyboard and click Apply, then OK.The virtual on-screen keyboard will come up each time you start your computer.




















Comments
0 comment