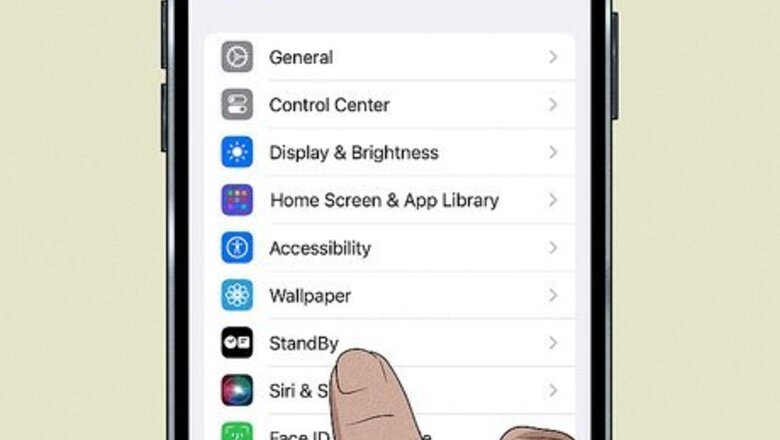
views
- To turn on StandBy Mode on your iPhone, go to Settings > StandBy and toggle on the switch.
- Connect your phone to a Lightning, USB-C, MagSafe, or Qi wireless charger, press the side button, and rest your iPhone on its side.
- Swipe left to scroll through different StandBy Mode views, or up and down to switch between widgets, photos, and clocks.
How to Use StandBy Mode

Open Settings and select StandBy. You'll find the StandBy option in the third group of your iPhone's Settings.

Toggle on the StandBy switch iPhone Switch On Icon. When StandBy is enabled, the switch will turn green.
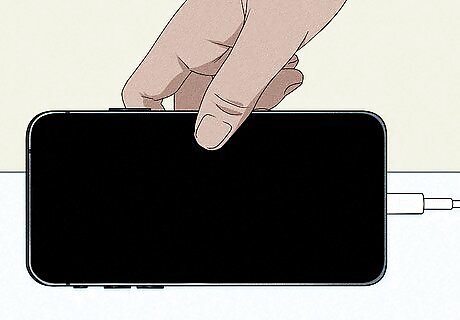
Place your iPhone on its side while charging and press the side button. StandBy Mode activates when your iPhone is charging and set down on its size horizontally (landscape mode). Press the side button to turn off the screen and activate StandBy. StandBy Mode works best with a charging stand that allows you to set your iPhone on its side with the screen facing you. If you don't have a stand, you can still use StandBy by propping your phone against something sturdy. If you have an iPhone with an Always-On display (iPhone 14 Pro, 14 Pro Max, 15 Pro, and 15 Pro Max), StandBy will stay on the screen all the time by default. For other models, the screen will eventually go dark—you can quickly reactivate it by tapping the screen, nudging the table your phone is on, or asking Siri.
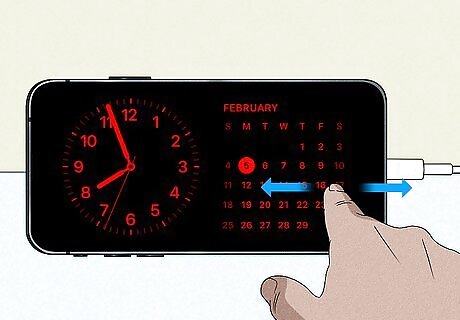
Swipe right and left through the three StandBy Mode views. Now that StandBy is active, you can select which screen will appear when your iPhone is in this mode. Widget screen: The first screen displays two interactive widgets at a time—one on the left and one on the right. Swipe up and down on both sides to scroll through options and select an active widget. Photo screen: Swipe left to the Photos screen, which cycles through photos in your library. Clock screen: Swipe left again to the Clock screen, which you can change by swiping up or down through the different appearances. Your upcoming alarm appears on most clock screens.
Customizing the Widget Screen
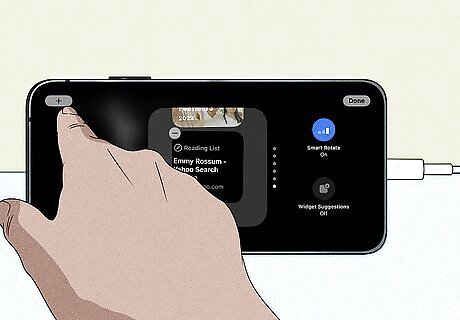
Add and remove widgets on the Widgets screen. The Widgets view is very customizable, allowing you to display any two widgets side by side at a time. Scroll up and down on each side of Widget view to select an active widget. To change which widgets are available on each side: Tap and hold a widget on the left side of the screen, then use Touch ID or Face ID to unlock the editor. To remove a widget, tap the - and select Remove. To add a widget, tap + at the top-right, then search or browse the available widgets. When you find one you want to add, tap it, then select Add Widget. To reorder the widgets, tap and hold a widget, then drag it up or down. Use the toggles on the right side of the screen to enable or disable Smart Rotate and Widget Suggestions. When you're finished, tap a blank area of the screen to return to StandBy Mode, then repeat for the widgets on the right side of the screen.
Customizing the Photo Screen
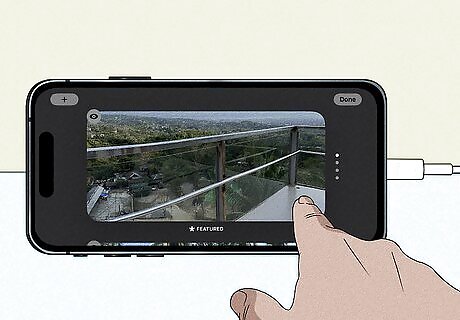
Choose which photos appear on the Photos screen. To choose which photos appear when the Photo view is active in StandBy Mode: Tap and hold the Photos screen, then unlock your iPhone when prompted. To hide a photo, tap the eyeball icon at its top corner. Tap + to add other albums from the Photos app, or - to remove an album from the list. Depending on how your photos are organized, you may also be able to select photo themes like Pets, Nature, and Cities.
Customizing the Clocks
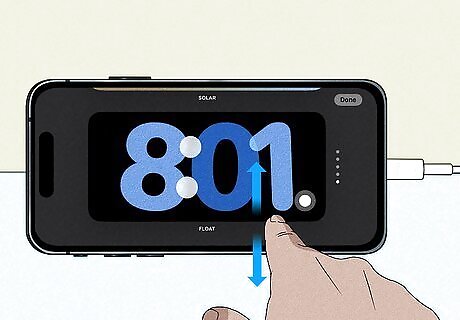
Swipe up and down through the clocks to select a Clock theme. The available clock themes are Analog, Digital, World, Solar, and Float—all of which have customizable colors except the World theme. To customize a clock's colors: Tap and hold the current clock. Tap the circle at its bottom-right corner. Tap a color to change the scheme. Tap the X to see it in action, and then tap Done to save your changes.
Other StandBy Features
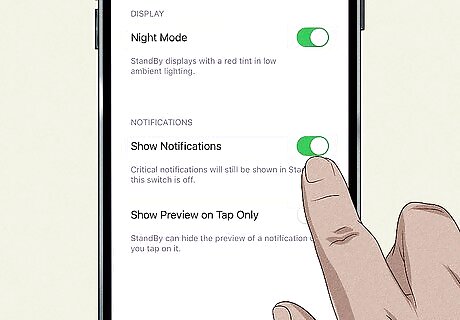
Notifications in StandBy. You can choose whether to see new notifications when your iPhone is in StandBy Mode in Settings > StandBy. Use the "Show Notifications" switch to choose whether iPhone notifications appear in StandBy Mode. If you want to see notification alerts but not the content of the notification, enable "Show Preview on Tap Only."
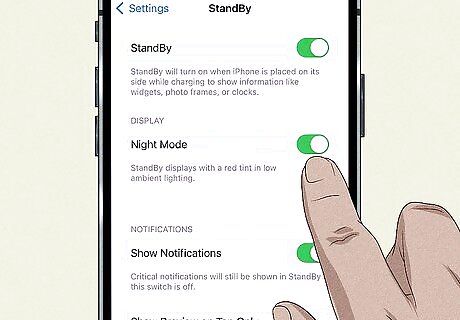
Night Mode. Use the "Night Mode" switch in Settings > Display > StandBy to toggle Night Mode on and off. When enabled, StandBy screens will automatically dim and switch to a warm red tint in low lighting.
Troubleshooting iPhone StandBy Mode

StandBy Mode won't turn on. If you've enabled StandBy in your Settings but it won't come on: Make sure your iPhone is actively charging. Ensure your iPhone is not lying flat on a surface—it must be on its side horizontally on a stand or propped up against something. If the screen is dark, tap it to activate StandBy Mode.

StandBy Mode keeps turning off. If StandBy Mode works initially but won't stay on, tap the screen. Not all iPhones have Always-On displays, so you may need to tap the screen to reactivate StandBy Mode. If you have an iPhone with an Always-On display and StandBy Mode still turns off on its own: Go to Settings > StandBy > Display. If Automatically is selected, StandBy Mode will turn off if your iPhone isn't in use and it's in a dark room. If After 20 seconds is selected, StandBy Mode turns off after 20 seconds of inactivity. To ensure StandBy Mode never turns off when your iPhone is being charged and on its side, select Never.
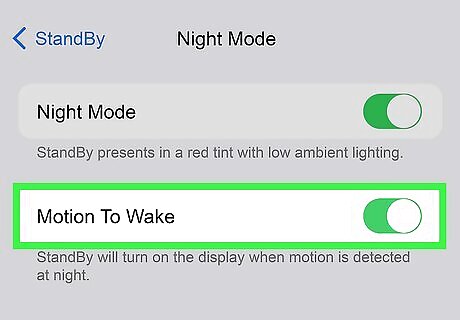
StandBy Mode lights up the screen at night. If you don't want StandBy Mode to turn itself on at night when your iPhone detects motion, go to Settings > StandBy > Display > and toggle off "Motion to Wake."














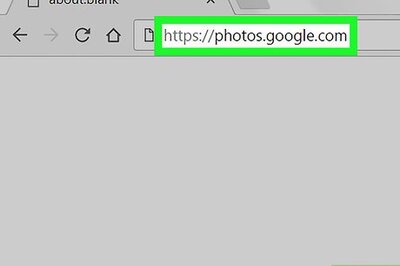

Comments
0 comment