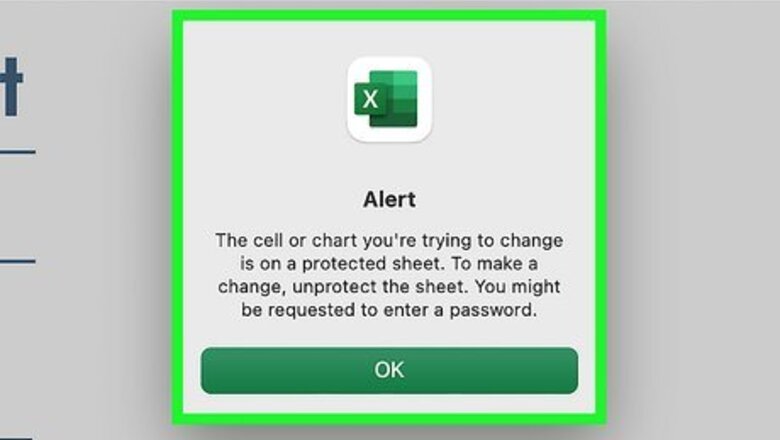
views
Removing Password Protection from a Sheet
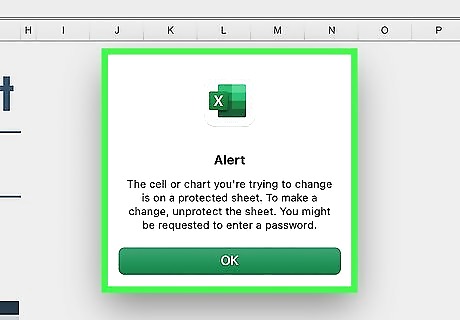
Understand the conditions under which you can do this. If only a sheet in the Excel workbook is protected—that is, if you can open the Excel file and view its contents but not edit it—then you can use this method to remove the password protection on both Windows and Mac computers. If the Excel file itself is encrypted and requires a password even to view the contents, this method will definitely not work. You can try using a password cracker, but there are no guarantees. There's a chance this method won't work if the file was protected using the Microsoft 365 version of Excel.
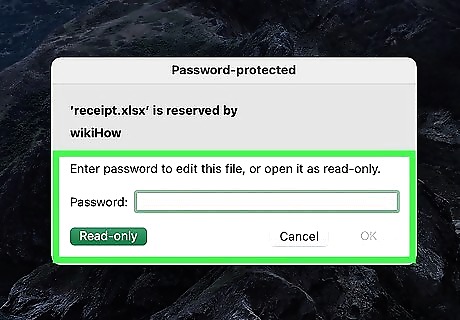
Check to see if the Excel file is encrypted. The easiest way to do this is by double-clicking the Excel file. If the file opens and you can click Read Only to view the file, or if the file opens like usual when you double-click it, the file is not encrypted. If you're immediately prompted for a password upon double-clicking the file and not given the option to open it read-only, the file is encrypted, and you cannot use this method to open it.
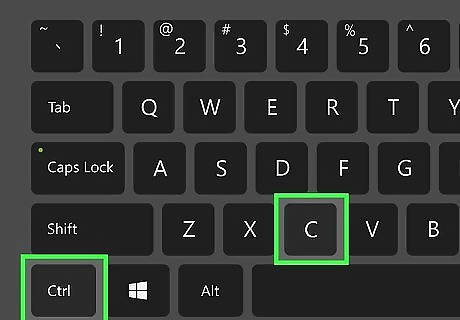
Make a copy of the workbook. In Finder or the Windows File Explorer, click the Excel file that contains the sheet you want to unprotect, then press Ctrl + C (Windows) or Command + C (Mac) and paste it into another folder by pressing Ctrl + V (Windows) or Command + V (Mac). This is necessary in case you accidentally corrupt the original version of the file in the process.
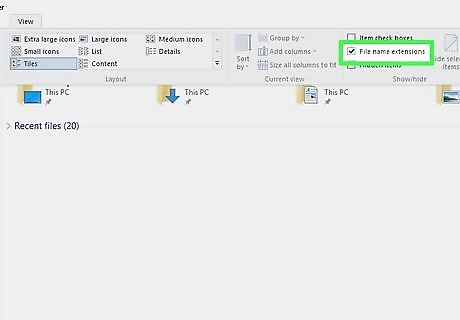
Enable file extensions. Skip this step on a Mac. If you're using a Windows computer, you'll need to make sure you can view and change file extension names by doing the following: Open File Explorer by pressing Windows key + E. Click View. Check the "File name extensions" box.
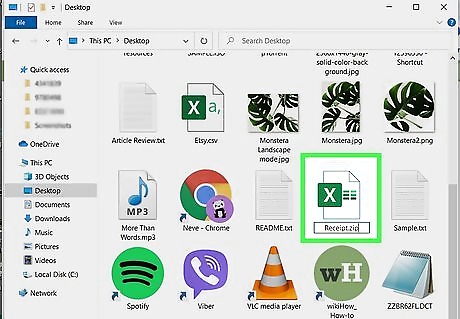
Change the Excel file into a ZIP folder. To do so: Windows — Right-click the Excel file, click Rename, delete the "xlsx" text at the end of the file's name, and type in zip. Make sure that you keep the period between the file's name and "zip". Press Enter and click Yes when prompted. Mac — Select the Excel file, click File, select Get Info, delete the "xlsx" text at the end of the file's name, and type in zip. Make sure that you keep the period between the file's name and "zip". Press Return and click Use .zip when prompted.
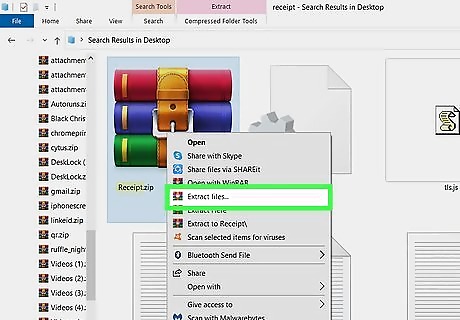
Extract the ZIP folder. This process will vary depending on your computer's operating system: Windows — Right-click the ZIP folder, click Extract All... in the drop-down menu, and click Extract when prompted. The extracted folder should open. Mac — Double-click the ZIP folder, then wait for the extracted folder to open.
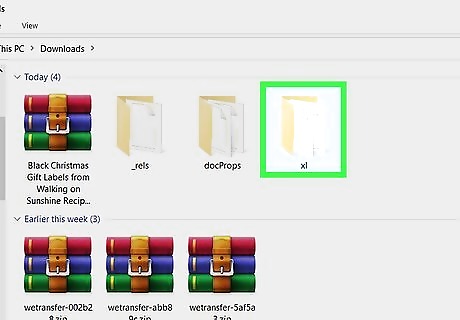
Double-click the xl folder. This opens the folder. If the extracted folder didn't open for some reason, first double-click the regular folder with the same name as your ZIP folder.
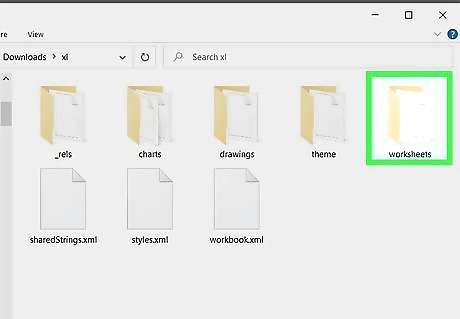
Double-click the worksheets folder. It's near the top of the "xl" folder.
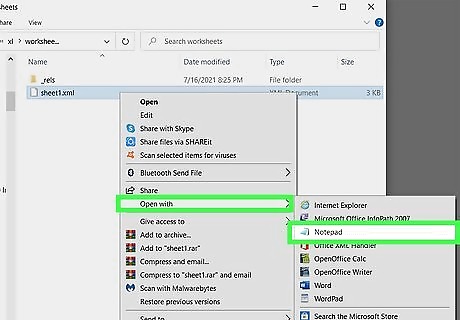
Open the sheet in a text editor. Depending on your computer's operating system, do one of the following: Windows — Right-click the sheet you want to unlock (e.g., "Sheet1"), select Open with in the drop-down menu, and click Notepad in the resulting pop-out menu. Mac — Click the sheet you want to unlock (e.g., "Sheet1"), click File, select Open With, and click TextEdit.
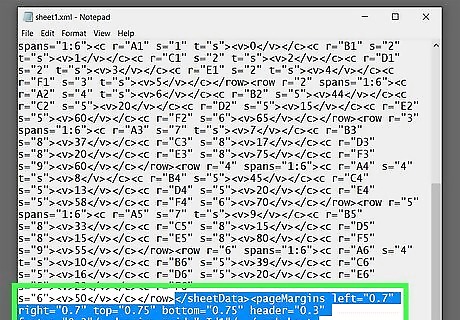
Remove the password protection code. Find the "sheetProtection" section that's inside the "< >" brackets, then delete everything from "
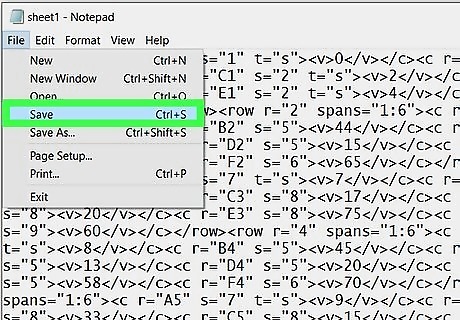
Save your changes and close the text editor. Press either Ctrl + S (Windows) or Command + S (Mac), then click the X (or red circle on a Mac) in the corner of the text editor. If multiple sheets in the workbook are protected, you'll need to remove protection from each separately. Open any other protected sheet in your text editor and remove the same line, saving each as you go.
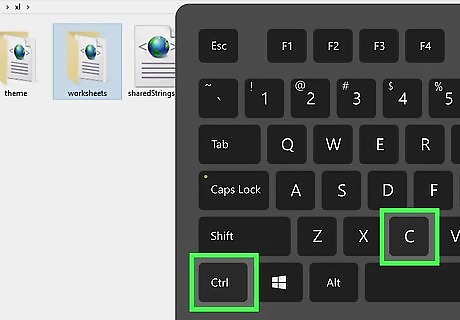
Copy the "worksheets" folder. Click the "Back" button to go back to the "xl" folder, then select the "worksheets" folder and press either Ctrl + C (Windows) or Command + C (Mac) to copy it.
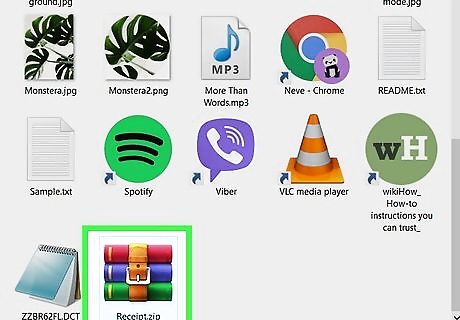
Open the ZIP file (Windows) or the new folder (Mac). This is the file you renamed and then extracted earlier (the one ending in .zip if you're using Windows). If you're using a Mac, double-click the new folder with the same name as the ZIP file.
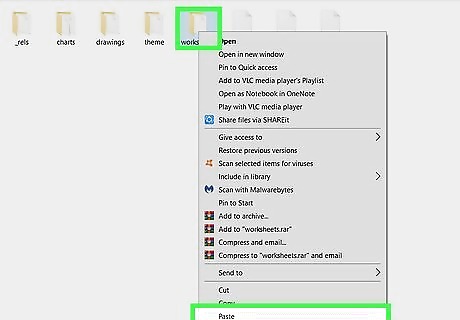
Replace the "worksheets" folder with your copied one. Navigate to the "worksheets" folder by double-clicking the "xl" folder, and then delete the "worksheets" folder inside. Next, right-click a blank place in the window and select Paste to paste the copied version. If you're using Windows, you've now added the copied folder back into the existing ZIP file. If you're using a Mac, you've added the copied folder to the extracted folder.
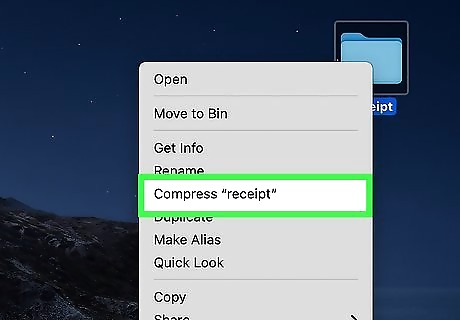
(Mac only) Turn the folder back into a ZIP file. If you're using a Mac, press Control as you click the folder that you previously extracted—it's the folder with the same name as your spreadsheet. Then, select Compress from the menu. The folder is now a ZIP file again.
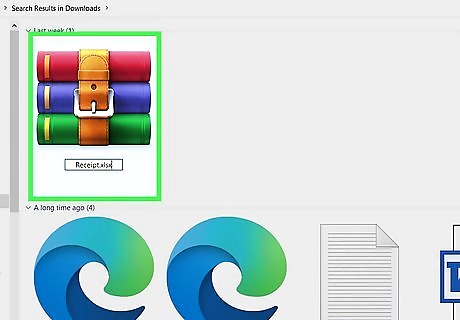
Change the ZIP folder back into an Excel file. Close the ZIP file, then do one of the following: Windows — Right-click the ZIP folder, click Rename, replace the "zip" text with "xlsx", and press Enter. Click Yes when prompted. Mac — Click the ZIP folder, click File, click Get Info, replace the "zip" text in the title with "xlsx", and press Return. Click Use .xlsx when prompted.
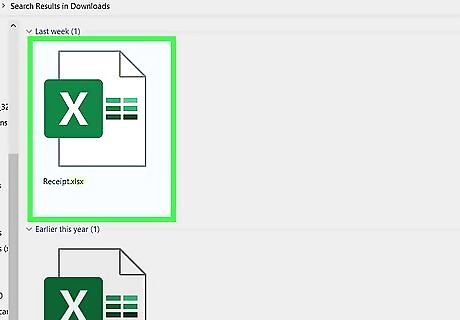
Double-click the Excel file to open it. Now that you've removed password protection from the sheet, you'll be able to edit it as needed. If you receive an error that the Excel sheet is damaged, you probably removed extra code when attempting to remove the password protection algorithm. Repeat the above steps, making sure to only remove the text between the brackets () and the brackets themselves.
Cracking a Workbook Password
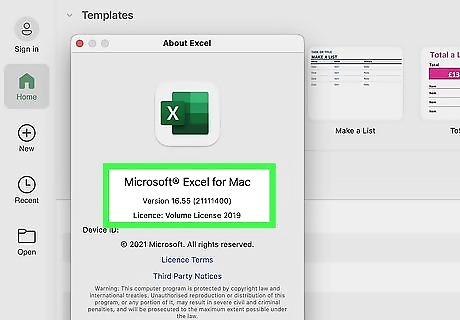
Understand that it may be impossible to crack the password. Modern versions of Excel, such as Excel 2019 and Microsoft 365, use advanced encryption techniques that make the methods used by password crackers virtually useless due to how long the password can take to crack. You'll have an easier time cracking a shorter password without special characters, although it may still be possible to crack more complex passwords using the right app. It is impossible to crack an Excel file without purchasing a password cracker, as free versions of reputable password crackers usually only cover up to Excel 2010. If your Excel file truly is encrypted, double-clicking the Excel file will prompt you for a password before you can view the file's contents. If this is the case (and you don't know the password), you'll need a password cracker to view its contents.
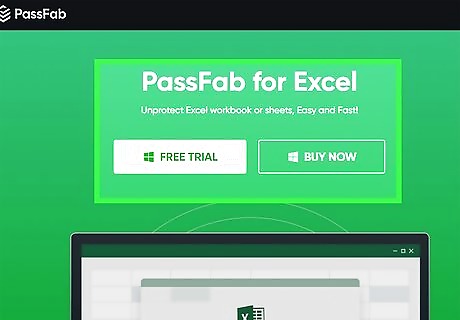
Download and install PassFab for Excel. You can get it from https://www.passfab.com/products/excel-password-recovery.html. While many applications may claim to remove password encryption from password-protected Excel workbooks, PassFab is known for being safe and easy to use. It can also decrypt Excel files made in all versions of Excel, including 2019 and Microsoft 365. There are two drawbacks, though: One is that the app only works on Windows, so Mac users will need access to a PC. There may be a Mac alternative, but none have proven to be as reliable. If you don't have access to Windows, try searching for another Excel password-cracking app. Just be sure to research the app thoroughly before downloading and installing, as there are many rogue apps out there. The other is that the software is not totally free—some basic features in the trial version may help crack your password, but you'll need to pay for a license if the password is complex. If you just need to crack one workbook, you can go for the one-month option that's only $15.95. Just remember to cancel the subscription before the month ends so you aren't billed in the future.
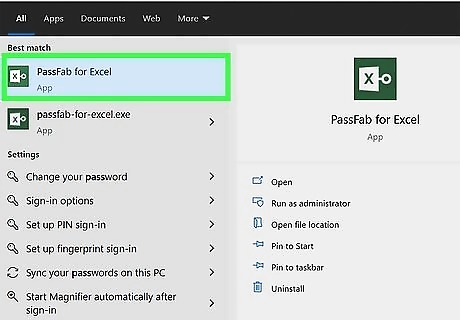
Open PassFab. After installing the app, you'll find it in your Windows Start menu.
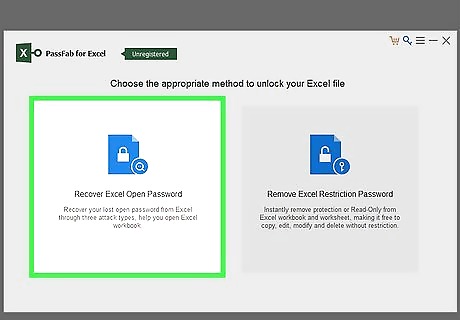
Click Recover Excel Open Password. It's the first of two options. You should choose this option if you are required to enter a password upon opening the workbook. If you just need to remove the password from a protected sheet inside a workbook and couldn't do so by editing the XML file, you can select Remove Excel Restriction Password instead and follow the on-screen instructions.
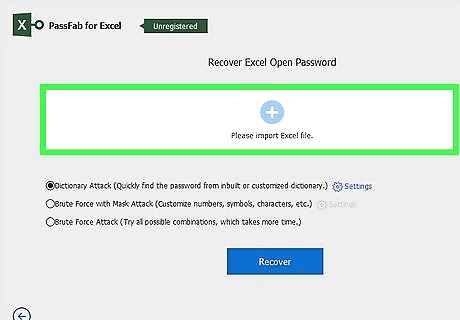
Click the + and select your Excel file. This tells PassFab which file to crack.
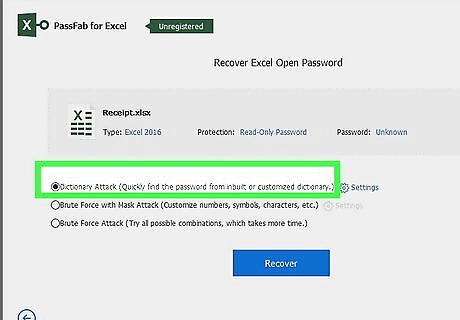
Select a password recovery mode. Keep in mind that no matter which option you choose, cracking a password takes time. The app has to try all different combinations of letters, numbers, and symbols. This can take anywhere from a few minutes to a few months! There are three options you can choose from: Dictionary Attack is a good option if you think the password is a simple word from the dictionary. You can also provide your own list of words to add in addition to the dictionary, such as common passwords used by your organization. Just add those potential passwords to a text file, save it, click Settings next to "Dictionary Attack," and select that file. This is the only free option, and it only includes a limited dictionary. If you want to gain access to more options, click Upgrade Now to purchase a license. Brute Force with Mask Attack is a great option if you know any parts of the password, or want to include certain letters, numbers, or symbols in your cracking attempt. If you choose this option, click Settings beside it to customize the length of passwords to try, which characters to use, and prefixes and/or suffixes. Depending on the length and complexity of the password, this option can take a long time—hours, days, even weeks! Brute Force Attack is just like the previous option, except it's best for when you really have no idea what the password could be. It tries all possible combinations until it can figure out the password, which can take a long time, depending on its length.
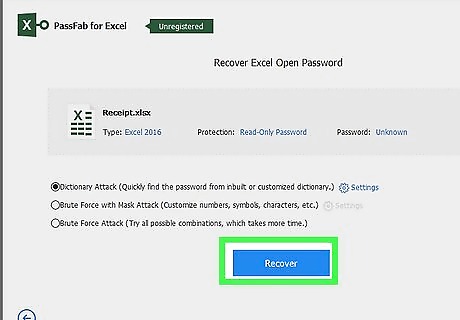
Click the blue Recover button. Let the password cracking begin! PassFab will attempt all possible combinations that are consistent with the cracking option you selected. The app will continue trying combinations until it guesses the password or runs out of options to try. This can take a while, and can consume a lot of resource on your computer. If you need to pause the cracking, click the stop button (the square) until you're ready to resume, and then click the play button to start again. When PassFab finds the password, it displays it in plain text. You can then copy or type the password into Excel when opening the file to view its contents. Depending on the contents of the Excel file, you might need to abandon your efforts if you haven't found the password within a reasonable period of time.
Troubleshooting
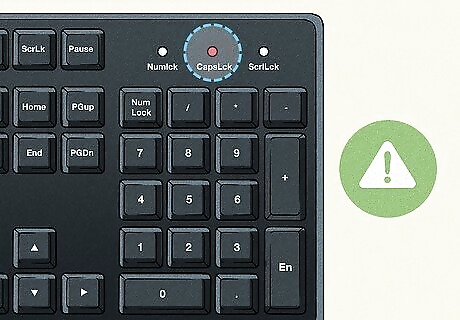
I know the password to my file, but Excel says it's wrong. First, make sure you don't have Caps Lock pressed while typing in your password. If you don't have Caps Lock enabled and you're certain you are typing the password correctly, you can use one of the above methods to remove the password protection from your file.
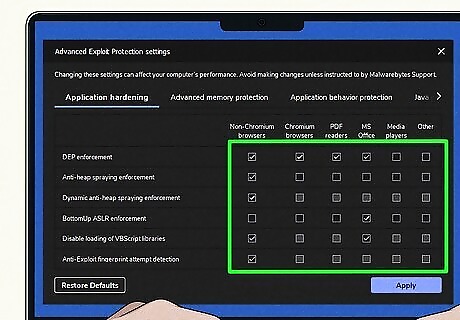
Excel says my password-protected spreadsheet is corrupted. If you have Malwarebytes, you may be encountering a bug in the interaction between these two programs. Open Malwarebytes and go to Settings > Security > Exploit Protection > Advanced Settings > Application Behavior Protection. Scroll until you find "Excel macro 4.0 abuse prevention." Uncheck any boxes next to this option. Click Apply to save your settings.














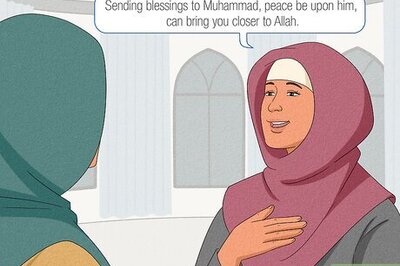




Comments
0 comment