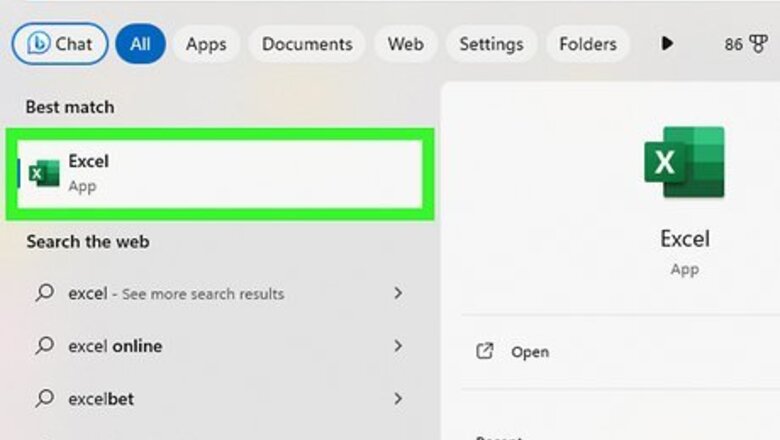
views
- Excel can directly open ODS files without the need to convert them.
- In Excel for Mac, you'll have to save the ODS file as an XSLX file before you can edit it.
- If you prefer to convert the file first, you can do so using CloudConvert, a free file conversion website.
Opening With Excel
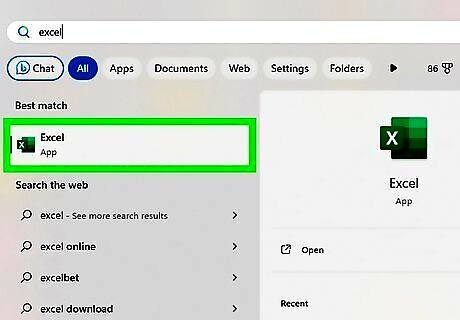
Open Excel. Microsoft Office applications can open Open Office files, including ODS spreadsheets.
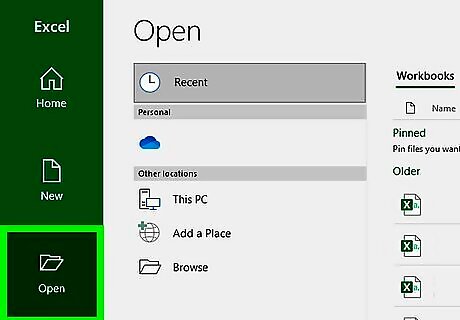
Click File > Open. On Windows, you will have to click the Browse button.
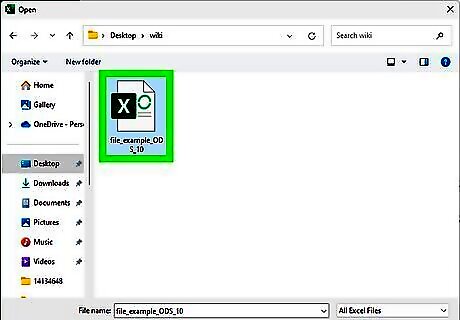
Navigate to your file. Use the browse window to find your ODS file.
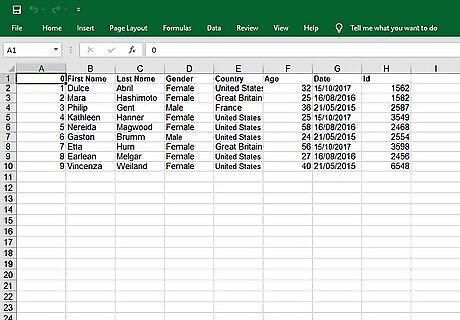
Open the file. The ODS file will open up in Excel. You may notice some differences between the original formatting of the document and the version of the document opened in Excel due to differences between the two programs. If you're on Mac, you'll notice the file opens in Read Only mode. You will have to save the ODS file as an OOXML file to be able to edit it—simply go to File > Save As and save the ODS spreadsheet as a new .xslx (OOXML) file. Then open the .xslx file to edit it.
Converting to XLS

Go to CloudConvert. CloudConvert is a website that allows you to convert files to other filetypes for free.
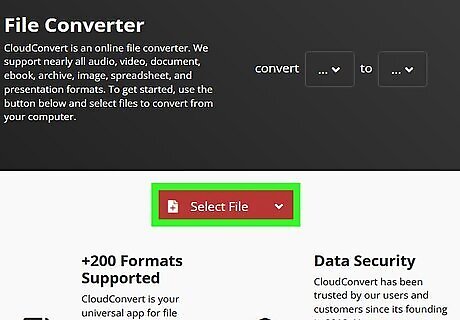
Click Select File. You can also click the dropdown next to Select File to select how you want to supply the file, including uploading from Google Drive or Dropbox.
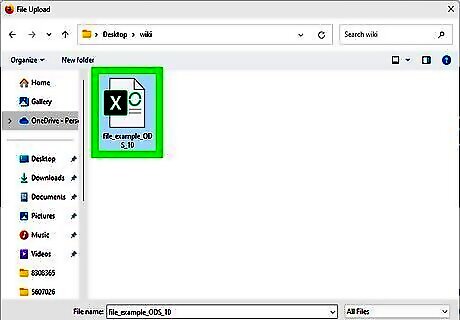
Navigate to your ODS file and select it. Once you select the file, CloudConvert will automatically detect what file type your file is (.ods) and will select it in the "convert" dropdown. If CloudConvert doesn't automatically detect your filetype, you can select it by clicking the dropdown and clicking ODS under the Spreadsheet heading.
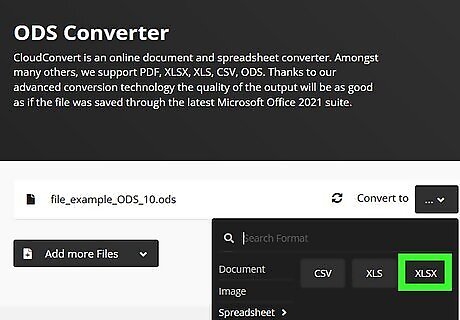
Select XLSX from the "to" dropdown. You can also select XLS, but modern versions of Excel use the XSLX file extension.
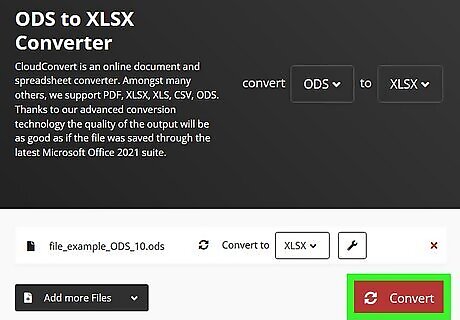
Click the Convert button. CloudConvert will begin converting your document, showing a process bar on the screen so you know which part of the process it is on. It may take a few moments to convert your document.
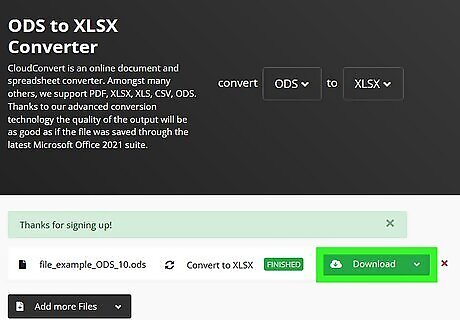
Download the file. Once the file is converted, click the green Download button to download it. If your web browser doesn't ask where you want to save the document, you can likely find it in the Downloads folder.
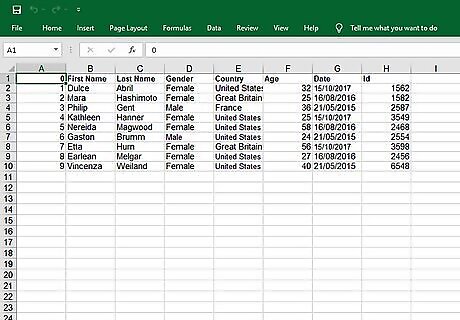
Open the file in Excel. You can now open the XSLX file in Excel and begin working on it.
















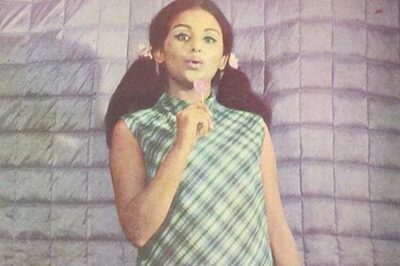


Comments
0 comment