
views
- To connect bluetooth headphones to PS4, put your headphones in Pairing Mode.
- Go to Bluetooth Devices on your PS4 and select your headphones.
- If you can't find your headphones, connect with a cable or use a USB Bluetooth dongle.
Connecting to the Console

Put your headphones in Pairing Mode. The process for doing this varies depending on the manufacturer and model of your headphones, but there's usually a switch or button that you can press to enable Pairing Mode.
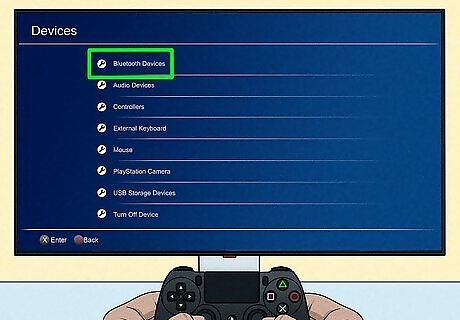
Navigate to "Bluetooth Devices" on your PS4. To do that, go to Settings > Devices > Bluetooth Devices to see a list of all available Bluetooth headphones, remotes, and other electronics. If your headphones don't show up, there are a few steps you can take to solve the issue. The top reasons why your headphones don't show up is because of distance or because they aren't charged enough.
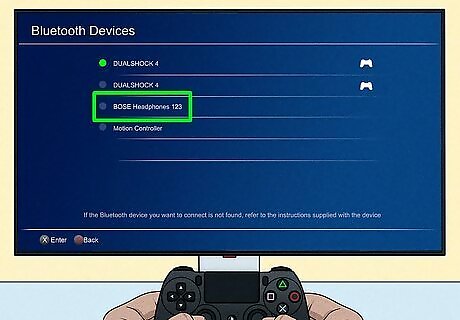
Select your headphones. Click your headphones from the list and your console will connect with it. Once connected, you may not hear sound coming through your headphones vs your TV's speakers. To change your sound output, move on to the next method, which connects your headphones to your controller. You can also connect speakers to your PS4.
Connecting to the Controller (Cable)

Plug the headset into your controller with a cable. Not all, but most wireless headphones also come with cables that you can plug into a 3.5mm jack. You don't need to worry about putting it into Pairing Mode now. Using this method, you won't be able to wirelessly connect your headphones to your PS4. You'll be wireless between the controller and console, but there will be a cable running from your headphones to your controller.
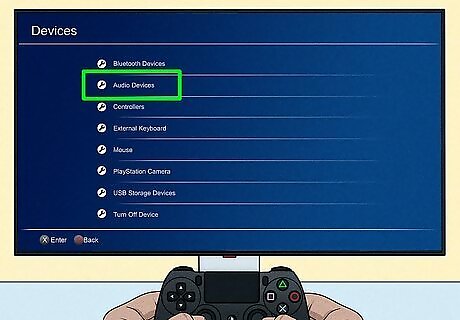
Go to "Audio Devices" on your PS4. Go to Settings > Devices> Audio Devices.

Select Output Device. It's usually the second item on the list.

Select Headset Connected to Controller. This tells your PS4 to send all audio through the headset detected by the 3.5mm jack in your controller. If you see an error, you need to make sure that you connected your headphones to your PS4 console in Settings > Devices > Bluetooth Devices.
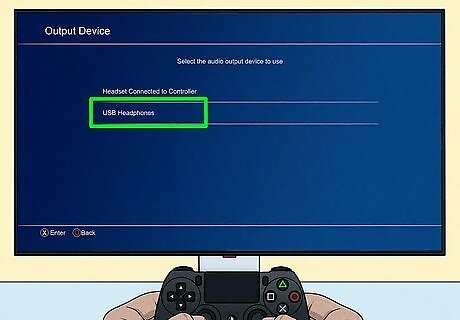
Select "Output Device" and choose your USB headphones. You should now hear your PS4's homepage music through your headphones. Use "Volume Control" to change the volume in your headphones. Switch "Output Device" to your speakers if you want to stop sending the sound to your headphones. If you want to use your headphones as a mic as well, make sure the "Input Device" listed is your headset.
Connecting to the Console via USB

Plug the USB device into a free USB port on your console. There are a few USB ports on the front and back of the PS4. Use this method if your Bluetooth headset didn't come with a cable or if you're unable to connect to the console directly.

Go to "Audio Devices" on your PS4. Go to Settings > Devices> Audio Devices, then Input Device.
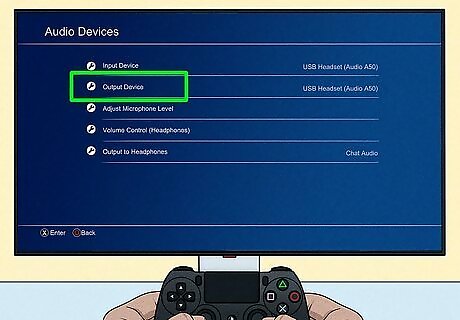
Select Output Device and select your USB headset. Once you do that, you have a few options for sound control. Use "Volume Control" to change the volume of your headset.
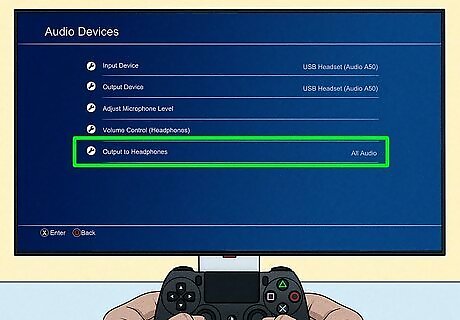
Select "Output to Headphones" and choose All Audio. This setting changes your system so no sound plays over the TV speakers, but is routed through your headset. You can also connect AirPods this way.













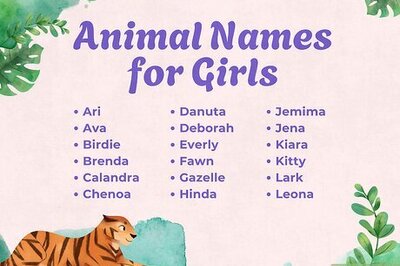




Comments
0 comment