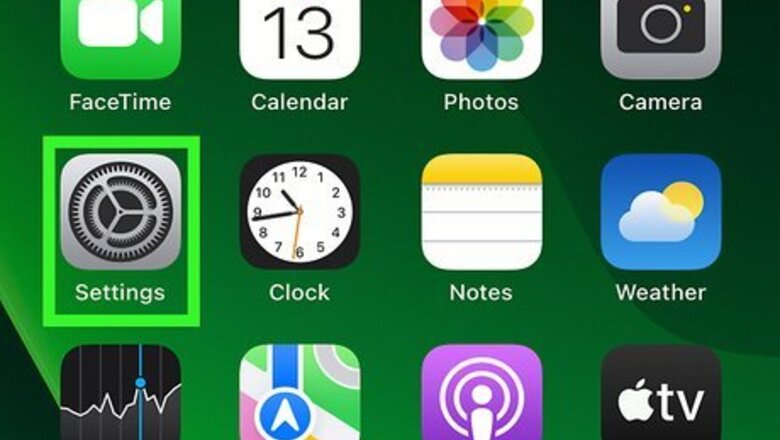
views
- On an iPhone or iPad, go to your device's Settings app to change the general preferences of Safari.
- On Mac, change your general preferences in "Safari > Settings > General."
- Changing things like your search engine and preventing trackers will provide you with more privacy and increase your security.
iOS
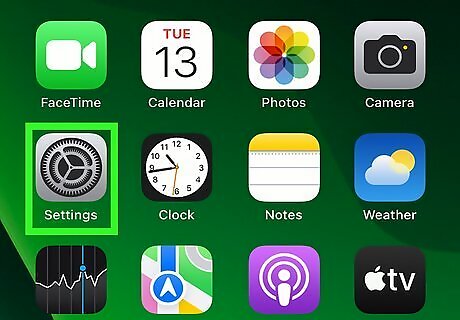
Tap the Settings app on your device. You'll find this on one of your Home screens. The icon looks like a set of gears. It may be in a folder labeled "Utilities." This method works for iPhone, iPad, and iPod Touch. Forgot your iPhone's password? You can reset it in 2 ways!
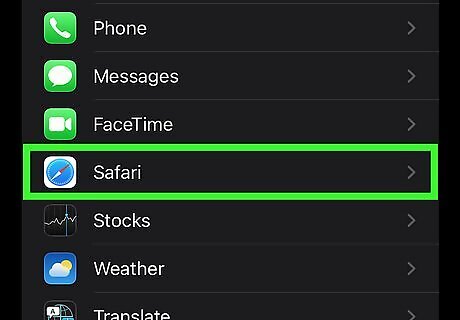
Scroll down and tap "Safari." You'll see it grouped with various other Apple apps like Maps, Compass, and News.
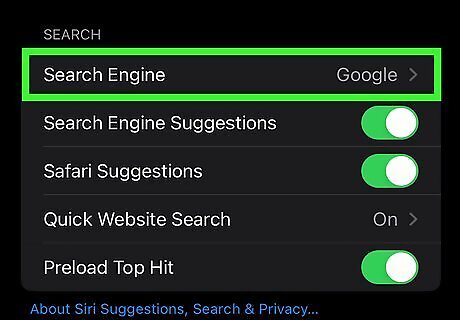
Tap "Search Engine" to change your default search engine. This will be the search engine that Safari uses when you type a search into the address bar. The "Search Engine Suggestions" toggle will provide search suggestions from your default search engine as you type. The "Safari Suggestions" toggle provides search suggestions curated by Apple.
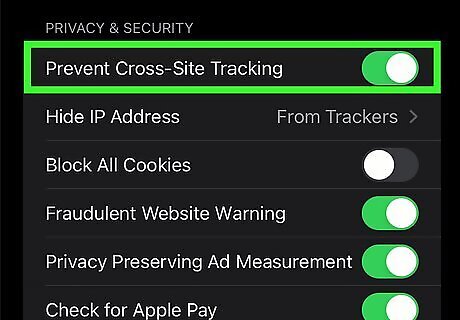
Tap the toggle next to "Prevent Cross-Site Tracking" to enable it iPhone Switch On Icon. You'll need to scroll down the menu to see the switch under "Privacy & Security." You want this switch to be green and the feature on so no website can see your browsing activity. By default, this is already on, but you just want to make sure it's on to prevent sites from tracking you to other sites.
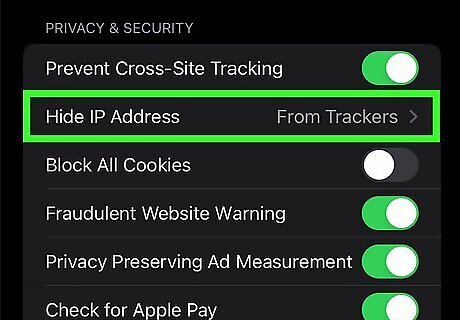
Tap Hide IP Address and select "From Trackers". This setting makes it so any trackers can't see your IP address, which might also give away some of your personal information like where you live, or figure out how many times you visit their site.
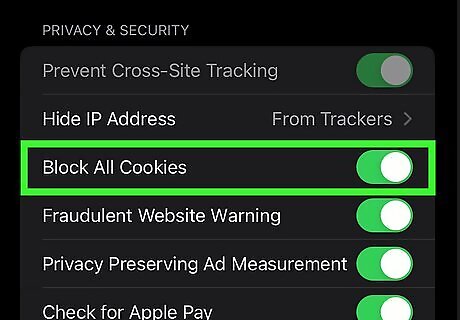
Tap the toggle next to "Block All Cookies" to turn it on iPhone Switch On Icon. Although the toggle to prevent cross-site tracking disables some cookies, this toggle will ensure that no websites leave cookies on your phone or tablet!
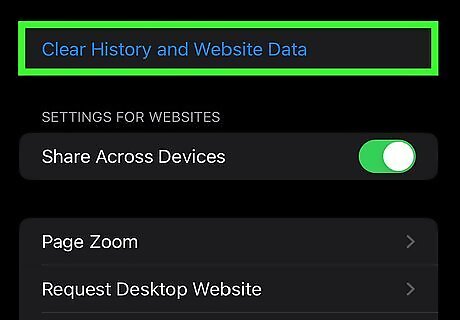
Tap "Clear History and Website Data" to delete your browsing data. This will delete all of your Safari browsing history along with your cookies and cache. The browsing history on all of your connected devices will be deleted as well.
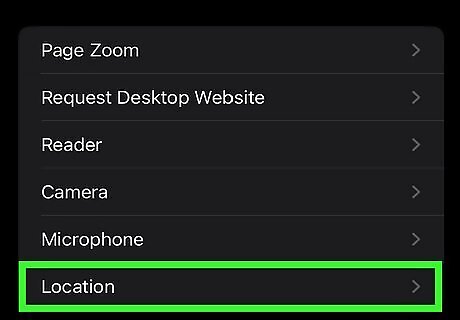
Tap Location and choose a setting. While location settings are required for certain search results so you can do things like find the nearest Italian food place in your area, you might not want Safari to know your location all the time. From here, choose Deny or Ask to turn off location services.
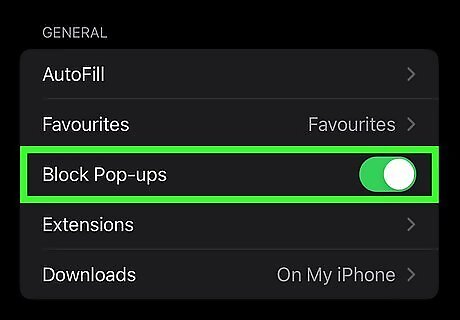
Tap the slider next to "Block Pop-ups" to enable it iPhone Switch On Icon. This will prevent pop-up ads from loading, but may also cause problems with some sites that rely on pop-ups. Use the Safari app instead of Settings to change how your Home page behaves.
macOS
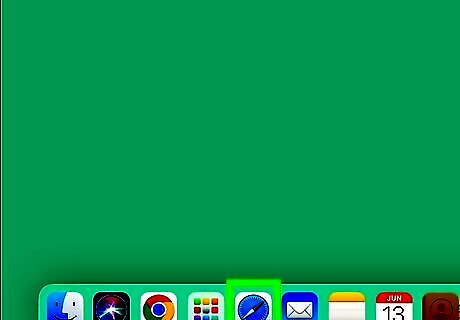
Open Safari. You can change your Safari settings from within the Safari browser. Make sure that it's the active program so that the "Safari" menu appears in the upper-left corner.
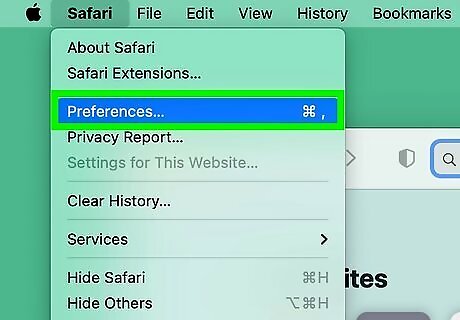
Click the "Safari" menu and select Preferences/Settings. If you're using macOS Ventura (13) or newer, you'll see "Settings." If you're using macOS Monterey (12) and older, you'll see "Preferences." This will open a new window with your Safari preferences, opened to the "General" tab.
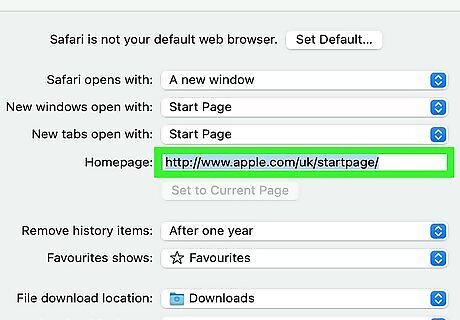
Set a homepage. The "Homepage" field allows you to set a specific page that will open when you start Safari. You can click the "Set to Current Page" button to use the page that is open as your new homepage.
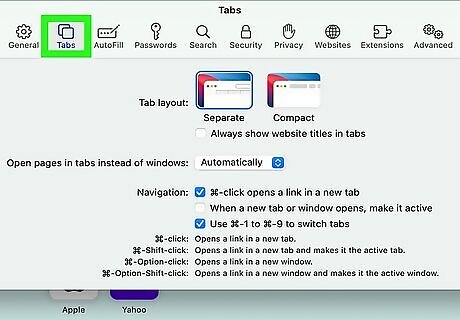
Use the Tabs section to change your tab behavior. You can choose how links are opened, and enable shortcuts for opening tabs and switching between them.
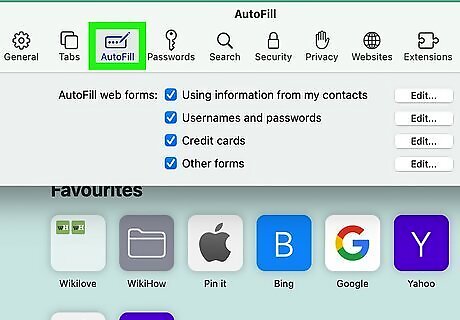
Click the AutoFill tab to set your AutoFill information. You can choose which information is used to automatically complete forms and credit card purchase fields. Click the "Edit" button next to each one to choose the content you want to use.
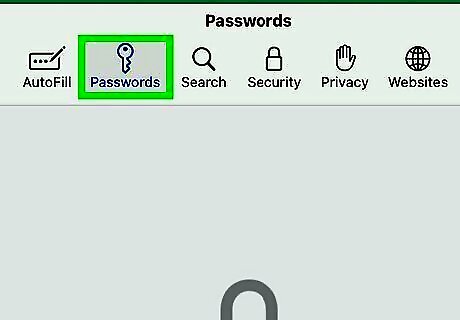
Use the Passwords tab to view your stored passwords. You'll see all of the websites where you have passwords stored. Double-click a password to reveal it. You'll be prompted for your Mac user password in order to proceed.
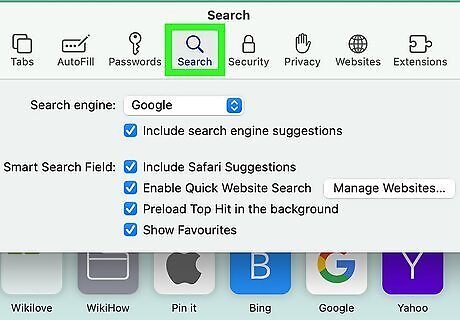
Click the Search tab to set your search preferences. You can use the "Search engine" drop-down menu to select the search engine that you want to use for the Safari address bar. When you type something into your address bar, this is the search engine that will be used. You can enable or disable various search preferences underneath this menu, including using Safari Suggestions.
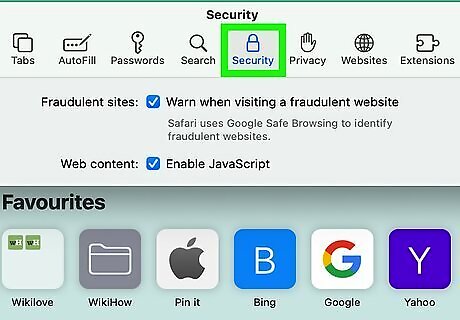
Use the Security tab to enable or disable security settings. These include warnings for known fraudulent sites, JavaScript settings, and more. Most users can leave these settings with their default settings.
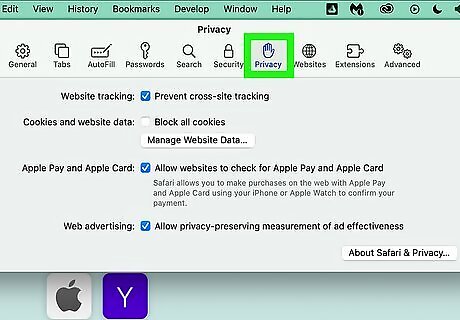
Check your privacy settings in the Privacy tab. You can set your cookie and tracking settings on this tab. Your location settings will be below your tracking settings. You can also enable websites to check that you have Apple Pay enabled. See Use Apple Pay on a Mac for more details.
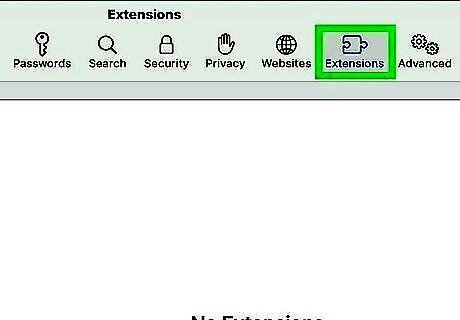
Manage your extensions in the Extensions tab. You'll see all of your installed extensions listed here. Select one to view specific controls for that extension. You can click the "More Extensions" button in the bottom corner to browse various extensions available for Safari.

Adjust your advanced settings in the Advanced tab. This tab contains several miscellaneous settings, as well as some advanced settings that most users can safely ignore. There are some useful accessibility and zoom settings available on this tab for people that have difficulty reading small text.
















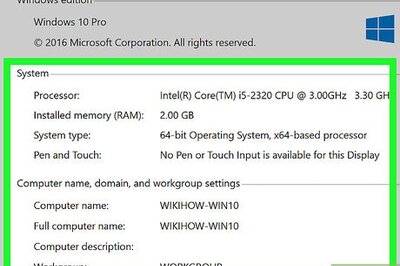


Comments
0 comment