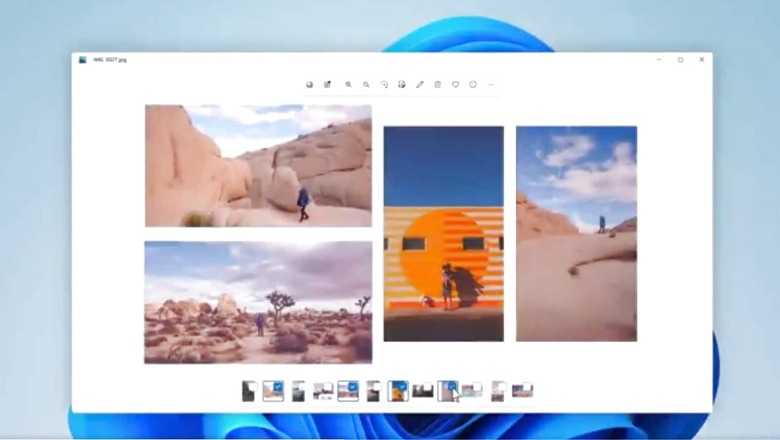
views
Windows is an incredible operating system for your computer with enormous features. Even those who have been using Windows since years are unaware of many features that are available for them to explore and experiment with. Among these is one such feature that allows users to run multiple operating systems on the same desktop/computer. Hyper-V is a hardware virtualisation product within Microsoft Windows that lets users create virtual hard drives, switches, and various other virtual devices that can be added to the virtual machines.
Hyper-V can be used for a number of reasons such as running a software that requires an older version of Windows or OS other than Windows. It also allows users, especially software developers and engineers, to test software on different operating systems. One can run multiple operating systems at the same time using multiple virtual machines on a single desktop or computer.
Although Hyper-V is available on Windows 10 Pro edition and can be turned on and off easily. In Windows 11 Home, one is required to do that manually.
Below are the steps that you have to follow on your desktop or laptop to enable Hyper-V for Windows 11 Home editions.
Step 1 – Open the Notepad on your system.Step 2 – Next, copy the below code and paste it in the Notepad.pushd “%~dp0”dir /b %SystemRoot%\servicing\Packages\*Hyper-V*.mum >hyper-v.txtfor /f %%i in ('findstr /i . hyper-v.txt 2^>nul') do dism /online /norestart /add-package:”%SystemRoot%\servicing\Packages\%%i”del hyper-v.txtDism /online /enable-feature /featurename:Microsoft-Hyper-V -All /LimitAccess /ALLPauseStep 3 – Now save the Notepad file as Hyper-V.bat on the Desktop.Step 4 – Next, locate the file on the desktop, right click on it and choose ‘Run as administrator’.Step 5 – Upon seeing the UAC prompt, just click Yes and you will notice that the command prompt is executing the script.Step 6 – After the script has been executed successfully, press ‘Y’ to restart the system.Step 7 – Once restarted, you will get Hyper-V as an additional feature on your system.Step 8 – Next, open the run command again and type “optionalfeatures.exe” before hitting enter.Step 9 – This will open the Windows’ optional features for you. Now, just scroll down and enable Hyper-V, Windows Hypervisor Platform and Virtual Machine Platform checkboxes. Click “OK.”Step 10 – Now Hyper-V has been successfully enabled on your Windows 11 Home.Step 11 – You can search for the Hyper-V in the Windows search bar and open the Hyper-V Manager from there.
Read all the Latest Tech News and Breaking News here



















Comments
0 comment