
views
- If your Chromebook has a black screen, first try pressing the Brightness Up key (the sun) multiple times.
- Check the light near the charging port to make sure your Chromebook is charging. If not, the charger may be broken.
- If your Chromebook feels hot to the touch, it may be overheating.
Check Screen Brightness
Increase your screen brightness. If the brightness is turned down, the screen will go black or very dark. To increase the brightness, press the Brightness Up key on the keyboard several times. It's the key that resembles a large sun above the "8" and "9" keys. See if you start to see an image on the screen.
Check for Overheating
If your Chromebook feels hot, it may be overheating. Overheating can cause lead to a black screen, among other hardware issues. Power off your Chromebook and allow it to cool completely. To prevent overheating, avoid fast chargers, working in hot environments, and direct sunlight. You can also purchase a laptop cooling pad for your Chromebook.
Hard Reboot Your Chromebook
Press and hold the Power button until the keyboard lights turn off. This refreshes ChromeOS, which can fix errors that may be causing the screen to go black. Once your Chromebook is off, press the Power button to turn it back on. If your Chromebook won't turn on, try closing the lid and connecting the power cord (if it's already connected, disconnect it and plug it back in) to a power source. Then, open the lid. If it does not turn on, try using the Power button.
Disconnect External Devices
Devices plugged into your Chromebook can prevent it from booting. If your Chromebook isn't booting, the screen will stay black. Unplug all devices from your Chromebook, including USB drives, keyboards, mice, and SD cards. Once everything is disconnected, try powering down your Chromebook. Wait two minutes and power it back on.
Drain the Battery
Allow the battery to run dry. If your Chromebook is powered on, but you see a black screen, disconnect the power cable and allow it to stay on until the battery runs out completely. Then, reconnect the charging cable and allow it to charge. See if it can boot up and display an image on the monitor. If you have a removable battery, try removing the battery and reinserting it.
Check the Charger
Your Chromebook may not be charging properly. If the light next to the charging port lights up when the charging cable is connected, your Chromebook is likely charging. If it is not, your charger (or the power source you're plugged into) may not be working. Try using a different charger. You can also check to see if your charger will charge other devices. Most newer Chromebooks use USB-C chargers. If you have an older Chromebook model, you may need to contact the manufacturer to get a new charger.
Hard Reset the Chromebook
Reset your Chromebook's hardware. This will refresh any hardware components that freeze or malfunction, including the screen. Note: This process may delete some files in your Chromebook's Downloads folder. Use one of the following steps to perform a hard reset of your Chromebook: The most common way to perform a hard reset is to power off your Chromebook and press and hold the Refresh button and press the Power button to turn it on. Release the Refresh button when your Chromebook's screen or keyboard lights up. For tablets, press and hold the Power button and Volume Up button at the same time for about 10 seconds. Some Chromebooks have a dedicated Reset button. It may be in a pinhole that you need to use a paperclip to press on the bottom of your Chromebook.
Do a Factory Reset
Powerwash your Chromebook if the screen is still black. A factory reset will completely reinstall ChromeOS and hopefully fix the black screen. Anything you have saved on your Chromebook will be lost, but hopefully, it'll all be backed up to your Google account. If your Chromebook will not boot up, press and hold the Power button, Refresh button, and Esc button at the same time. You should see a screen that says “Chrome OS missing/damaged” (if you do not, it's a sign your monitor or hardware may be broken). If you see this screen, press Ctrl + D to enter the Recovery screen. Follow the instructions to reinstall ChromeOS.
Connect an External Monitor
Check to make sure the screen isn't broken. If your Chromebook has an HDMI port, you may be able to connect it to another monitor or TV. If you can see an image on another monitor but your Chromebook's screen is black, the built-in screen on your Chromebook is likely failing. If it is still under warranty, you may be able to get it fixed for free or at a reduced cost. If not, there are ways to fix a laptop screen if you are technically inclined. Some newer Chromebooks may have a USB-C port instead of an HDMI port. If this is the case, you can purchase a USB-C-to-HDMI adapter. Inspect the screen for damage and look for fragments like lines or discoloration.
Check for System Lights
Do a quick check of the hardware. If your Chromebook is off, press the Power button. If you see the lights turn on but your Chromebook does not boot into a usable state, the hard drive may be broken. You can try changing the hard drive if your Chromebook allows you to. If you don't see any lights flash when you press the power button, there may be a failure in the motherboard or power supply. If this is the case, your Chromebook will need to be fixed by a professional.
Schedule a Repair
Check your warranty and have your Chromebook repaired or replaced. If your monitor or hardware is malfunctioning, you will need to get your Chromebook replaced or repaired by a professional. You can check your warranty by contacting the point-of-sale or the manufacturer of your Chromebook. You can find the number for your Chromebook manufacturer at https://support.google.com/chromebook/answer/6250945














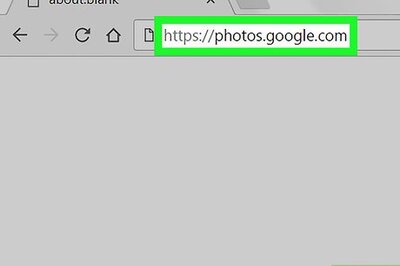

Comments
0 comment