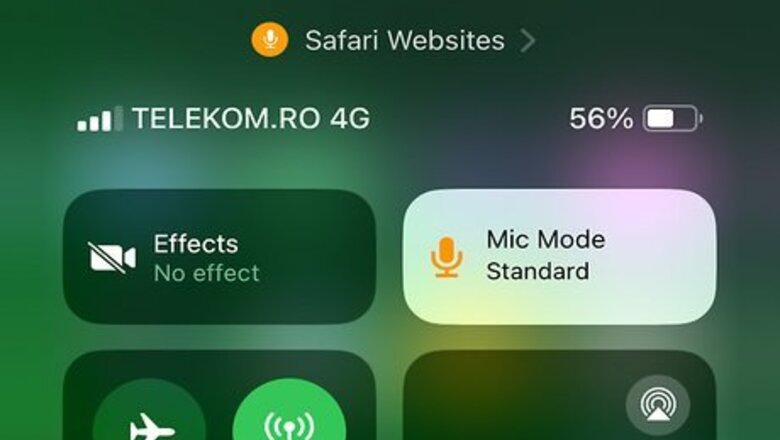
views
- To see which app is using your microphone right now, open the Control Center. The app's name appears at the top.
- To check microphone usage permissions, open "Settings" → "Privacy & Security" → "Microphone" or "Camera."
- You can also close all apps to stop any usage. Swipe up from the bottom (or double-click the Home button) and then swipe up on the app.
Checking Microphone Usage
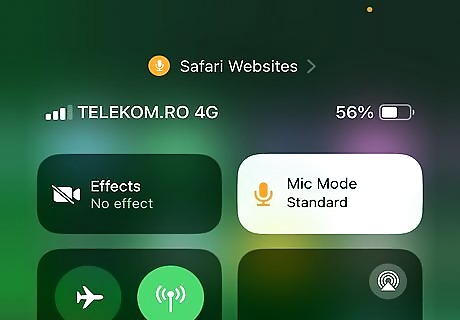
Open the Control Center. You can see which app is using your microphone right now in Control Center. On iPhones without a Home button, swipe down on the top-right corner. On iPhones with a Home button, swipe up from the bottom of the screen.

Find the app at the top. At the top of the Control Center, you'll see the app name next to a yellow microphone icon. This indicates that the app is currently using your microphone. If an app is using your camera, you'll see a green camera icon. This looks like the FaceTime icon. You'll also see apps that have recently used your microphone and/or camera for a few minutes before the notification disappears.
Checking Permissions
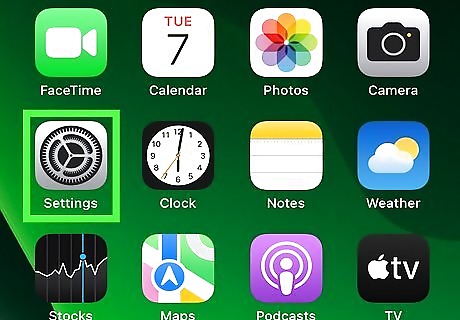
Open the Settings app. This is the grey cog icon. Be sure to update your iPhone.
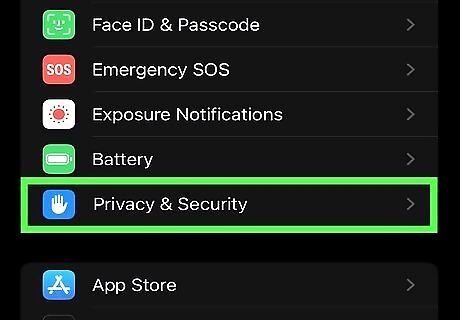
Tap Privacy & Security. This will be below Battery. You'll need to scroll down to find this.

Tap Microphone or Camera. You'll see a list of apps that have requested permission to use these features. Apps that are allowed to use your microphone and/or camera will have a green switch.
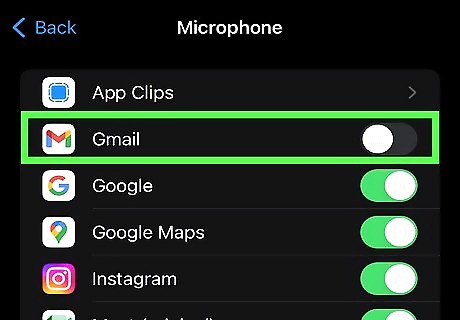
Toggle off iPhone Switch Off Icon an app (optional). If you want to revoke permission for an app on the list, tap the toggle so the switch turns grey. Some features, such as Siri, may use your microphone continuously when enabled. If needed, you can disable Siri altogether.













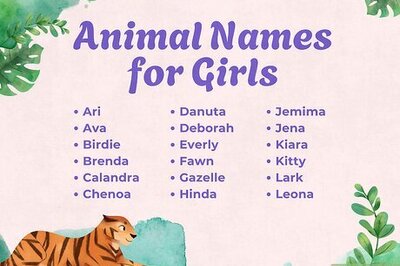





Comments
0 comment