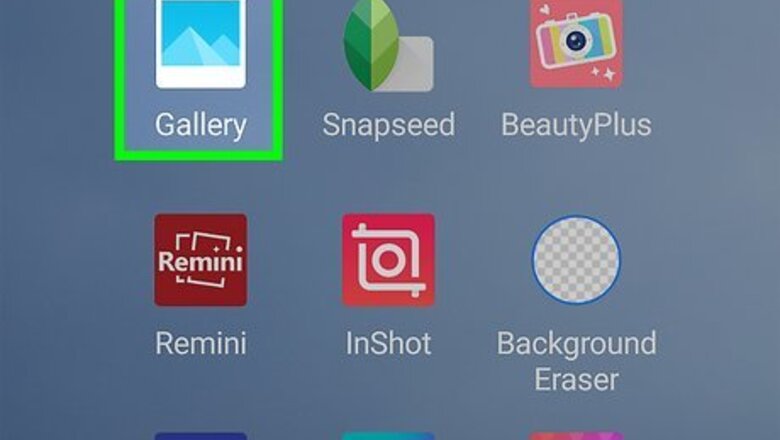
views
- On Android, tap the picture in the Gallery or Photos app, tap "Share" and select an email app like Gmail.
- On an iPhone, tap the photo you want to share in the Photos app, tap the "Share" icon, then tap your preferred email app.
- Once you've selected your email app, enter the recipient's email address, compose your message, and then tap Send.
Android

Open the Gallery or Photos app. The photo gallery app on your Android will vary by model. For example, if you have a Samsung Galaxy phone, the default app for your photos is Gallery, and it looks like a flower on a dark pink background. You can also use Google Photos, which looks like a windmill with red, yellow, green, and blue arms.
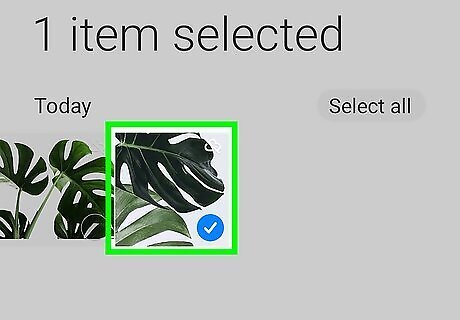
Tap a picture that you want to email. You can select any picture from your gallery.
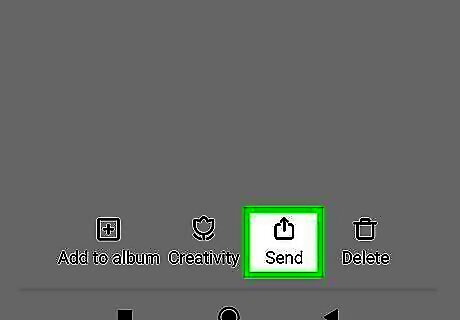
Tap the Share icon. The share icon is two small arrows with one circle between them. After tapping the share icon, you are given a number of options, depending on the accounts associated with the phone. If you want to send multiple pictures, swipe left and right to move through your gallery, then tap the photos you want to attach to the email.

Select your email app. The default email app on most Androids is Gmail, which is automatically linked to the Google account you use to sign in to your Android.

Compose the email and send the photos. In the "To" field, enter the email address of the person you want to send the pictures to. If you want to email the photos to yourself so you can access them on your computer, just enter your own email address. You can also enter a subject, and type any message you'd like into the body of the message. Tap the Send icon to send your email with the photo(s) attached. When typing in the email address field, save time by tapping the “.com” button.
iPhone & iPad
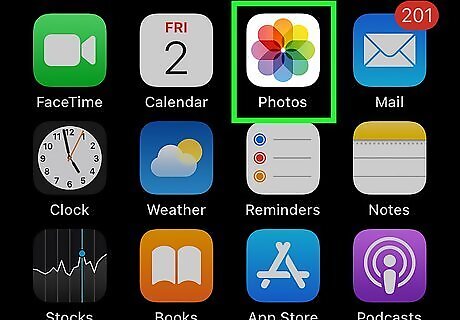
Open the Photos app on your iPhone. The Photos app is the multi-colored flower icon. Since iOS isn't an open system, you'll definitely be using the default gallery app for iPhones and iPads called Photos. Email clients, however, vary between Mail, Gmail, Outlook, etc. If the Photos app doesn't open to your photo library, tap Library at the bottom-left corner to open it now.
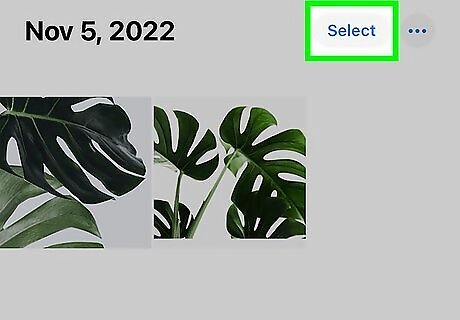
Tap Select. It's in the upper right corner of your screen. If you don’t see the “Select” option, tap Library at the bottom-left corner first. to Library > Days/Months and tap the vertical three-dot menu icon.
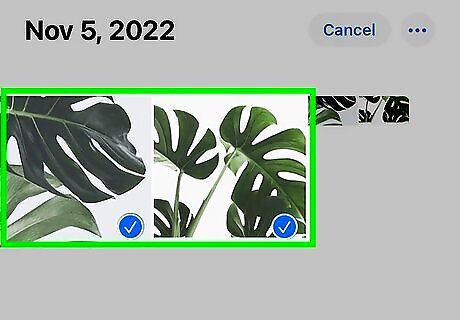
Select the pictures you want to email. Tap each photo you want to include in the email message. Blue checkmarks will appear on each selected photo.
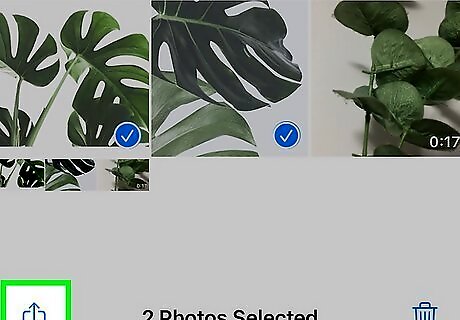
Tap the Share icon iPhone Blue Share. The share icon is the arrow in a box at the bottom-left corner.
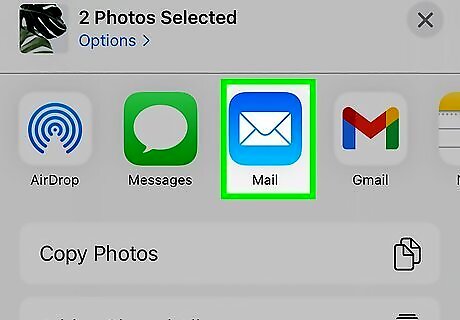
Tap your preferred email app. If you use the Mail app that came with your iPhone to send email, tap Mail. Otherwise, you can choose another email app like Gmail, Outlook, or Yahoo. Once you select an email app, a new email message will open in that app with your pictures attached.
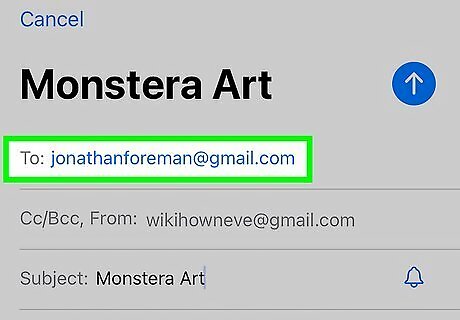
Enter the recipient(s). Tap the To field at the top of the message, and enter the email address of the person you want to send the pictures to. If you'd like to email the photos to yourself, you can enter your own email address here. If the person you want to send the photos to is in your contacts, you can start typing your contact's name, and then tap the correct contact when it appears.
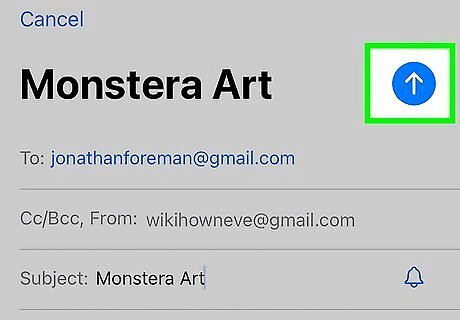
Write and send your email message. Type a brief subject into the "Subject" field, then type the body of your message in the largest typing area. Once you're finished, tap the arrow at the top-right corner to send the pictures via email.













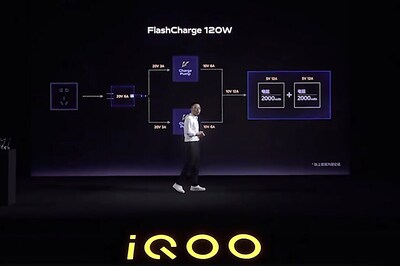


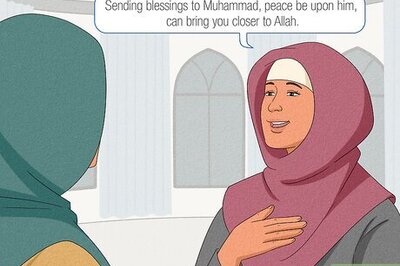



Comments
0 comment