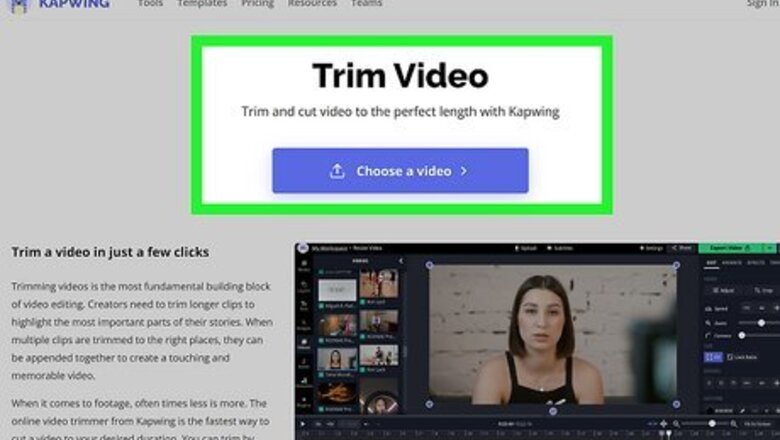
views
- A quick way to download a YouTube clip in HD is to use an online tool like YouTube4k Downloader, Clideo, or ClipConverter.
- If you want to download multiple YouTube video clips, try installing a video downloader application like 4K Video Downloader.
- Downloading a portion of a YouTube video violates YouTube's terms. To avoid a violation, share the clip straight from YouTube.
Are there YouTube downloaders that can crop or trim?
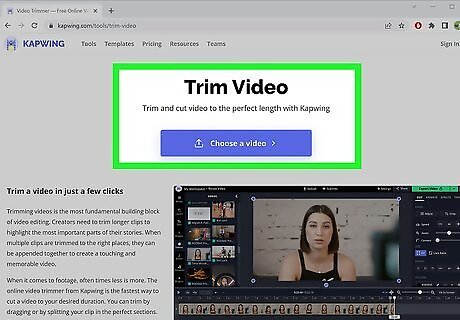
There are many web-based YouTube downloaders that let you save part of a video. The drawback is that most of them only allow you to download videos in standard definition, not HD, unless you upgrade to a paid plan. You have several options if you're looking for a fast way to download a video and don't mind standard 480p to 720p quality. YouTube4k's Clip Downloader is a free website that allows you to download part of any YouTube video in 1080p (full HD) quality. Clideo is a solid option if you're willing to download the YouTube video first and then upload it to the editor. You can cut any quality YouTube video with a free account, though it will contain the Clideo watermark unless you upgrade. ClipConverter is another free option that lets you download just one part of a YouTube video in HD quality. The drawback is that you won't be able to use ClipConverter to download parts of music videos or copyrighted content. Kapwing's Video trimmer is easy to use and considers their "Standard" quality 720p—this technically qualifies as HD, although it's not Full HD. The drawback is that the service will add a watermark to the video unless you create an account. Streamable allows you to download standard definition video clips of up to 10 minutes from YouTube for free. If you want HD or longer clips, you'll need to pay for a subscription. Because YouTube frowns upon video download sites (downloading videos violates YouTube's terms), these websites tend to come and go. Try any of these sites or search for "YouTube video cropper" to find an alternative.
Download and Crop the Video Yourself
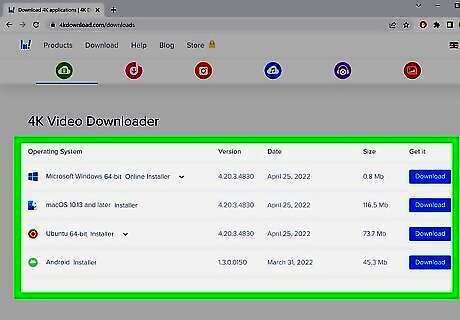
Install a free HD YouTube video downloader like 4K Download. While this app won't let you trim part of a video, you can download the entire video and trim it yourself using free tools built into Windows and macOS. This is a great option if the web-based YouTube croppers aren't downloading videos at HD quality. 4K Video Downloader is a popular free YouTube downloader that's been around for a while and still works. You can download it for your PC, Mac, or Android at https://www.4kdownload.com/downloads. Just click the Download link next to your operating system, double-click the downloaded file, and follow the on-screen instructions to install. As long as the video isn't private, age-restricted, or limited to certain regions, you can download HD videos using 4K Video Downloader without problems. Keep in mind that downloading copyrighted content not only violates YouTube's policies, but is also illegal in nearly all jurisdictions. Important note: This clip method has to be done in a browser and cannot be done with a mobile iPhone app.
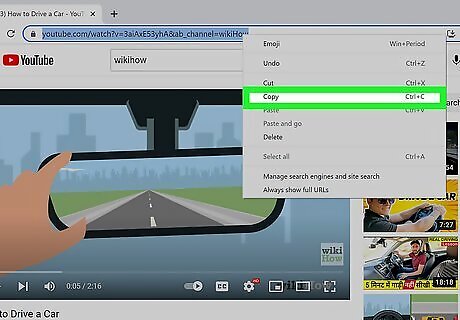
Copy the URL of the YouTube video you want to download. Open YouTube and search for the video you want to save. Then, highlight the URL in the address bar and press Ctrl + C (PC) or Cmd + C (Mac) to copy it. Before you download, click the gear icon at the bottom, select Quality, and make sure there's an HD version of the video available, such as 1080p or 2160p. If the video isn't HD to begin with, you won't be able to download it in high definition.
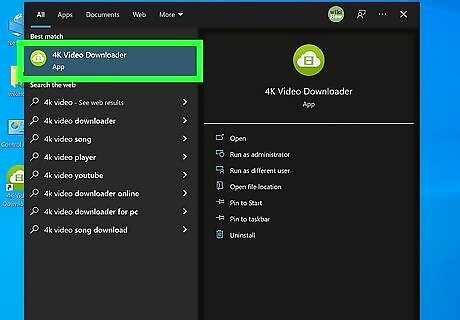
Open 4K Video Downloader. You'll find it in your Windows Start menu or your Mac's Launchpad. This app allows you to download 30 videos daily without upgrading to the paid version.
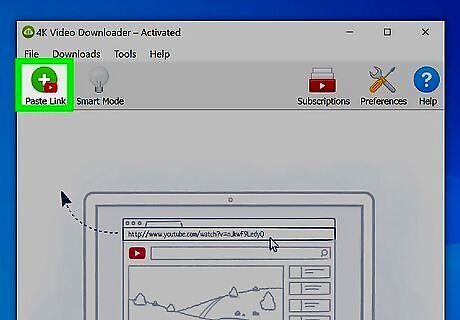
Click Paste Link. It's the green and white plus sign icon at the top-left corner. After a few moments, you'll see a list of options for downloading.
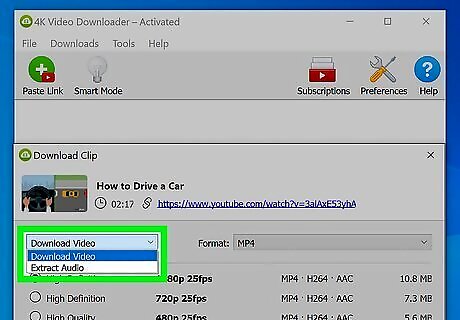
Select Download Video from the first drop-down menu. This tells the downloader to download the entire video rather than just its audio track.
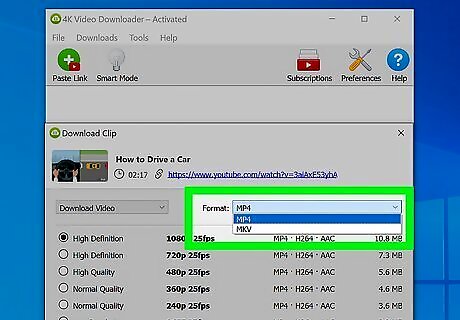
Select a format. The most common format is MP4, but you can choose MKV if you prefer.
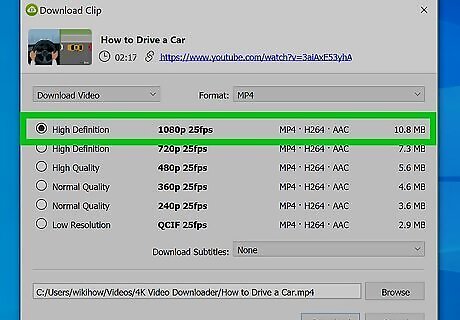
Select a high-definition format. The options will vary depending on the original video quality. HD is sometimes considered 720p and up, while FHD (Full HD) is 1080p.
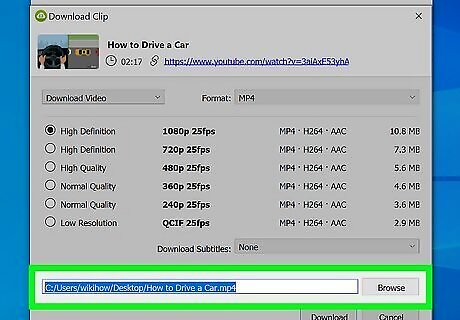
Select a download location. This is especially important if you're using Windows, as the default download location might give you an error. Click Browse and choose a location like your Desktop or Downloads folder before you start the download.
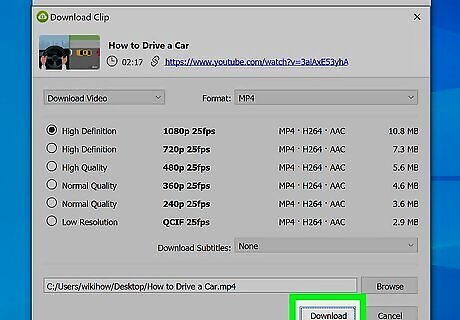
Click Download. This saves the video in HD format to your computer. Once the download is complete, you'll see the total size and length below the video in the list.
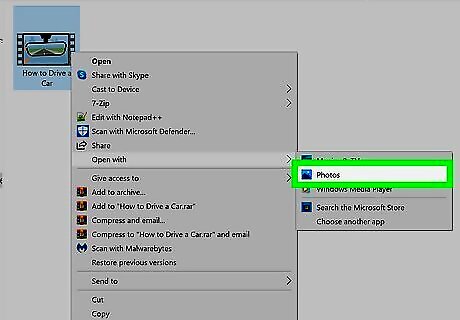
Open the downloaded video for editing. Here's how: Windows: Open the folder to which you downloaded the video. Then, right-click the downloaded video, choose Open with, and select Photos. macOS: Open the Photos app on your Mac, then double-click the downloaded video.
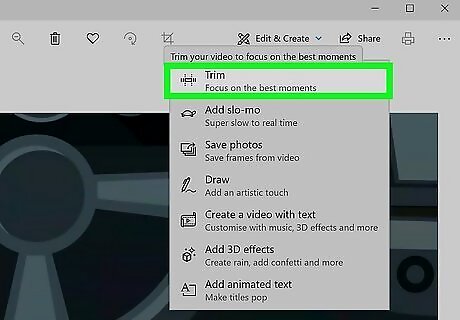
Trim the video. You're almost done! Now you can choose just the part of the video you want to keep. The steps are a little different depending on your operating system: Windows: Click the Video Trim icon, which is a photo icon with a pencil at the top-center. Drag the left guide to where you want your clip to begin, and the right guide to where you want your clip to end. Click Save as at the top. Choose a saving location (and name, if you want) and click Save. macOS: Click Edit to open the trimmer. Drag the left guide to where you want your clip to begin, and the right guide to where you want your clip to end. Click Done. Click Save Video (to overwrite the long version with the short one) or Save as New Clip (to create a new file for the shortened version without affecting the original.
Share YouTube Clips Without Downloading
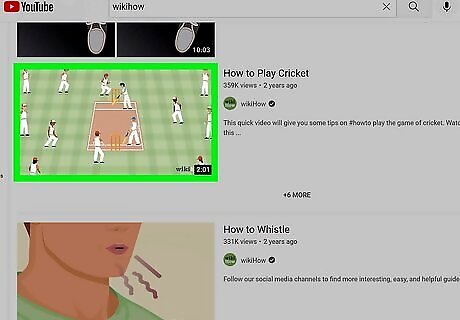
Go to the video you want to share. If you just want to share part of a video with a friend, YouTube makes it easy to send an HD clip without downloading any special software. This option doesn't violate YouTube's terms, and you won't have to worry about getting caught.
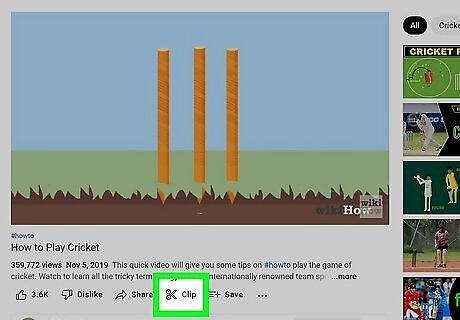
Click Clip. It's under the video next to an icon of scissors. If you don't see this icon below a video, it cannot be clipped.
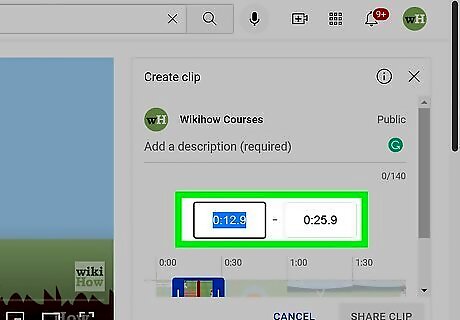
Clip the video. You'll see a little timeline of the video you're watching in the Clip window that appears. To create a clip, drag the blue box ends to the beginning and end of the clip you want to share. You'll see the duration of the clip below your selection, and it will loop in the video above so you can see what clip you're sharing. Your HD clips can be anywhere from 5 to 60 seconds long. You'll also notice the timestamps of your clip's start and end in the video.
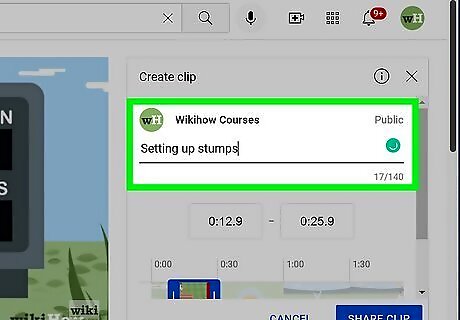
Name the clip. This will accompany the social media share of the clip and what people see when they click your link, so make sure it accurately describes the video!
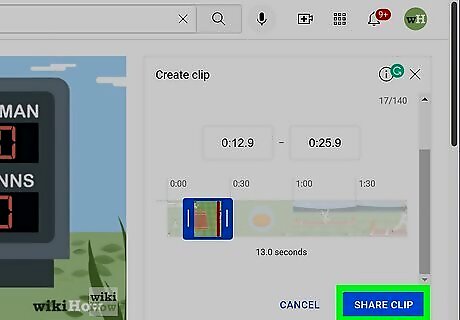
Click Share Clip. It's clickable after you add the description of the clip.
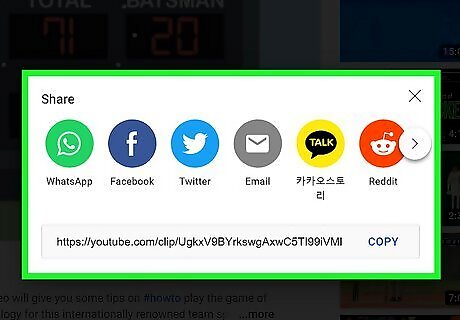
Click a sharing method or Copy. If you click a social media icon, like Facebook, a new window will open in a new post creator with a link to your clip. Continue by pressing Share or Post to put that clip on your social media. If you copied the URL link, you can paste it anywhere, like in an email.




















Comments
0 comment