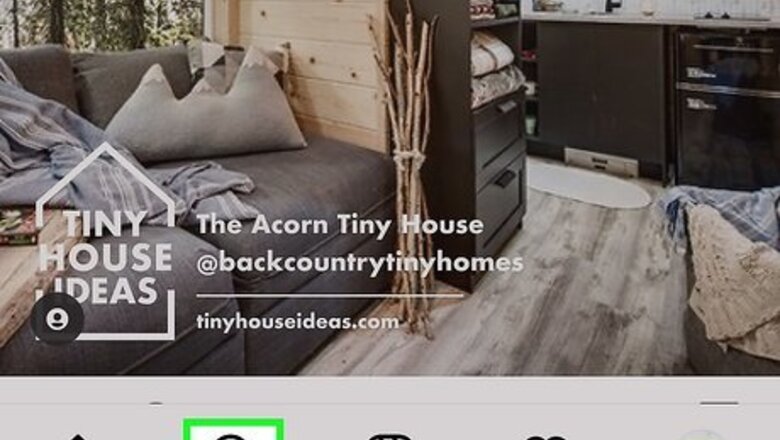
views
- To clear searches in the mobile app, tap the magnifying glass, tap the search bar, then go to See All > Clear All > Clear all.
- You can also delete individual searches from Accounts Center in your Settings, but you won't be able to clear your entire history there.
- If you're using a computer, click Search, and select Clear all > Clear all.
Deleting from the Search Page (Mobile)
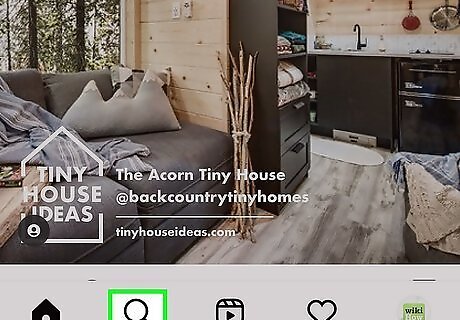
Tap the magnifying glass icon at the bottom of Instagram. This is the second button to the left on the bottom menu.
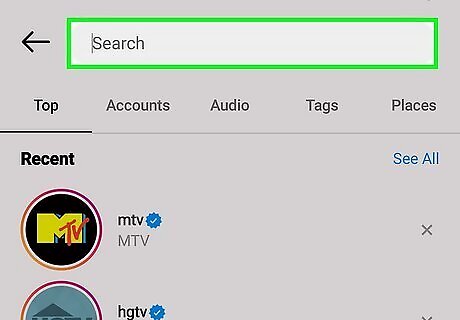
Tap the top search bar. This is at the very top of your screen. Your recent searches will appear.
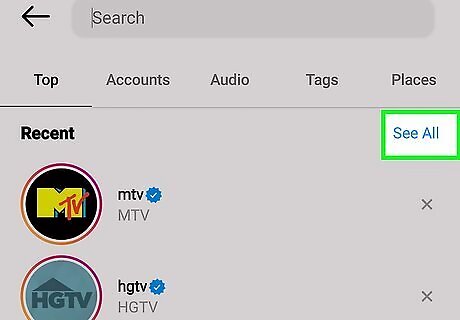
Tap See All. This is at the top-right corner. You'll see your entire search history. Alternatively, you can click the X next to individual searches to delete them one by one.
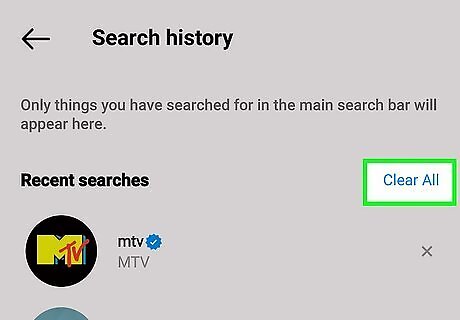
Tap Clear all. If you want to delete your entire search history, tap on this button in the top right corner. A confirmation message will appear.
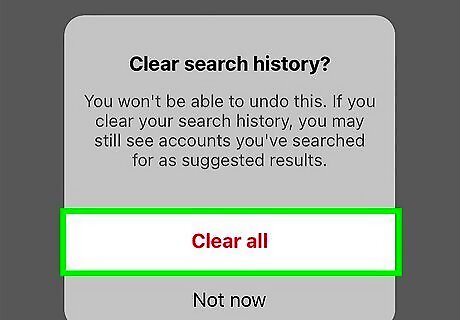
Tap Clear all to confirm. Instagram will no longer suggest the items you've searched for in the past.
Deleting in Accounts Center (Mobile)
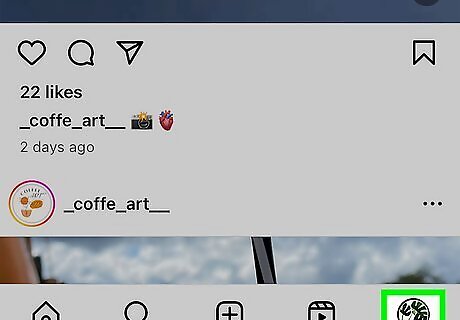
Tap on your profile picture. This is at the bottom right corner of the Instagram app. This option allows you to clear individual searches only. To clear all of your searches at once, delete from the Search page instead.
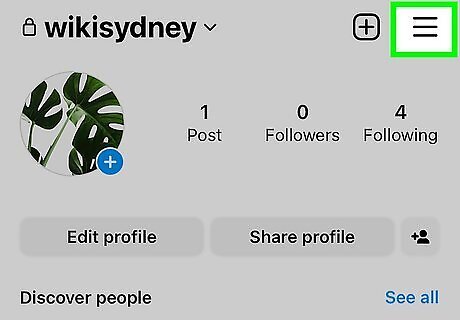
Tap on the three lines icon. It's at the top-right corner or the bottom-right corner, depending on your device.
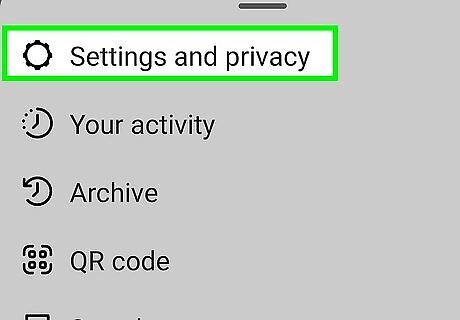
Tap on Settings and privacy. You'll see this near the top of the menu.
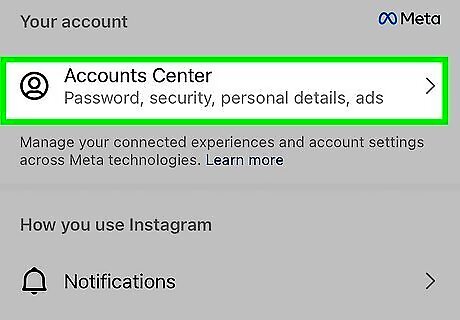
Tap Accounts Center. It's the first option at the top of the screen. If you haven't edited your account settings in a while, you may be prompted to activate Accounts Center first.
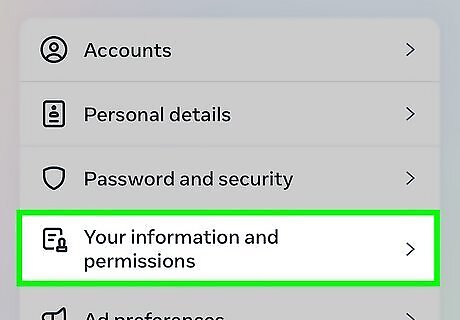
Tap Your information and permissions. You'll see this in the "Account settings" section.
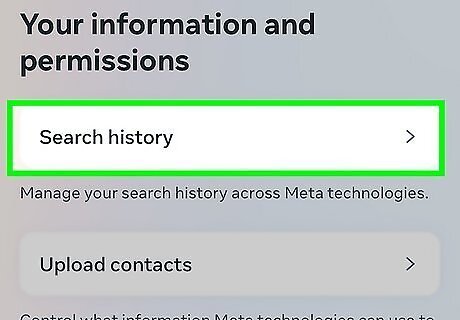
Tap Search history. It's the first option.
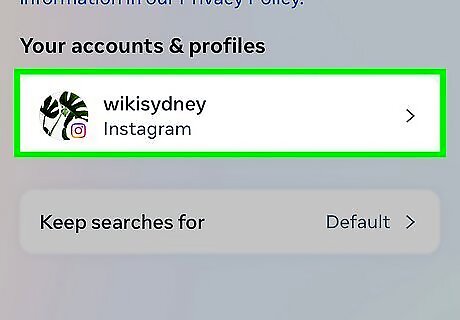
Tap your Instagram account. You'll see all accounts you've linked to Accounts Center here, including Facebook accounts. Tap the account you want to clear the search history for.
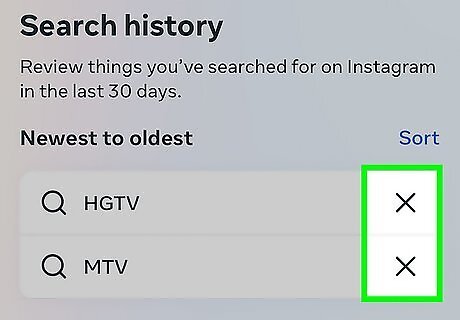
Tap X next to each item you want to delete. This instantly deletes the selected item. Repeat for any other items you want to remove from your search suggestions.
Deleting on a Computer
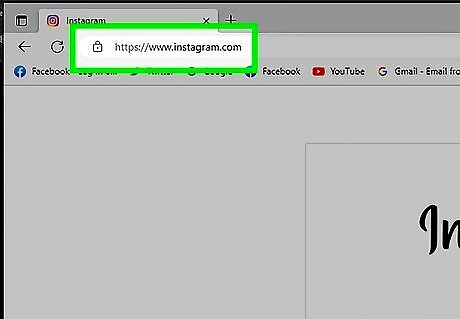
Go to https://www.instagram.com in a web browser. If you're not already signed in, enter your login details to do so now.
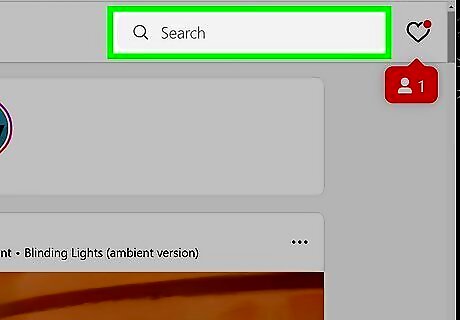
Click Search. You'll see this magnifying glass icon in the left panel. The Search panel will expand on the left side of the page.
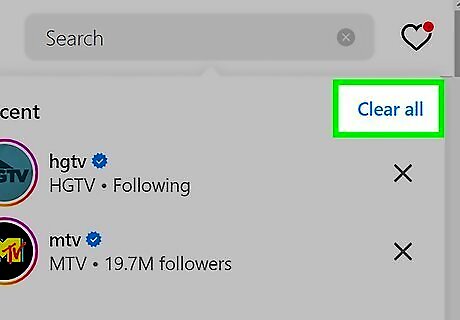
Click Clear all. This option appears next to "Recent" in the search panel. Alternatively, you can clear individual searches by clicking the X next to each search item.
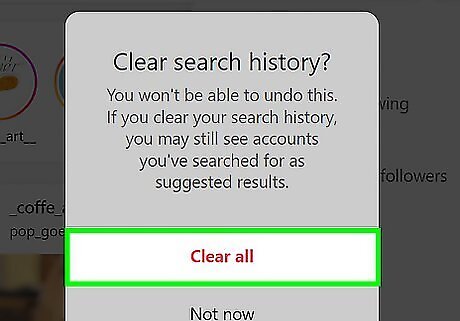
Click Clear all to confirm. This deletes your entire Instagram search history, which prevents Instagram from suggesting those searches in the future.




















Comments
0 comment