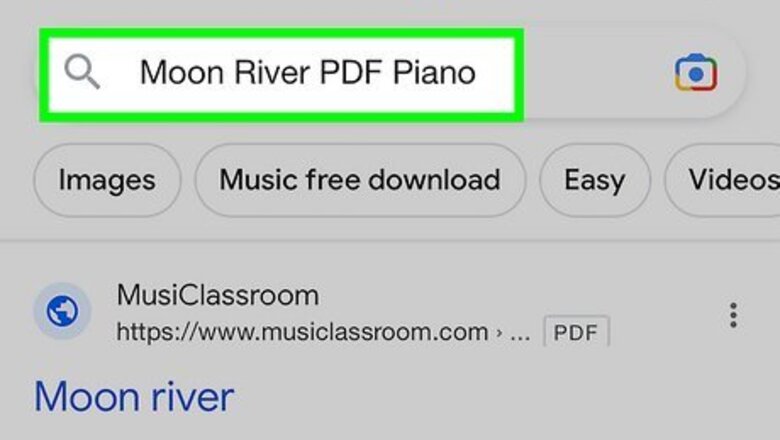
views
- In Safari, tap a PDF link. Pinch the screen to zoom in and out, or long-press text, highlight it, and copy it.
- Tap the "Share" icon and select the Apple Books app or "Save to Files".
- Find downloaded PDFs in the Files app → "Browse" → "On My iPhone" → "Downloads".
Using Safari
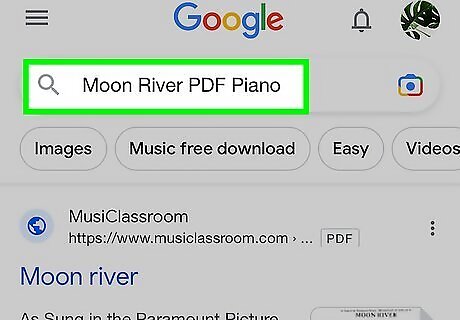
Navigate to a PDF link in the Safari app. You can also use the Google Chrome app to open PDF files. Be sure to update your iPhone.
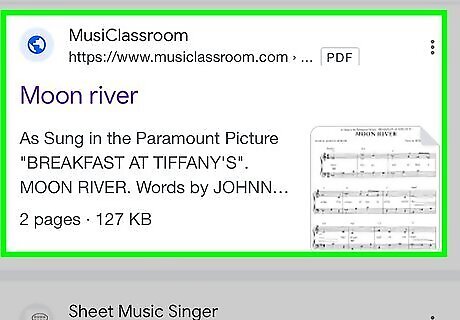
Tap the PDF link. PDF files open natively in the Safari app. Tapping a link to a PDF file will display the PDF file in the browser. You can also create a PDF from a screenshot.
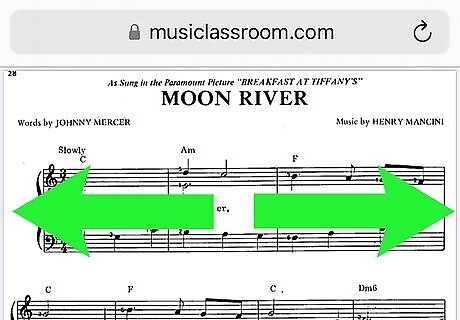
View the file. You can pinch the screen to zoom in and out. To copy text, long-press the text, and then drag the two circles to select the text. Tap Copy, and then paste it in another app.
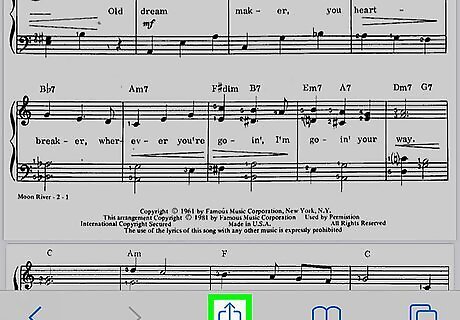
Send the PDF to Apple Books (optional). You can add the PDF file you're viewing to your Apple Books app (or other PDF reader). This will allow you to access the PDF at any time, even without a network connection. Tap the Share button at the bottom of the page. This looks like the rectangle with an up-arrow. Tap the Books app. If you don't see the app, scroll to the far right of the listed apps and tap More. Tap Books from the Apps list. Open Apple Books to view your PDF.
Opening Email Attachments
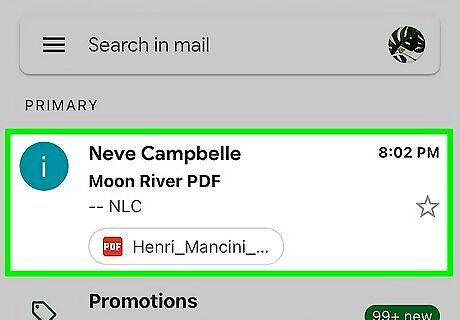
Open the email with the PDF file. Open the message so that you can see the attachment link at the bottom of the screen. You can use the iOS Mail app, the Gmail app, or another mail app.
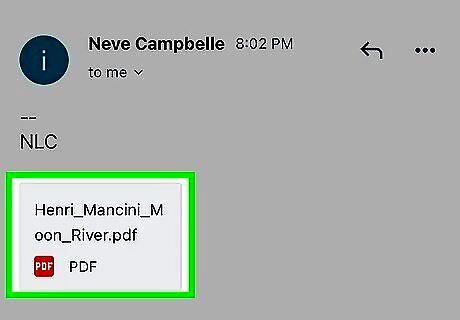
Tap the PDF file. This will open the PDF in the Mail app's PDF viewer.
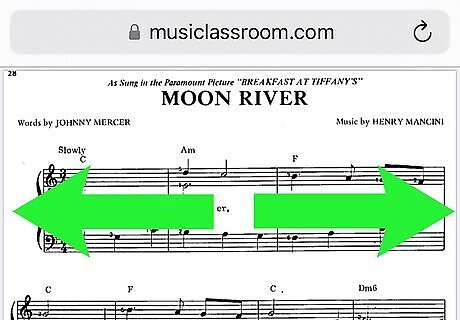
View the file. You can pinch the screen to zoom in and out. To copy text, long-press the text, and then drag the two circles to select the text. Tap Copy, and then paste it in another app. If the PDF file was created by scanning a page, you may not be able to highlight text.
Downloading PDFs
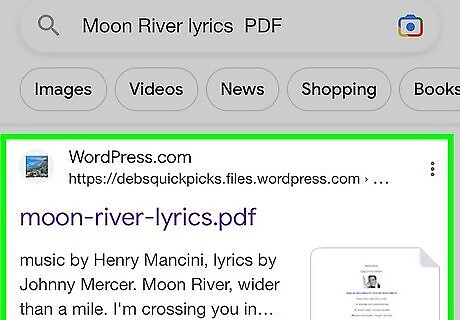
Open a PDF file in Safari. Tapping a link to a PDF will open it in the browser. Use this method to download and save PDF files to your iPhone.
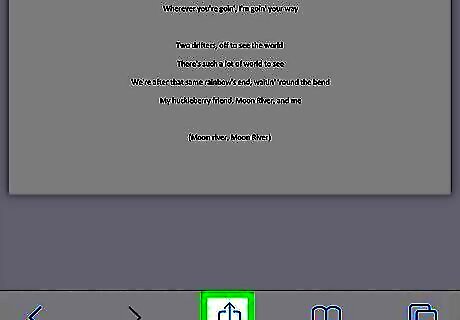
Tap the Share iPhone Blue Share icon. This will be at the bottom of the page. A pop-up menu will open.
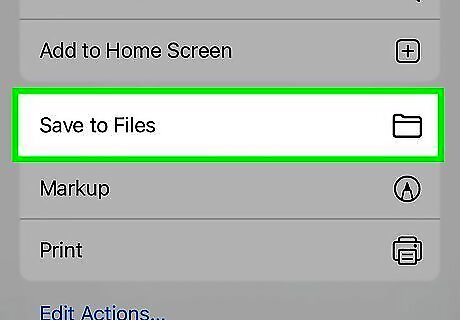
Tap Save to Files. You can choose to select a location, but it will default to the Downloads folder. If you have iCloud synced to your device, you can choose to save there instead.
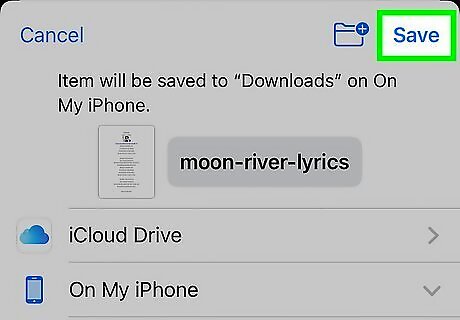
Tap Save. This will be in the top-right corner. The file will be saved to your device.
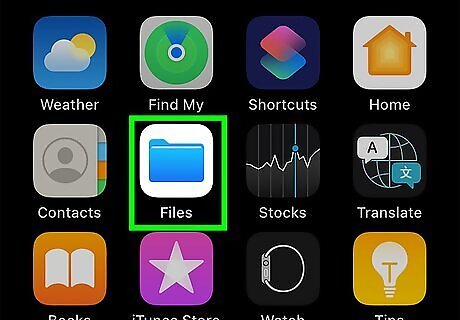
Open the Files app. This looks like a blue file with a white background. You can find this in your App Library.
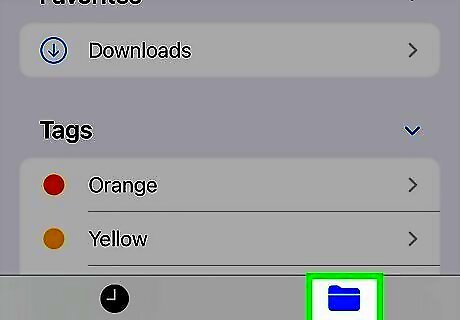
Tap Browse. This will be in the bottom-right corner. You should see a list of Locations. If you don't see it, tap Browse again to turn to the correct page.
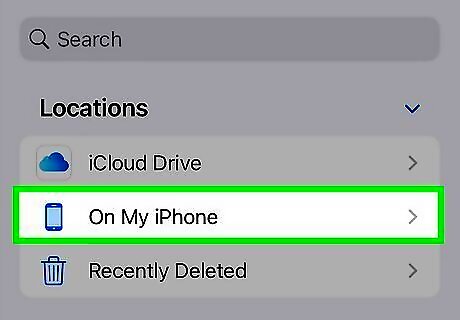
Tap On My iPhone. This will be next to a phone icon.
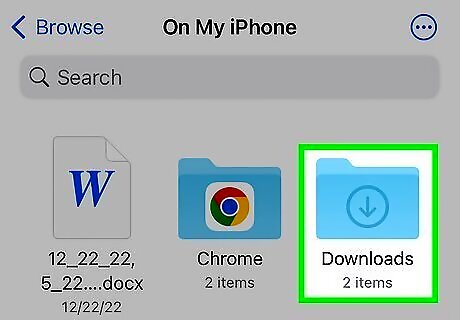
Tap Downloads. This should be the first folder. It will have an icon of a down-arrow in a circle.
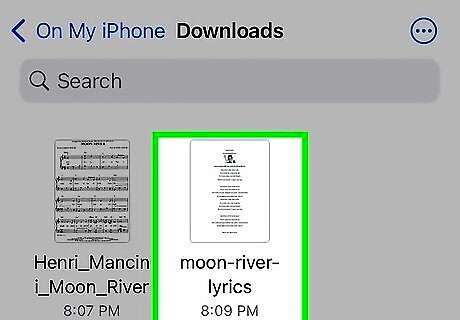
Open your PDF. You'll see a list of downloaded files. To open your PDF, tap it.
Enabling Spoken Content
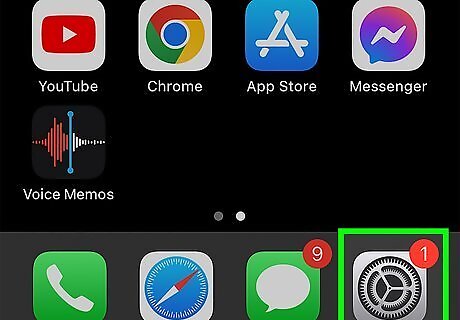
Open the Settings app. This looks like a grey cog icon. Use this method if you want your iPhone to read PDFs aloud.
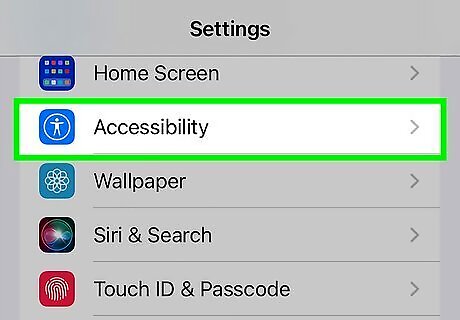
Tap Accessibility. This will be towards the middle of the page, underneath Home Screen.
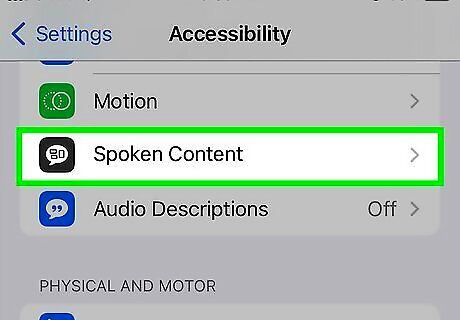
Tap Spoken Content. You can find this below Motion.
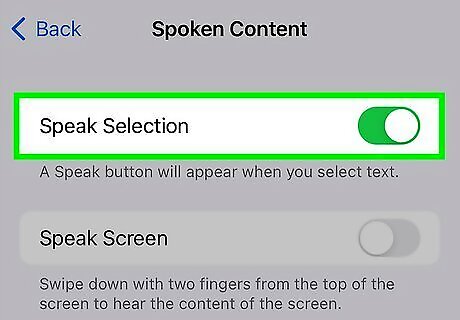
Toggle on iPhone Switch On Icon "Speak Selection". This will enable you to select which text you want spoken aloud. If you want to read the entire document without selecting it, toggle on Speak Screen. A speech controller will appear on the side of your screen.
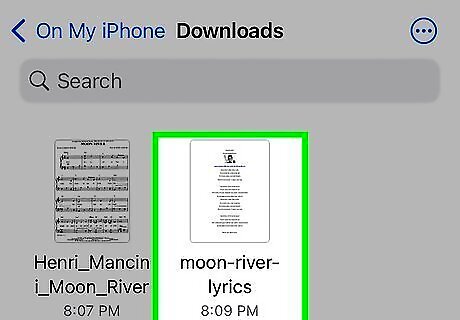
Navigate to a PDF. Open a link, file, or use the Apple Books app.
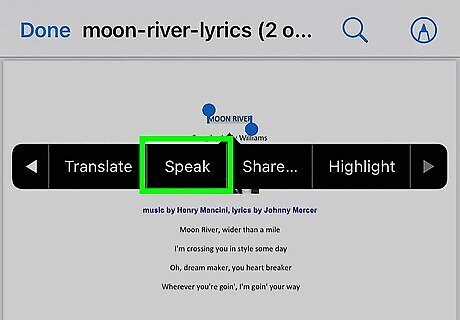
Highlight the text you want spoken and tap "Speak". You may need to tap the arrow to find the option. If you don't see the Speak option, you may need to save it to your iPhone first. Then, open the PDF from the Files app. If you selected Speak Screen, tap the speech controller and tap the Play icon. Tap the Pause icon to stop.

















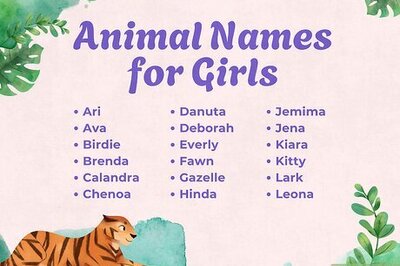
Comments
0 comment