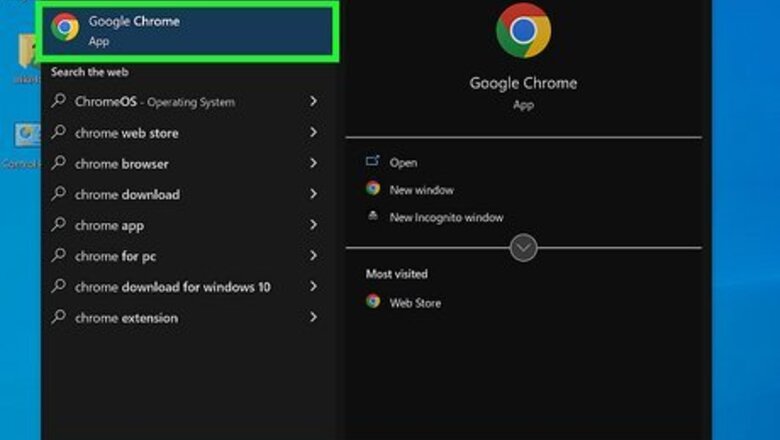
views
- Open your browser's Extensions page. Click "AdBlock" and toggle it off. If necessary, click "Remove" to uninstall.
- On Chrome, allow ads on a site by clicking the padlock or "i" icon. Click the arrow, and then click "Allow ads on this site".
- On Android, tap "⋮" → "Info" → "Site settings" → "Ads" → toggle off "Ads".
Disabling AdBlock Extension (Desktop)
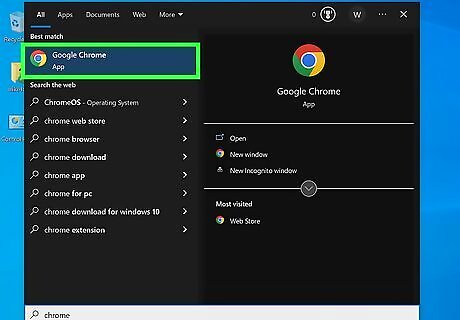
Open a web browser. This should be a browser in which you have AdBlock or Adblock Plus installed as an extension.
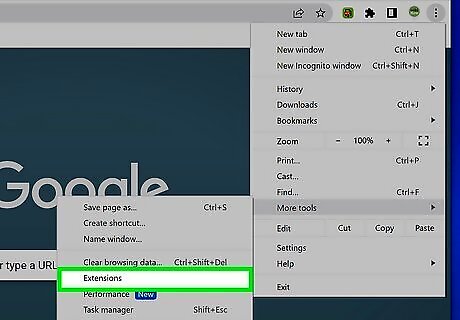
Go to your browser's "Extensions" page. This will vary depending on your browser. Google Chrome: Click the three vertical dots at the top-right corner of Chrome, select More tools, and click Extensions. Mozilla Firefox: Click the three horizontal lines at the top-right corner, select Add-ons and themes, and then click Extensions. Edge: Click the three horizontal dots at the top-right corner and select Extensions.
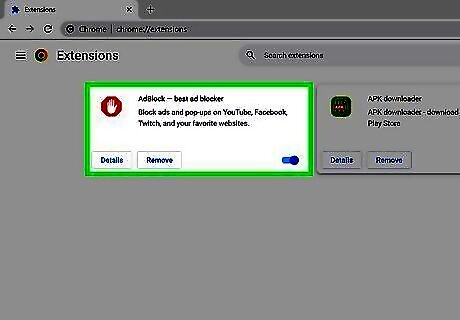
Find the AdBlock or Adblock Plus option. In the list of extensions, find the name of the ad-blocker that you want to disable. Extensions either have checkboxes or toggle switches near their names that indicate whether they are enabled or disabled.
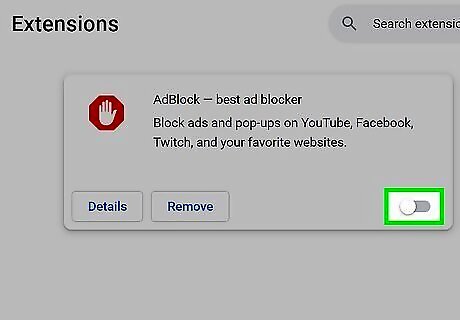
Use the switch or checkbox to disable AdBlock or Adblock Plus. If you're using Chrome, Firefox, or Edge, toggle the switch to the Off (gray or white) position to disable the extension. If you're using Safari, remove the checkmark next to AdBlock or AdBlock in the left panel. You can re-enable AdBlock or Adblock Plus at any time by toggling the switch back on or checking the corresponding box.
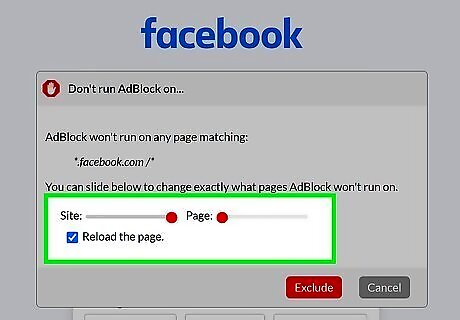
Disable AdBlock for a specific website (optional). If you're using a trusted site, you can allow an exception to allow ads on the site without turning off AdBlock or AdBlock Plus. This may look different depending on the browser. Do the following: Navigate to a trusted website. Click the AdBlock icon next to the address bar. Click Don't run on this page or Don't run on pages on this site. Refresh the page. When the webpage loads, it will no longer be blocked.
Disabling AdBlock Extension (Android)
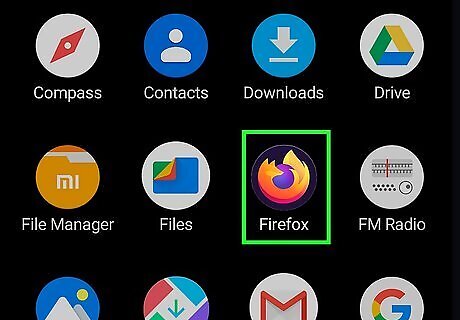
Open Firefox or Samsung Internet on your Android. AdBlock only works with these two browsers on Android. These instructions cover AdBlock only, as Adblock Plus is no longer available in the Play Store.
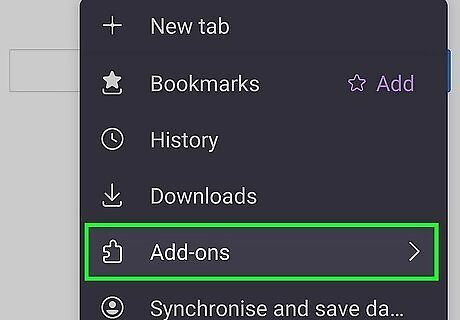
For Samsung Internet tap the menu ⋮. It's the three vertical dots at the top-right corner of the browser. For firefox tap the menu ⋮. It's the three vertical dots at the bottom-right corner of the browser. A menu will expand. Tap on "Addons" from the menu.
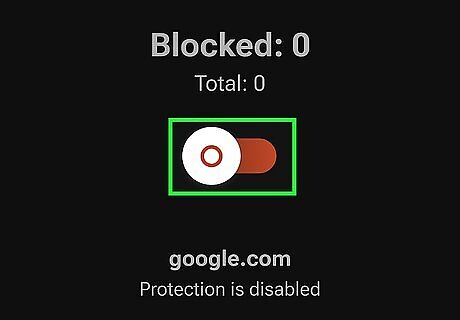
Disable content blocking. The steps are different depending on your browser: Firefox: Tap AdBlock and select Pause AdBlock. Samsung Internet: Tap View without content blocker.
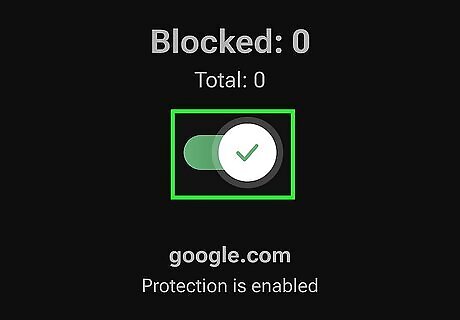
Re-enable AdBlock when you're ready. If you're using Samsung Internet, you don't need to undo anything, as content blocking will reactivate as soon as you go to another site. If you're using Firefox, tap the menu, select AdBlock, and then tap Unpause AdBlock.
Disabling AdBlock Extension (iOS)
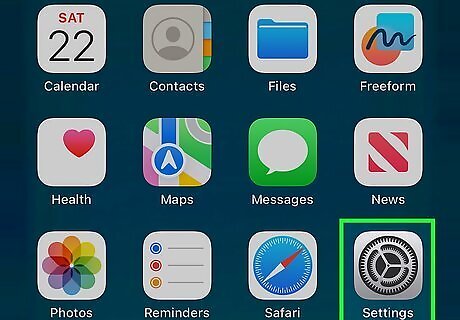
Open the Settings app. This looks like the grey cog icon. To use AdBlock, you must install the app from the App Store. If you want to temporarily disable the extension, use this method. To permanently disable AdBlock on your iPhone or Android, you'll need to delete the app.
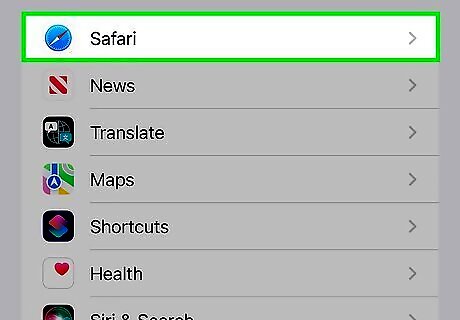
Tap Safari. You'll need to scroll down to find this option. It will be underneath FaceTime. If you're using a different mobile browser app, such as Firefox or Chrome, tap it instead.
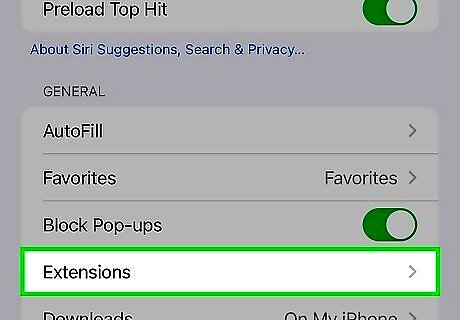
Tap Extensions. This will be underneath the General header. A new page will open.
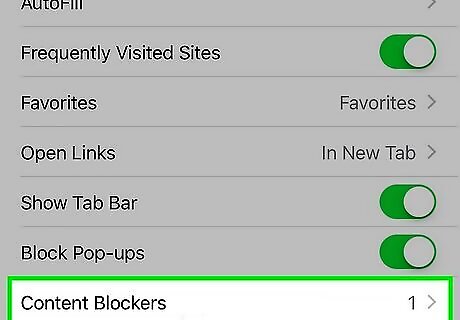
Tap AdBlock. This will be listed along with other extensions.
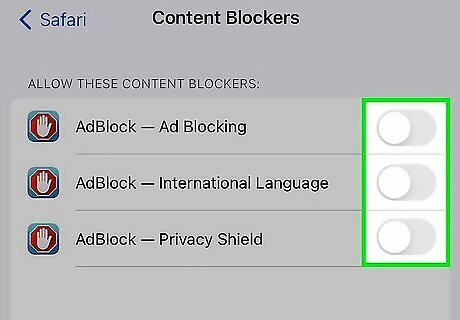
Toggle off iPhone Switch Off Icon "AdBlock". This will remove the extension from Safari until it is enabled again.
Disabling Chrome Ad Blocker (Desktop)
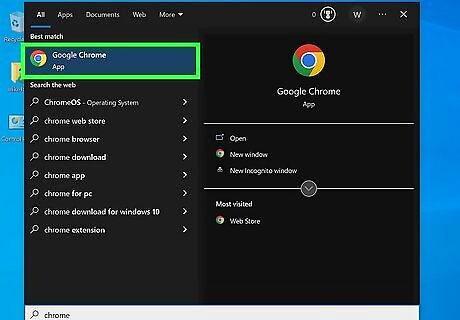
Open Google Chrome. This is the red, green, yellow, and blue sphere icon. Be sure to update Google Chrome. Use this method if you want to disable the ad block in Google Chrome. You won't be able to completely disable the ad blocker, but you can adjust its setting to only block intrusive/misleading ads, or you can allow ads on specific sites.
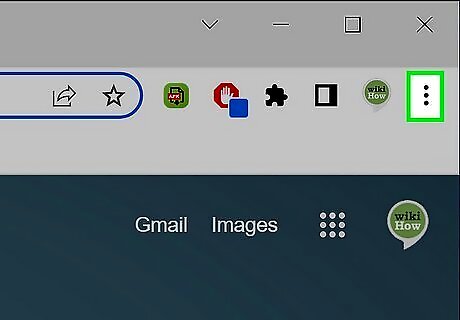
Click ⋮. This will be at the top-right corner. A pop-up menu will open.
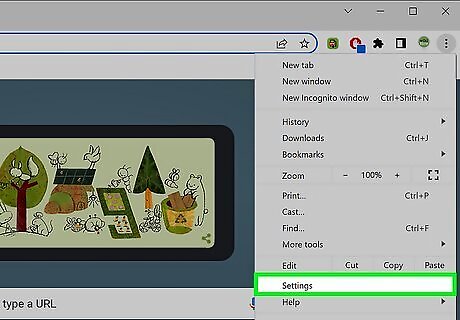
Click Settings. This will be at the bottom of the menu.
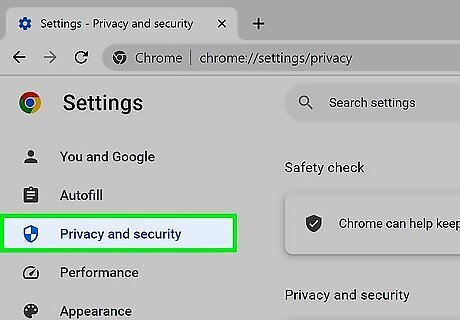
Click Privacy and security. You can find this at the left panel, underneath Autofill.
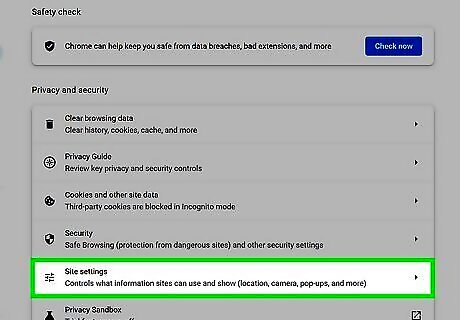
Click Site settings. This will be towards the bottom, between Security and Privacy Sandbox.
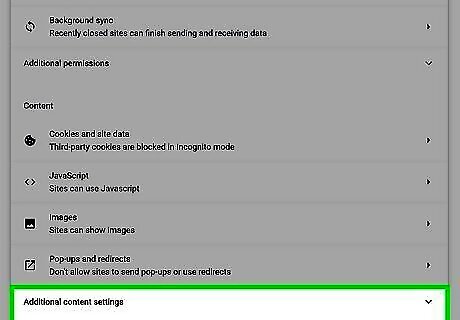
Click Additional content settings. You may need to scroll down to find this option. It will be at the very bottom of the page.
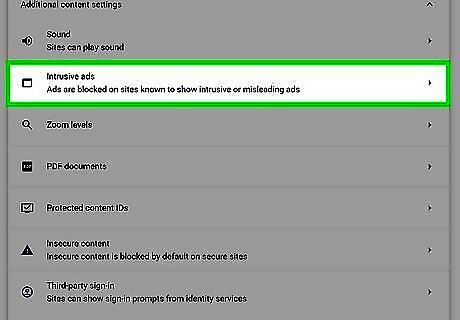
Click Intrusive Ads. You'll be taken to the Intrusive ads page.
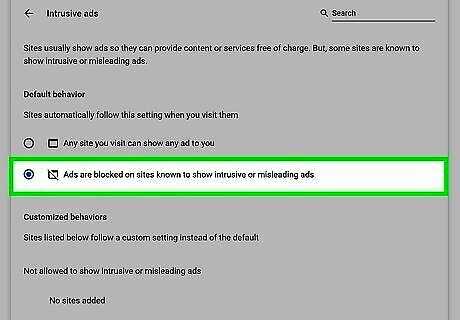
Click "Ads are blocked on sites known to show intrusive or misleading ads". This will be the second option.
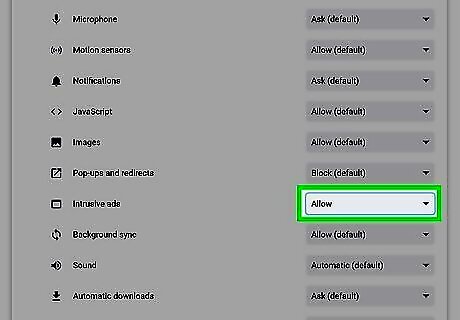
Allow ads on specific sites. If you're using a trusted site, you can allow an exception to allow ads on the site without turning off the ad-blocker. Do the following: Launch a trusted website in Google Chrome. Click the padlock icon or i icon to the left of the web address. Click the arrows next to Ads. Click Always allow on this site. Reload the webpage. When the webpage loads, it will no longer be blocked.
Disabling Chrome Ad Blocker (Android)
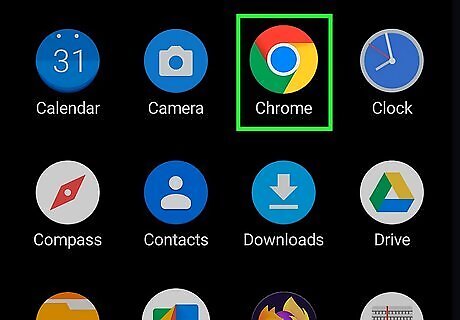
Open the Chrome app. This is the red, green, yellow, and blue sphere icon. Use this method if websites are being blocked by the Google Chrome browser itself.
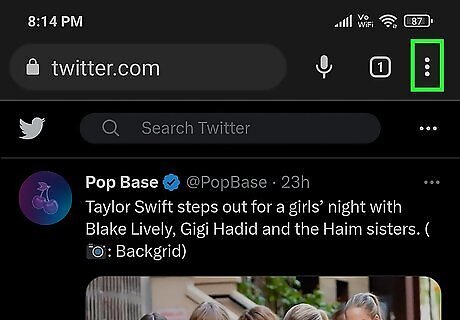
Tap ⋮. You can find this at the top-right corner.
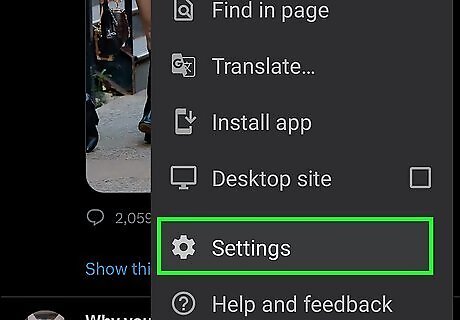
Tap Info. This looks like an i in a circle.

Tap Site settings. This will be between Accessibility and Languages. You may need to scroll down.
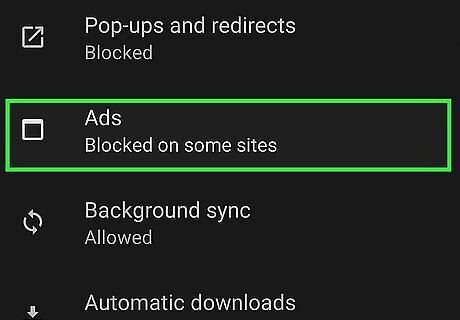
Tap Ads. This will open a new page.
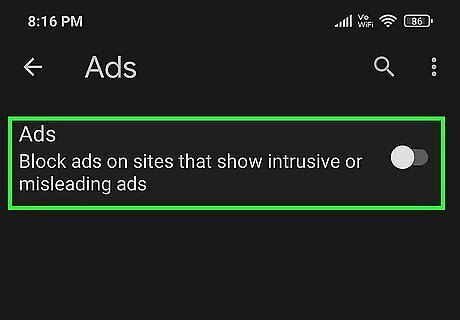
Toggle off Android 7 Switch Off "Ads". This will turn the ad blocker off.

Allow ads on specific sites. If you're using a trusted site, you can allow an exception to allow ads on the site without turning off the ad-blocker. Do the following: Go to a trusted website in Chrome. Tap ⋮. Tap Info. This looks like an i in a circle. Tap Site settings. Tap the down arrow next to Ads. Tap Allowed. Reload the webpage or restart the app. When the webpage loads, it will no longer be blocked.
















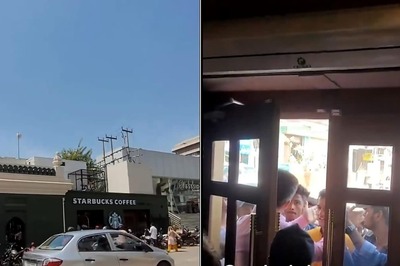



Comments
0 comment