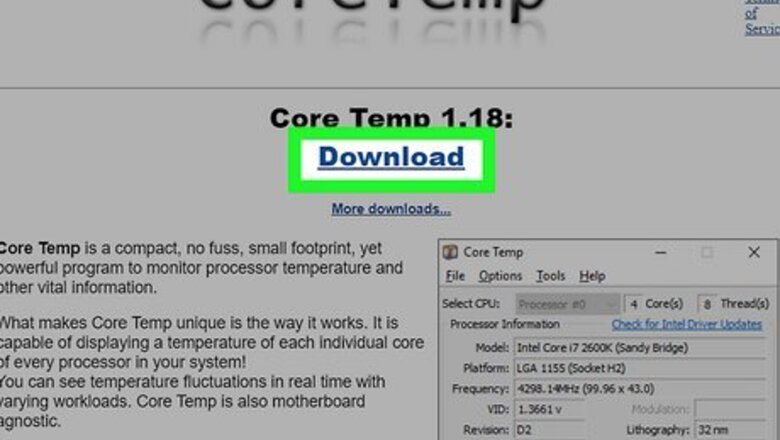
views
- To monitor your CPU temp while gaming, install MSI Afterburner, which should work with any discrete graphics card.
- Install Core Temp for a free, lightweight CPU monitoring tool, or try Speccy if you also want to monitor other hardware.
- While gaming in Windows 11, you can expect CPU temps of about 55-65 C (131-149 F).
Using Core Temp
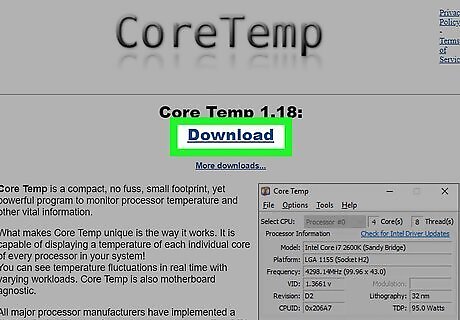
Download Core Temp from https://www.alcpu.com/CoreTemp. This free tool offers quick and easy access to your CPU temp from within Windows 11. Because Core Temp shows CPU temperature changes in real time, it's a handy tool for checking CPU temp during gameplay, video editing, and other CPU-intensive tasks. Core Temp's installer comes with extra software that helps keep the app free. When installing, you can uncheck the extra software options on the "Select Additional Tasks" screen to skip installing those titles.

Open Core Temp. Once installed, you'll find the app in your Start menu. As soon as the app launches, you'll see your processor details, number of cores, and the temperature of each core.
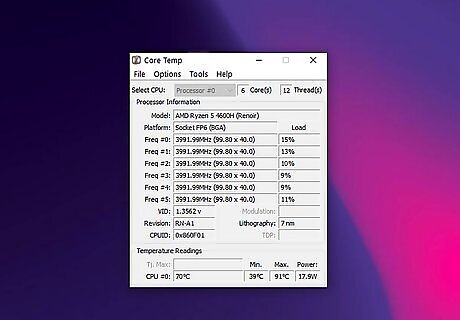
Monitor CPU temperature as you perform tasks. Check your CPU temp when you're doing CPU-intensive tasks to make sure it's not overheating. You can also enable Overheat Protection, which alerts you if your CPU reaches a critical heat level. To view Overheat Protection settings, go to Options > Overheat Protection.
Using the UEFI

Boot into the UEFI (BIOS). If you want to see the current CPU temperature, you may be able to find this information in the UEFI, depending on your motherboard. This typically won't display historical CPU stats, but it is a handy way to see the current operating temperature. Here's an easy way to get to the BIOS or UEFI from Windows 11: If you know your PC's BIOS/UEFI startup key, you can enter the BIOS by rebooting your PC and tapping the setup key repeatedly as soon as it switches back on. If not, continue with this method. Type advanced startup into the Windows search bar. Click Change advanced startup options. Click Restart Now in the right panel. Your PC will reboot to a blue "Choose an option" screen. Click Troubleshoot on the blue screen. Select Advanced Options. Click UEFI Firmware Settings. Click Restart.

Locate the "CPU," "Performance," "Power," or "H/W monitor" section. The location of the CPU temperature will vary by model, but it should be visible in most UEFI and BIOS environments. You may also find other temperature statistics, such as the GPU and ambient motherboard temperature.
Using MSI Afterburner

Install MSI Afterburner. This GPU monitoring tool for gamers also makes it easy to monitor your CPU temperature in real time. You can even overlay your CPU temperature information when full-screen gaming so you don't have to tab back and forth to check your CPU temp. You don't need an MSI graphics card to use Afterburner, but your Windows 11 PC will need a separate graphics card. To install, go to https://www.msi.com/Landing/Afterburner/graphics-cards and click Download Afterburner. Unzip the downloader, then double-click the installer. When prompted, install both Afterburner and the Statistics Server. The Statistics Server installer will launch as soon as Afterburner is installed.

Open Afterburner and click the gear. You'll see the gear on the left side of the tool.
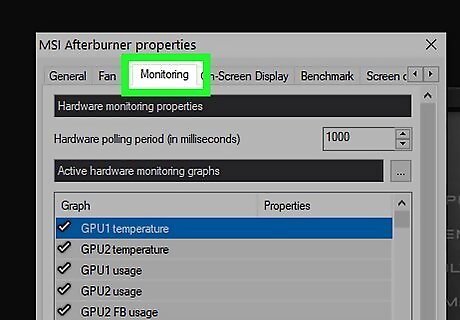
Click the Monitoring tab. This displays a list of properties you can monitor using the gaming overlay.
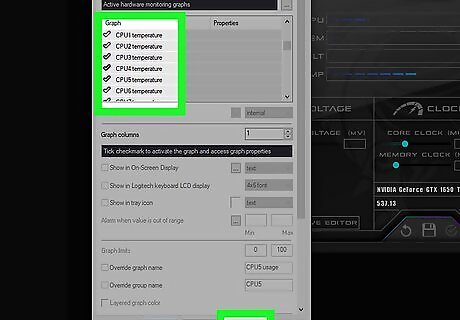
Add each instance of "CPU Temperature" to the on-screen display. Afterburner reports the temperature for each of your CPU's threads. You can also add your overall CPU temperature to the overlay. Here's how: Each CPU thread temperature (e.g., CPU1 temperature, CPU2 temperature, etc.) should be selected by default. If you only want to monitor CPU temperature, you can uncheck other options now, though monitoring RAM usage and framerates can also be helpful. Add a checkmark to "CPU temperature" if not already selected. This ensures that your overall CPU temp is reported on the overlay. Click each CPU temperature item you checked, then check the box next to "Show in On-Screen Display." Do this for each CPU thread and any other details you want to appear on the overlay. Click Apply and then OK.
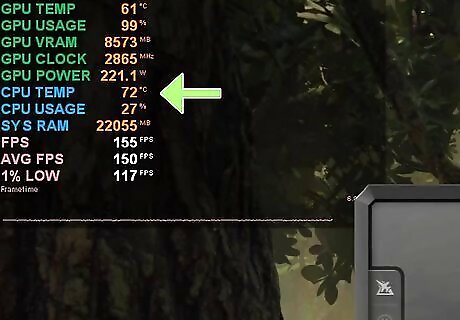
Open your full-screen game. Once open, you should now see Afterburner's on-screen display. As you play, you'll be able to monitor your CPU temperature over time.
Using Speccy
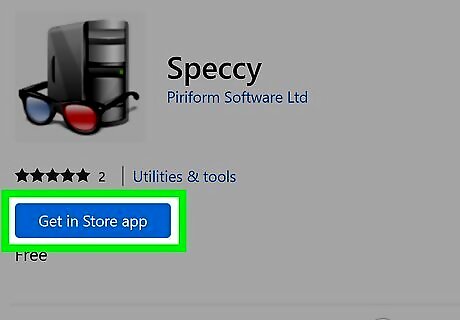
Install Speccy from the Microsoft Store. This free app was designed to quickly pull up system specs, but also gives detailed CPU temperature information. To install, go to https://apps.microsoft.com/store/detail/speccy/XPFFT31D40MGFQ, click Get in Store App, click Open Microsoft Store, and then click Install.
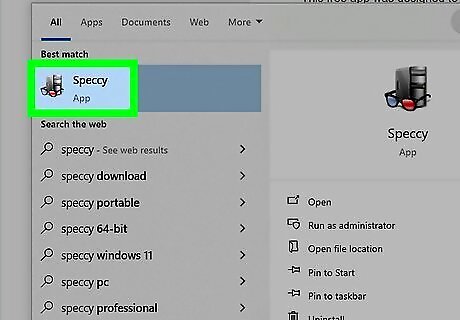
Launch Speccy. Once installed, you'll find it in the Start menu or by searching. The first time you launch the app, it'll take a few moments to survey your system specs. Once the process is complete, you'll see some general system information.
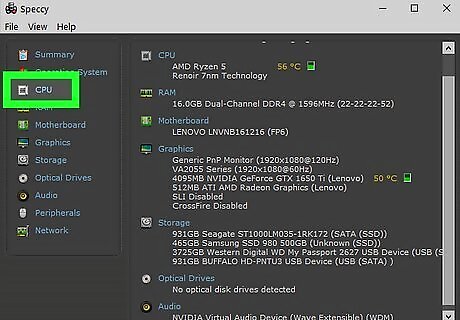
Click CPU. You'll see this option in the left panel.
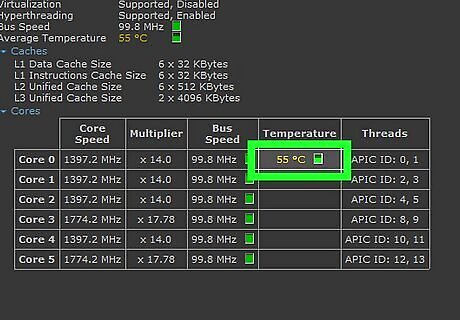
View your temperature information. At the top, you'll see your CPU's general temperature, which is an average from each CPU core. You can see temperatures by core in the "Cores" section a little further down the panel.
Using AMD Ryzen Master

Download AMD Ryzen Master from AMD. If you have an AMD Ryzen CPU, you can use this free tool to check CPU and GPU temperatures. Ryzen Master will also display your average and peak readings over time. To install, go to https://www.amd.com/en/technologies/ryzen-master, click Download Now at the bottom, and then double-click the installer to run it. Ryzen Master can also be used to overclock your CPU and graphics card.

Open Ryzen Master. When you launch the app, you'll immediately see your current CPU temperature, the maximum allowable temperature, clock speed, voltage, and other details in Basic view.
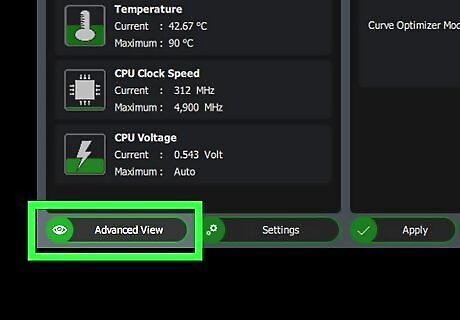
Click Advanced View to view more details. Here, you'll find a better breakdown of the CPU temperature by core.
Using Intel Extreme Tuning Utility
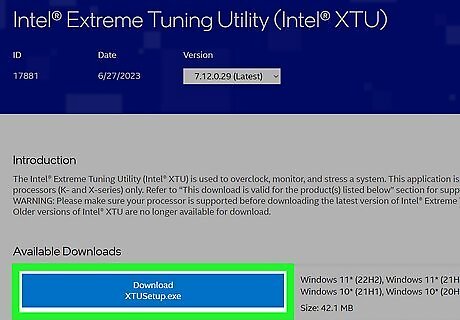
Download Extreme Tuning Utility from Intel. If you have an Intel K or X series processor, you can use Extreme Tuning Utility to monitor CPU temperatures in Windows 11. This tool will show your CPU temperatures over time on a handy graph. Go to https://www.intel.com/content/www/us/en/download/17881/29183/intel-extreme-tuning-utility-intel-xtu.html Look for your CPU model in the list at the bottom of the page to make sure the tool will work for you. To check your CPU model, type msinfo32 into the Windows Search bar, press Enter, and look at the "Processor" entry. If supported, click the Download XTUSetup.exe button to download the installer.

Install Extreme Tuning Utility. You'll need to run the installer as an administrator. Here's how: Open your Downloads folder. Right-click XTUSetup.exe and select Run as administrator. Click Yes. Agree to the terms and follow the on-screen instructions. Once installed, click Restart when prompted to restart your PC.

Launch Extreme Tuning Utility and click Advanced Tuning. Once installed, you'll find this app in your Windows 11 Start menu. You'll then see the Advanced Tuning option in the left panel.

Choose what you want to monitor (optional). By default, your overall CPU temperature is monitored and represented by the purple line. You can monitor individual CPU core temperatures, memory utilization, and other options by clicking the wrench icon, selecting your preferences, and clicking Save.
What temperature should my CPU be?
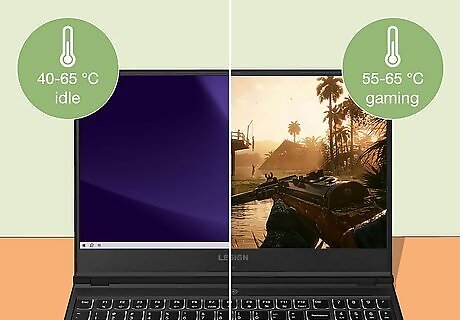
When idle, expect between 35-45 degrees C (95-113 F). During normal use, such as web browsing, word processing, and social media activity, expect temps of about 40-65 degrees C (104-149 F). For heavy gaming and other CPU-intensive tasks, the temp will usually go up to about 55-65 C (131-149 F). If temps exceed 70-90 degrees C (160-195 F), it's time to investigate.
How to Reduce CPU Temperature
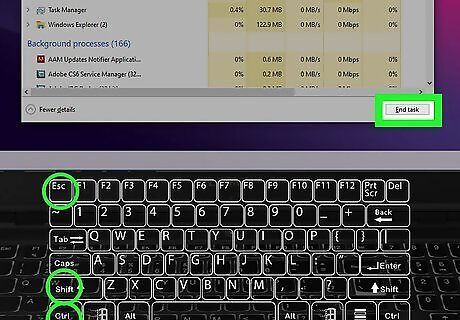
Close applications you don't need. If you're trying to do too many CPU-intensive things at once, your CPU core temperatures can rise. To see what's running, press Ctrl + Shift + Esc. You can then click the CPU column at the top of Task Manager to sort processes in order of CPU usage.

Adjust your environment. Keep your computer out of direct sunlight, away from heating vents, and free from anything that can block its air vents. If you're using a desktop PC, don't put it right up against the wall, as that can trap heat. If you're using a laptop, place it on a flat surface or consider a cooling mat.

Clean your PC. Over time, dust and debris can find their way into your PC and clog its fans, heat sink, and vents. You can use a can of compressed air to remove dust from the inside of your PC, or opt for a small vacuum. Just be really careful not to damage the fans by spraying them too hard with air or vacuuming at too high of power.

Upgrade your fans. Depending on your PC model, you may be able to add a better fan to your setup. You can also install case fans to improve airflow.

Try a liquid cooling kit. A PC water cooling kit can reduce CPU temperatures without sacrificing CPU power. Manufacturers like CORSAIR, ASUS, Thermaltake, and others offer plenty to choose from.
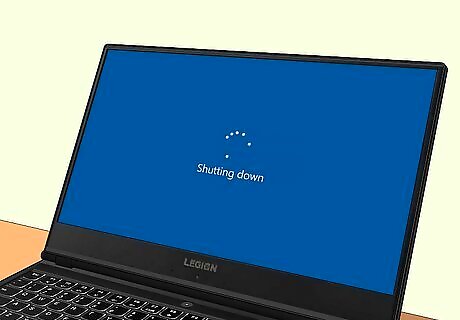
Shut your PC down. If your CPU keeps overheating, turn it off until it cools down completely. When you start it back up at a normal ambient temperature, it should stop overheating.

Consider an upgrade. If your PC continues to overheat (and you've already tried the other suggestions), your hardware may not be powerful enough for the applications you run. If your CPU is upgradable, you may be able to install a new processor. If not, it may be time for a new motherboard or a whole new PC.












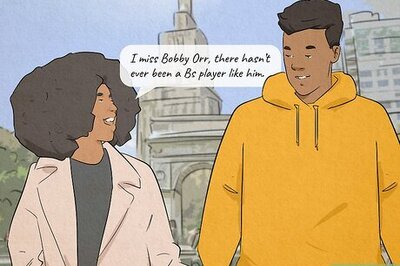







Comments
0 comment