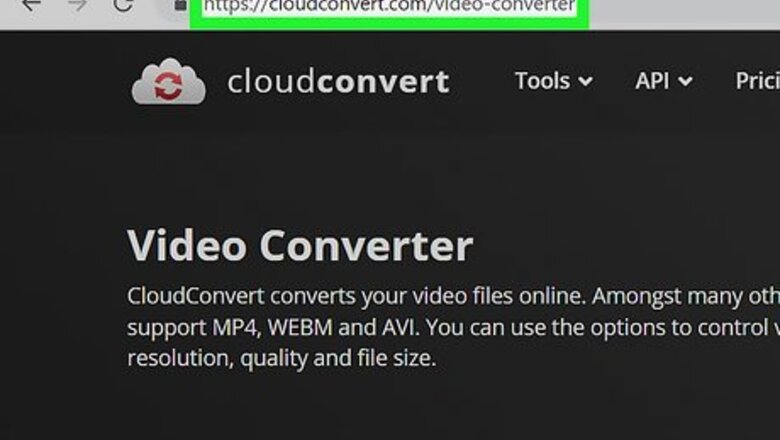
views
Converting on the Web (Computer)
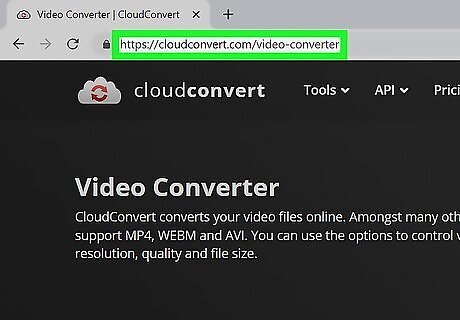
Visit https://cloudconvert.com/video-converter. While there are countless sites out there for converting video files to MP3, CloudConvert is great due to its reliability and ease of use. Click the link above or type it in to your browser to get started. This method will work if you already have a video file saved to your computer.
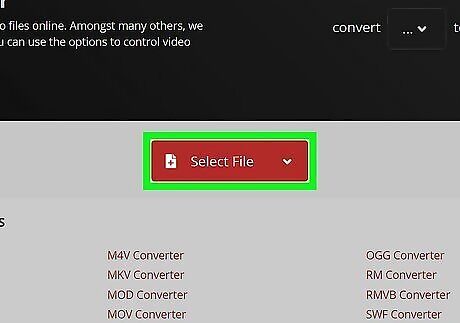
Click the "Select File" button. It is a large red button in the middle of the page. Clicking it will open your computer's File Explorer, where you can find the video file you are looking to convert. The button also includes a smaller arrow on the right-hand side, allowing you to pull videos from other storage locations, including Google Drive, Dropbox, and One Drive.
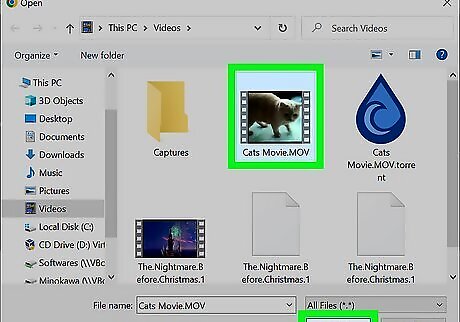
Select a file. Whether you want to convert a video stored on your computer or in the cloud, find the file and select it. It will automatically be imported into the CloudConvert website. The website should automatically detect the file type of your imported video and display it atop the page. Double-check the detected file type to make sure you are doing the proper conversion (i.e. MP4 to MP3, MOV to MP3, etc.)
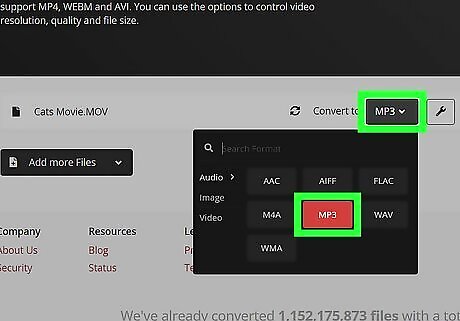
Select MP3 as the "convert to" file. The site can convert video files into several other kinds of files, including other types of video files. Click the dropdown menu next to the phrase Convert to... and then click Audio to find the MP3 option that we need. There is also an "Image" option that allows you to convert a video into a GIF if you desire. CloudConvert lets you convert a batch of files at once, so if you need to convert multiple videos into MP3, click the black "Add more files" button and import your other files, setting each one to convert to MP3.
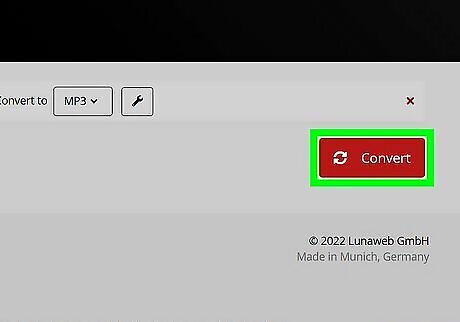
Click the red "Convert" button. It is located on the right-hand side of your screen. The site should convert your files rather quickly, but have some patience. Larger video files can take a bit longer to convert.
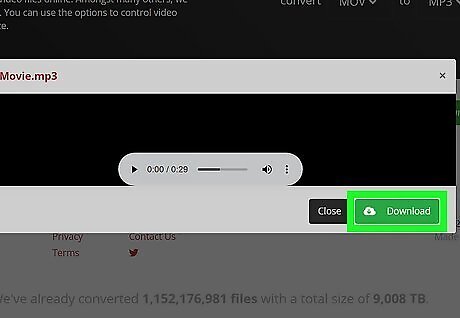
Click the green "Download" button. Once the file is ready, it will automatically appear onscreen in its new format. But we still need to download for our own usage, rather than leaving it there online. Click the Download button, and the file should download instantaneously. Keep in mind sites like CloudConvert aren't always used for legal reasons, and could therefore be taken down anytime.
Converting with VLC (Computer)
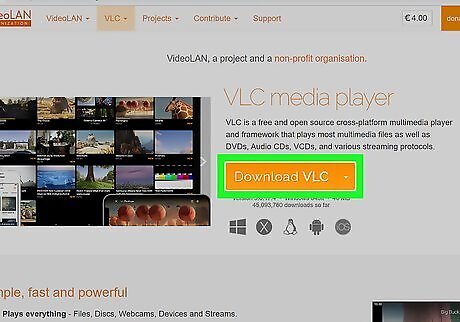
Download and install VLC media player. If you want to convert a video that's already on your computer to MP3, VLC Media Player is a great option. This free open-source media player that can also convert files into different formats. You can download VLC Media Player from http://www.videolan.org.
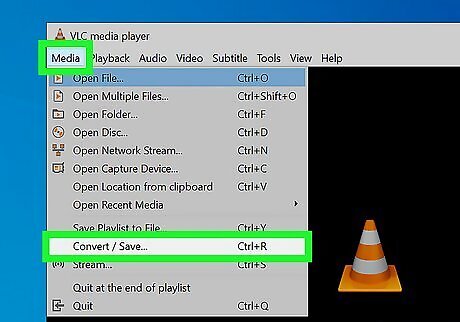
Open the "Media" menu in VLC and select "Convert / Save". This will open the conversion tool.
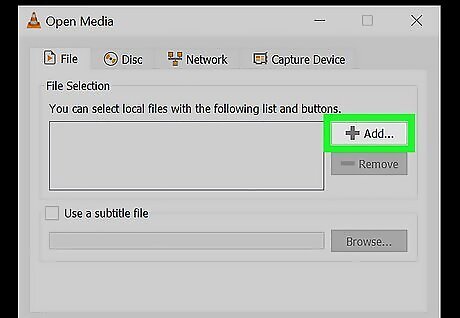
Click the Add... button and select the video.
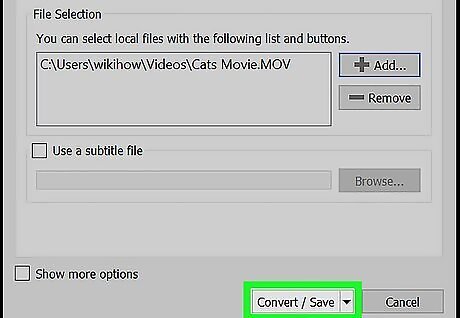
Click the Convert / Save button to begin the process.
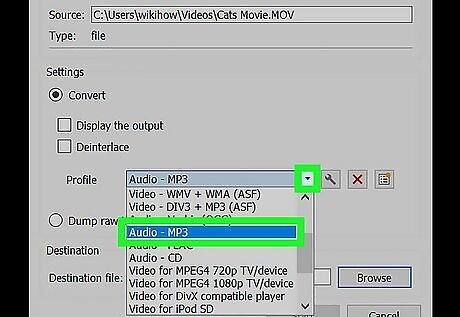
Select "Audio - MP3" from the "Profile" drop-down menu.
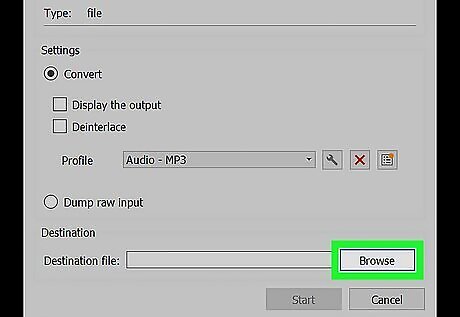
Click Browse and name and save your file. Make sure to save it in a location that you can easily find. Click Start button to begin converting the file.
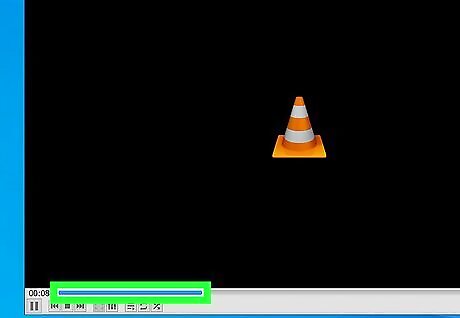
Wait for the conversion to finish. VLC will essentially play through the entire video, so the conversion process will take about as long as the original video was.
Converting a YouTube Video (Computer)
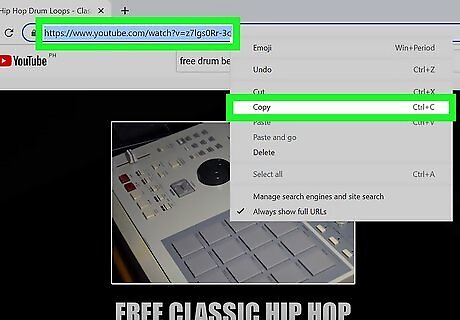
Copy the URL of the video you want to turn into an MP3. If the video you want to convert is on YouTube, you'll need to use a YouTube to MP3 converter to get the job done. Start by copying the URL to the YouTube video from your browser's address bar.
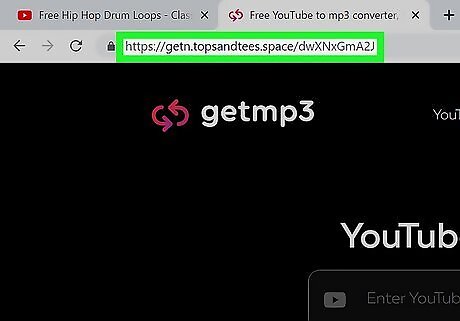
Open a YouTube downloading site. There are lots of sites online that will allow you to download the YouTube video as an MP3 file. They all work similarly, but we'll cover using GetMP3, which you'll find at https://www.getmp3.pro. GetMP3 is arguably the best option for converting exclusively to MP3, as it provides a bit more customization of the resulting MP3 file. But you will not be able to convert to other file types the way you can on other sites (with the exception of MP4 or M4A). Some other options to try: https://tomp3.cc https://www.onlinevideoconverter.pro https://yt2mp3.tech

Paste the YouTube video's URL into the box on the downloader site. It's a large search field labeled "URL."
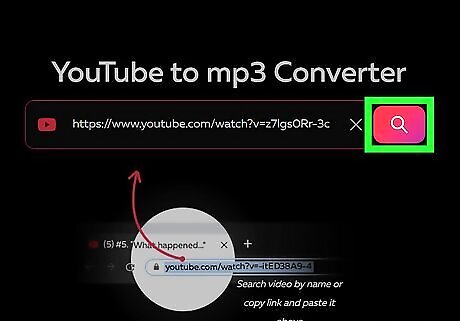
Click the magnifying glass. This searches for the video within YouTube. Double-check to make sure the video corresponds with the one you are trying to convert and download. Depending on the site, you may be prompted to run a Java plugin.
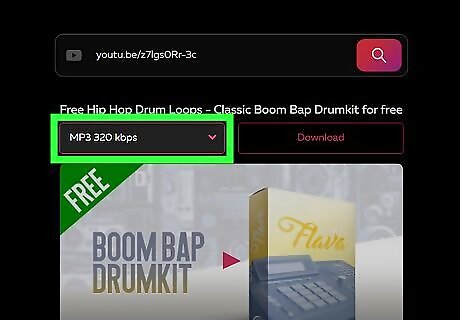
Select the "MP3" settings. GetMP3 lets you determine the file size of the resulting MP3. The default 320 kbps is the largest size available and is generally ideal, but you can make the file smaller if you need.
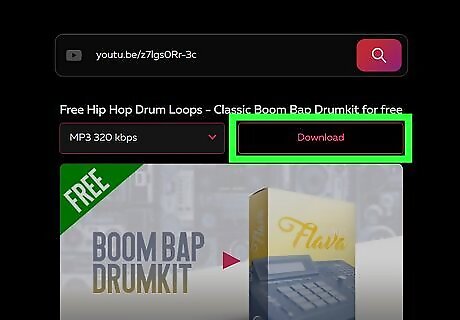
Click the "Download" button. It is a black button outlined in red. This will begin downloading the audio of the video as an MP3 file, a process that should go rather quickly. Some sites only allow you to download an audio MP4 file. If this is the case, you'll need to convert it to MP3. Click here for instructions. Keep in mind sites like GetMP3 aren't always used for legal purposes, and could therefore be taken down at any time.
Converting with Video to MP3 (Android)
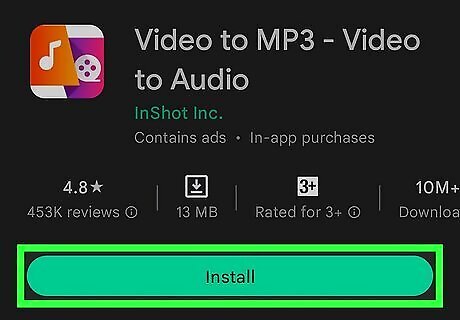
Install the Video to MP3 app from the Google Play Store. It's a perfectly safe app from developer InShot Inc, available for free in the Google Play Store. In addition to acting as a conversion tool, the app also includes built-in audio and video editors, which you can use to trim your files to create ringtones, alarms, etc.
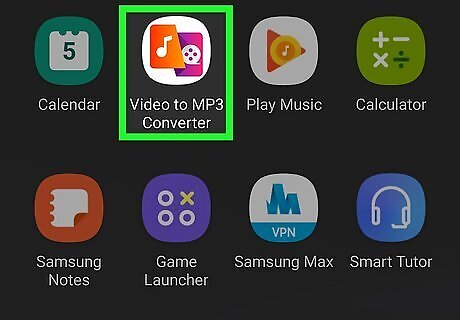
Open the app. Once you have the app downloaded and installed, you can open it. The logo includes a music note against an orange background, alongside a film reel against a purple background.
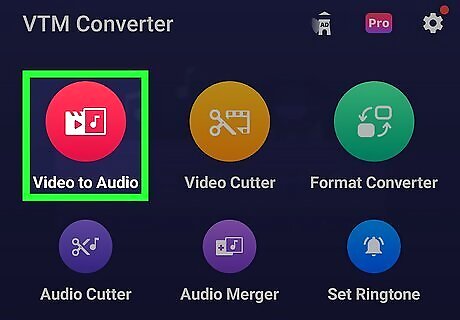
Tap the red "Video to Audio" button on the app's home screen. The home screen offers a variety of options, including the audio and video cutters. For now, we just need the Video to Audio button in the top-left corner of the page.
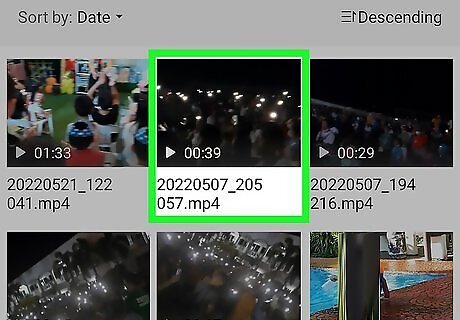
Select your video file. Video to MP3 will display the video files on your phone. You can filter through these according to the same storage options you have elsewhere on your device. Tap your desired video when you are ready to continue. You may first have to grant the app permission to access your files before searching for and finding your video file.

Choose your desired settings for the conversion. Before converting your video file, the app allows you to trim the video, tag it with relevant information (useful if it is a music video), and change the desired audio format. We want an MP3 file, but we can also receive an AAC, WMA, FLAC, WAV, or AC3 file instead. When selecting MP3, you will be presented with the additional option to adjust the bitrate. The 128kb/s should be fine, but you can make the file smaller or larger as needed. The app also allows you to adjust the volume and quality of your MP3 before creating the output file.
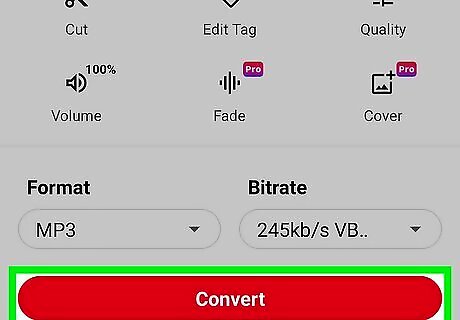
Tap the red "Convert" button. The app will automatically convert your file and download it to your phone. You can find all converted files in your Android's Audio section, in a new folder labeled VideoToAudio.
Converting with Media Converter (iPhone/iPad)
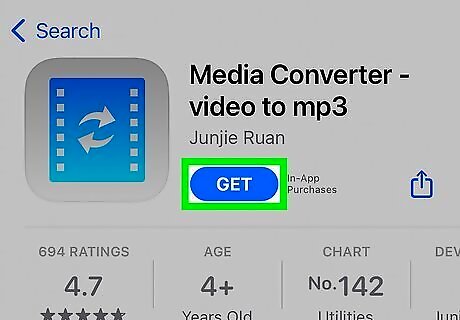
Install the Media Converter - video to mp3 app from the Apple App Store.
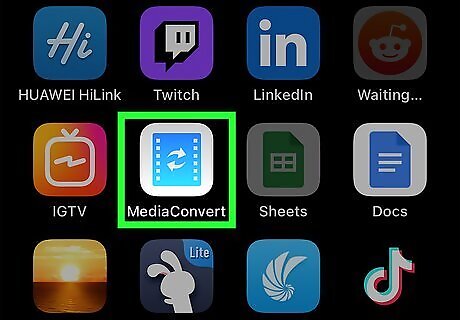
Open the app. Once you have the app downloaded and installed, you can open it. Look for its square blue logo with two cycling arrows in the center.
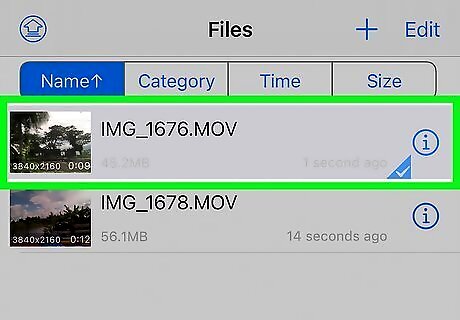
Select your video. The homepage of the Media Converter app should already display your phone's video files. Ensure you are on the Files tab, located at the far left of the menu at the bottom of your screen, and tap your desired file when ready. You may have to grant the app permission to access your device's files before continuing. If you cannot the file you need, you can import it manually by tapping the plus sign in the top-right corner of the page.
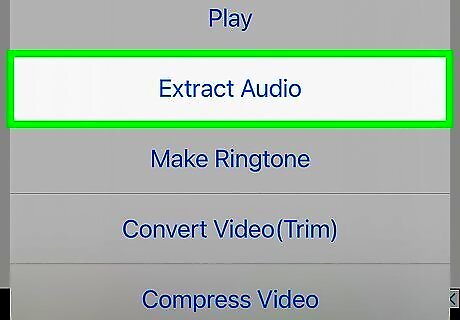
Set the "Conversion Type" to "Extract Audio." The Media Converter app can compress videos and convert them into other video file formats. We want to Extract Audio from our video, however.
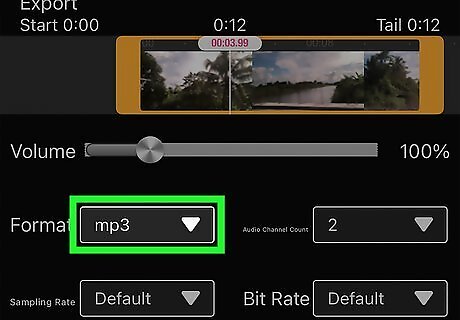
Set the file format to "mp3" and check the rest of your settings. The Media Converter should default to MP3 when extracting a video's audio, but double check just to be sure. You can also adjust the volume, as well as the length of the clip in case you want to extract just a portion of the video's audio.
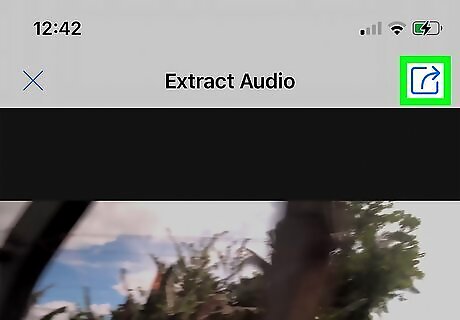
Tap "Start Conversion." Unless your file is particularly large, the conversion should take very little time. The extracted audio file should save to your device automatically. You can find it back in the "Files" section of the Media Converter app. Your original video file will remain on your device as well.
Converting a YouTube Video (Android)
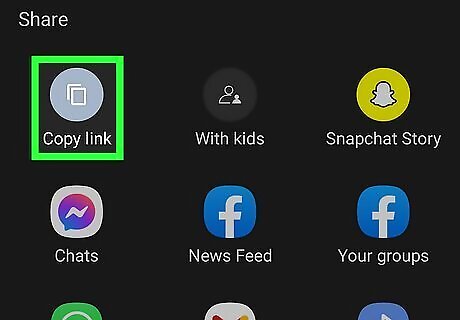
Copy the URL of the video you want to turn into an MP3. If watching in the app, click Share and then Copy link. Or, make sure to copy the entire URL from your browser's address bar.
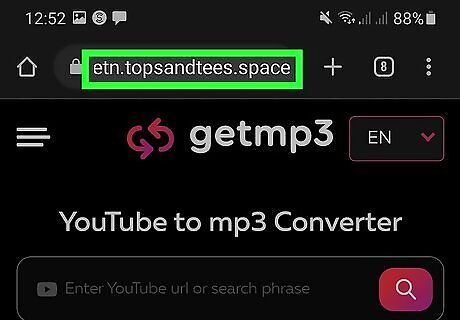
Open a YouTube conversion site. Fortunately, we can convert YouTube videos to MP3 on an Android device without even downloading an app! There are lots of sites online that will allow you to download the YouTube video as an MP3 file. Some of the most popular include https://getmp3.pro/ and clipconverter.cc. This walkthrough will use the former option. GetMP3 is arguably the best option for converting exclusively to MP3, as it provides a bit more customization of the resulting MP3 file. But you will not be able to convert to other file types the way you can on other sites (with the exception of MP4 or M4A).
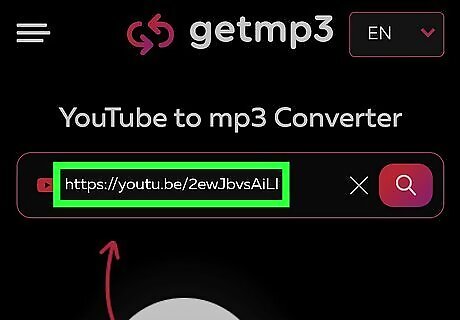
Paste the YouTube video's URL into the box on the downloader site. It's a large search field labeled "URL."
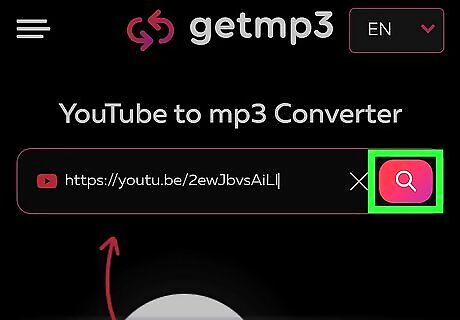
Click the magnifying glass. This searches for the video within YouTube. Double-check to make sure the video corresponds with the one you are trying to convert and download. Depending on the site, you may be prompted to run a Java plugin.
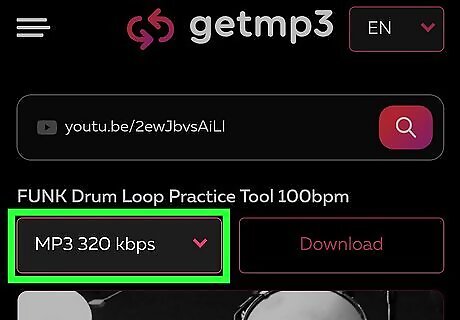
Select the "MP3" settings. GetMP3 lets you determine the file size of the resulting MP3. The default 320 kbps is the largest size available and is generally ideal, but you can make the file smaller if you need.
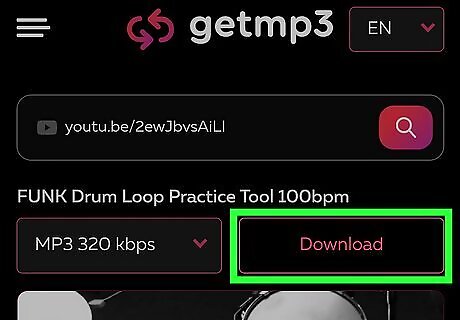
Click the "Download" button. It is a black button outlined in red. This will begin downloading the audio of the video as an MP3 file, a process that should go rather quickly. Some sites only allow you to download an audio MP4 file. If this is the case, you'll need to convert it to MP3. Click here for instructions. Keep in mind sites like GetMP3 aren't always used for legal purposes, and could therefore be taken down at any time.
Converting a YouTube Video (iPhone/iPad)
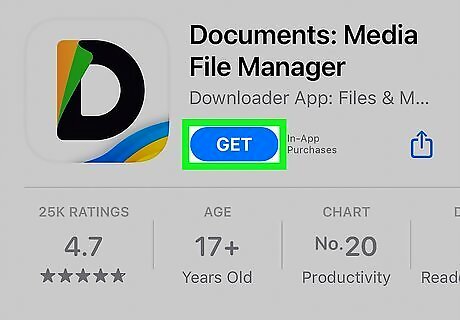
Install the Documents app from Readdle on the Apple App Store. Mobile browsing apps on iOS devices prevent you from downloading files from online YouTube downloaders, so Apple users need a workaround. The Documents app will allow you to download the files you need. The app's logo is a large "D" icon with swatches of yellow and green in the top-left corner.

Open the app. When you first open the Documents app, you will be asked to set some basic preferences. You can skip through most of this introduction until you arrive at the Documents home screen. Readdle may ask if you want a subscription, but be sure to tap the "X" and decline this option.
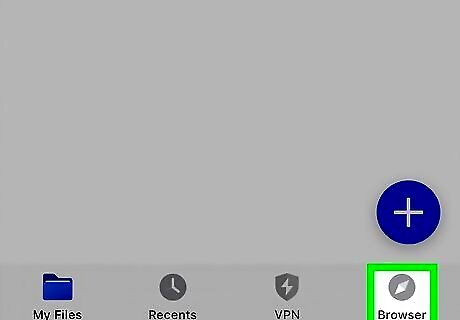
Open the in-app web browser. The menu at the bottom of the Documents home screen offers various options. Choose Browser on the far-right to access Documents' download-enabled web browser.
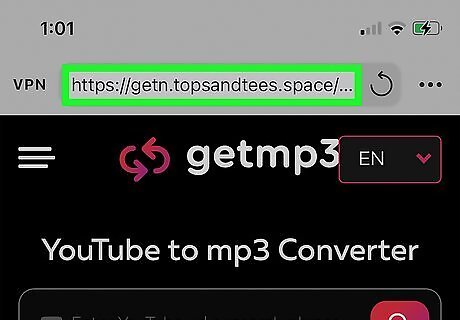
Visit a YouTube conversion site. There are lots of sites online that will allow you to download the YouTube video as an MP3 file. Some of the most popular include https://getmp3.pro and https://clipconverter.cc. This walkthrough will use the former option.
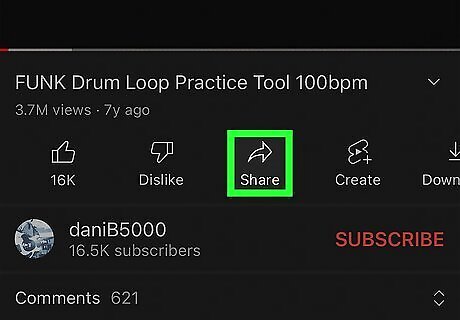
Copy the URL of the YouTube video you want to convert. The easiest way to do this is to open the video in the YouTube app, and then tap Share and Copy link.
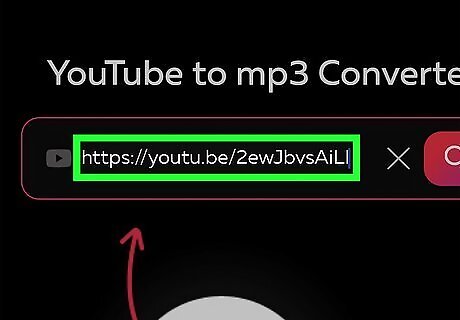
Return to Documents and paste the URL into the site. Every YouTube conversion site should have a large search field into which you can paste your video's URL. On GetMP3, pasting the URL will automatically pull up additional settings, confirming that the site can read the YouTube URL.
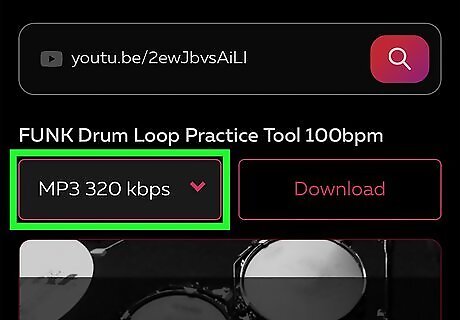
Set your desired file settings and click "Download." The default settings should be sufficient, but you can lower your file quality as needed. Just be sure to stick to the MP3 and not the MP4 options. When you are ready, tap Download.
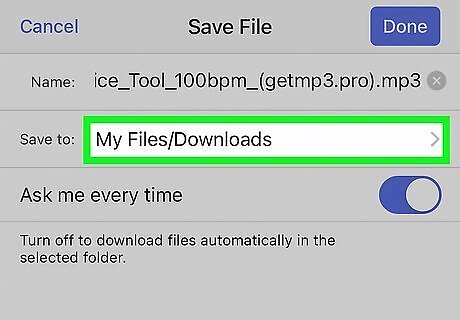
Choose a save location. The default save location for the Document app is a new folder called Downloads in the Documents by Readdle folder on your iPhone. But the app will ask you for your desired save location before continuing. When ready, tap Done. No matter the save location, you will be able to find and open the file via the Files app on iOS.
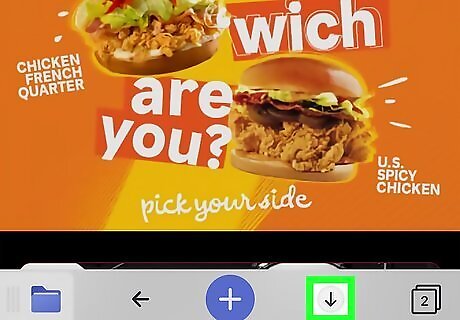
Tap the arrow at the bottom of the Document app. To the left of the browser option on the app's menu is an arrow icon pointing downwards. Tap it to find your downloaded files. You may have to give your file some time to download. Do not be alarmed if the progress bar is not moving. When the file is fully downloaded, the bar will disappear.
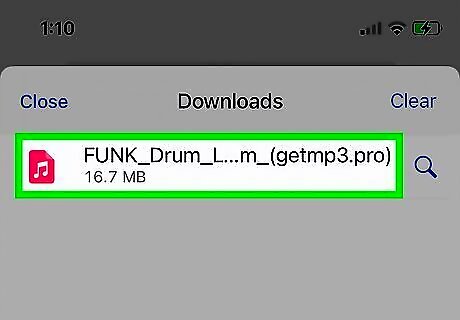
Play your MP3 file. You can play your new MP3 file right here in the Document app, but it is also accessible via the Files app on your phone.

















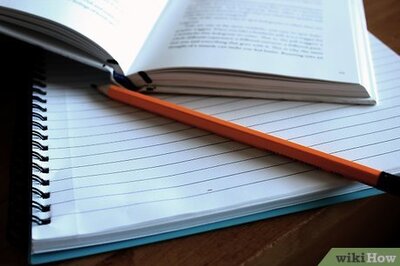
Comments
0 comment