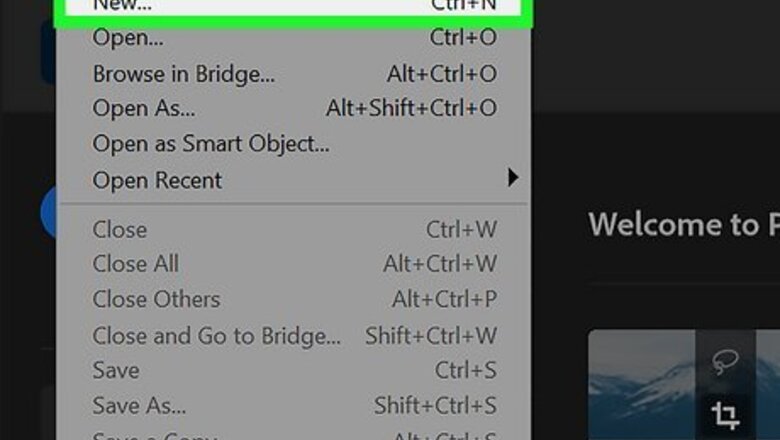
views
- Draw, fill, and place images on a new canvas.
- Create a seamless design by turning on View > Pattern Preview.
- When you finish making the pattern, flatten the layers by going to Layer > Flatten Image.
- Save a pattern by going to Edit > Define Pattern…
Basic Pattern
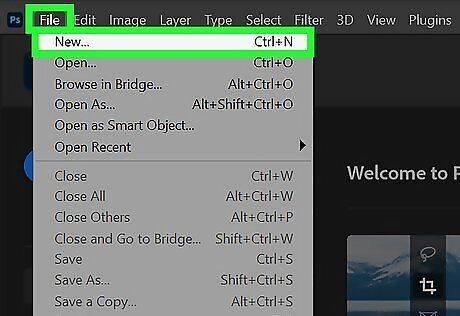
Open up a new, small canvas. To do so, click "File" → "New." This canvas will be the thing that is repeated throughout your pattern. Whatever size this canvas is will be the size of each repeated item in the picture. For now, set the height and width to 100 pixels or so, then zoom in to see the pattern up close. You can change the canvas size later, so don't worry about getting it exactly right the first time if you're struggling. You can choose any type of background, from white to transparent, depending on your desired pattern.
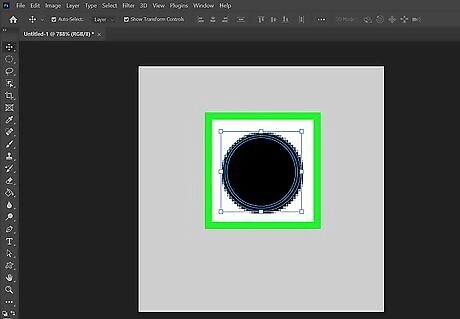
Fill in the canvas with your unique pattern. You might put something in the center, knowing it will repeat, or fill the whole thing up. You can even put in other images or text. If you have multiple layers, flatten the entire file by going to Layer > Flatten Image. If you're just practicing, place a dot in the very middle of the frame. This will end up creating a polka dot pattern. You can turn on "View" → "Show Guides" to help you center and space out your pattern if you want exact measurements.

Click "Edit" → "Define Pattern." You can find this up in the top bar. This allows you to save your pattern and use it later.
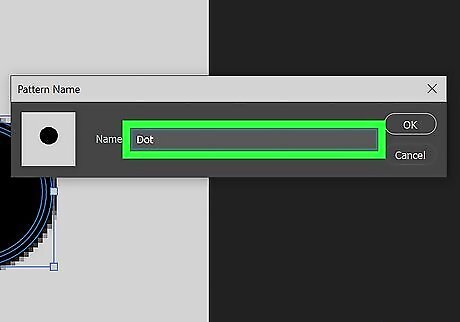
Name the pattern and hit "OK", This will save your new pattern. This is all you have to do! Your pattern will now appear in the patterns menu.
Seamless Design Using Pattern Preview
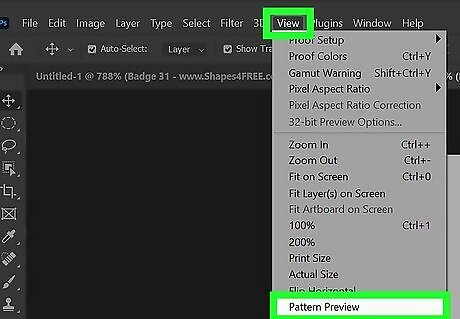
Open a new canvas and turn on Pattern Preview. Go to View > Pattern Preview. This feature will show you a workspace outside of the canvas that repeats the canvas contents. You can resize the image as needed during the editing process.
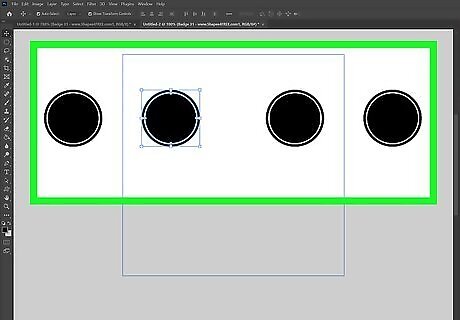
Add items to the canvas. You can draw, type, and add images to the canvas. Placing something that overlaps the edge of the canvas will automatically create a seamless pattern continuation on the opposite side. You could make a cool, merged-photo pattern! Or, try removing the background of a picture and using the subject as a pattern.
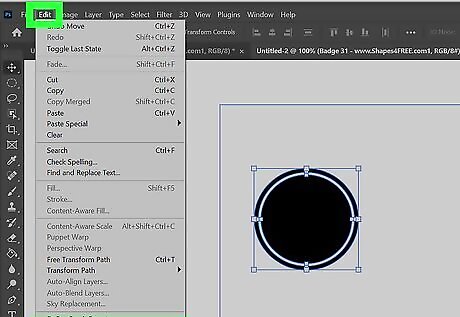
Create a new pattern preset. Go to Edit > Define Pattern… Then, name the pattern and click OK. You’ve saved your new seamless pattern!
Seamless Design Offset Method
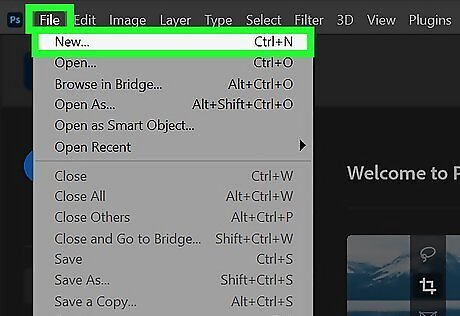
Open a new canvas and create your pattern. Start by just drawing, copying, or adding the images you want in your pattern. The size of the canvas will be the size of each repeating piece of the pattern later on, so remember this as you're working.
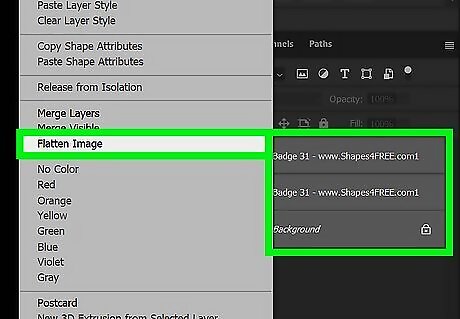
Flatten the image if you have multiple layers. Depending on your workflow and pattern, you may end up with multiple layers. Merge them together by right-clicking in the Layer's Palette and selecting "Flatten Image." Note, however, that this will prevent you from editing the individual layers. It is often best to use "Save As" to save a copy of the pattern with layers, allowing you to go back and make changes if need be.
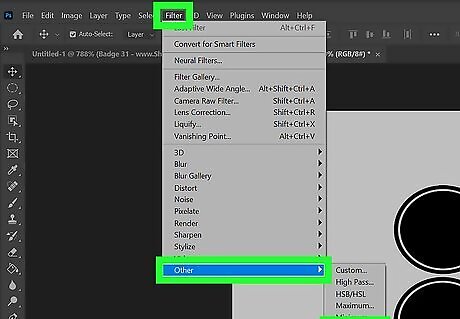
Offset your pattern using the Filters menu. In the top bar, click "Filters" → "Other" → "Offset." This will slide the pattern slightly, making it easier to repeat perfectly. Make sure you set the following settings: Vertical Offset: Set to half of your image's height. If you have a 600px tall canvas, set the vertical offset to 300px. Horizontal Offset: For now, set this to zero. Wrap Around: Make sure that this setting is checked.
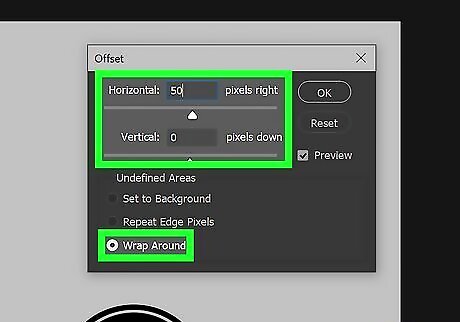
Offset the pattern again, this time focusing on the Horizontal Offset. Again, use "Filters" → "Other" → "Offset" to pull up the appropriate menu. Then set the following settings: Vertical Offset: Set this to zero. Horizontal Offset: Set this to half of your image's total width. If the width is 100px, you set the Horizontal Offset to 50px. Wrap Around: Make sure that this setting is checked.
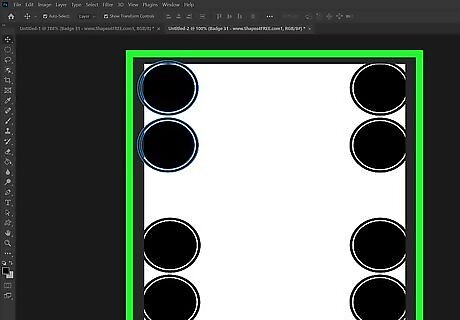
Fill in any gaps created in your pattern by the offsetting. When the filter is put into effect, it moves some of your pattern over. You can, however, use copy and paste or create new drawings to fill in the small spaces if you desire. Remember to flatten your image again if you decide to create more layers or images.
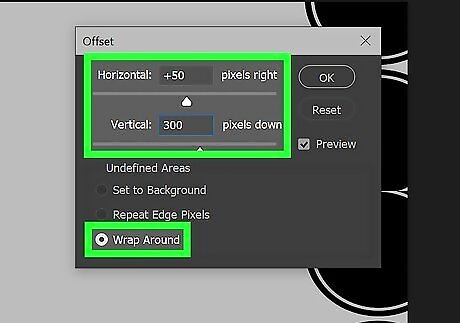
Offset the image one more time, focusing on the Vertical Offset, if the four corners are not yet meeting. Remember, this pattern wants to repeat perfectly, so the each side should be balanced with the other. For example -- if your pattern is made up of stick figures, and the top of a head pokes out the bottom of the pattern, that figure's body should be right on the top edge of the pattern, so that they match up when repeated. To get this, Offset the image one more time, using the same settings as the first time. Vertical Offset: Set to half of your image's height. If you have a 600px tall canvas, set the vertical offset to 300px. Horizontal Offset: For now, set this to zero. Wrap Around: Make sure that this setting is checked.
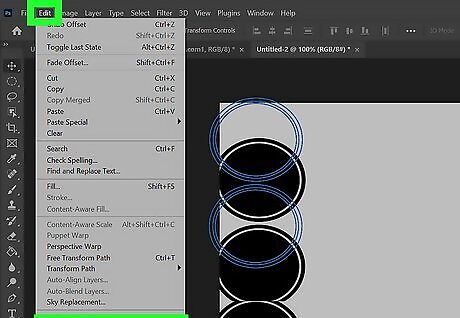
Save your new pattern to put it to use. Click "Edit" → "Define Pattern." This saves your pattern in the pattern box. You can choose a new name, then hit "OK" to save the pattern.
Test Your Pattern
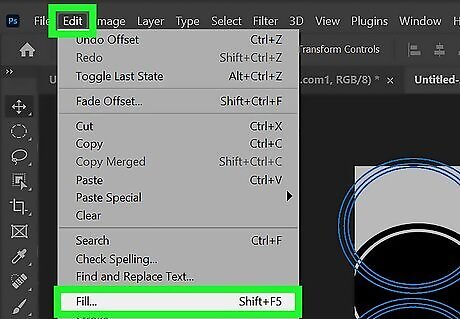
Test your pattern with "Edit" → "Fill." Open up a new canvas, one at least 3-4 times bigger than your pattern. To use the pattern, select "Fill" from the Edit menu, then choose "Pattern" from the Use box. You can then choose your pattern from the Custom Pattern Menu. You can also use "Layer" → "New Fill Layer" → "Pattern..." The Pattern Stamp Tool, found under the Clone Stamp Tool, allows you to "paint" a pattern on the image.










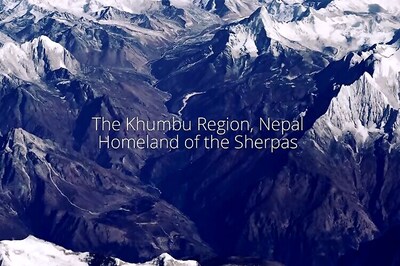
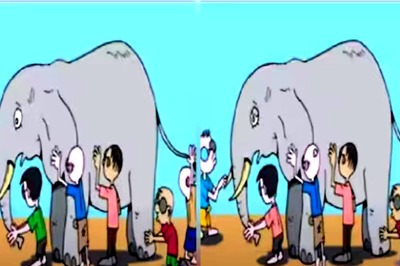








Comments
0 comment