
views
X
Research source
That means it’s time to double down on your Mac security! To get you started, we’ve answered your top questions related to Mac’s built-in security systems and procedures.
Do Macs come with built-in antivirus software?
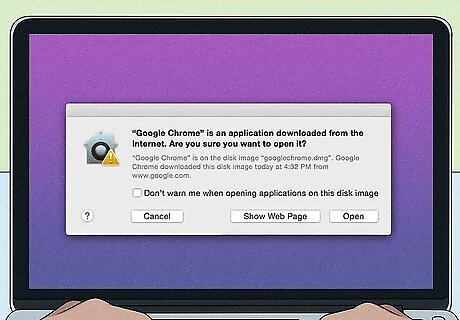
Yes, Macs come with XProtect and Malware Removal Tool (MRT). XProtect uses a tool to check for malware signatures based on a database Apple updates regularly. It checks for malware whenever you first launch an app, when an app has been changed, and when Apple updates its list of signatures. MRT removes malware automatically and checks for infections on restart and login. Apple also has a scanning process for new apps (Notarisation). Then, Gatekeeper (a feature built into the OS) prevents you from launching apps which haven’t passed Apple’s screening process/Notarisation. Apple’s system for malware prevention is also called File Quarantine.
Do I need third-party antivirus software for my Mac?

Most people don’t need additional antivirus software for their Mac. As long as you install all your apps through the app store, you’re probably fine without antivirus software. Full antivirus suites are expensive, can slow down your computer performance, collect personal data, and often have vulnerabilities. On the flip side, if you frequent sketchy sites, are required to protect your computer for work, or deal with very sensitive data, you might want an additional layer of security. Here are the top-rated options for reputable antivirus software if you want extra peace-of-mind: Free option: Avast Security for Mac Paid options: Kaspersky Internet Security for Mac and F-Secure SAFE Always download your software directly from the developer’s website.
How do you know if your Mac is infected?

If you get random pop ups from apps you didn’t install, your Mac is likely infected. This is a tactic called scareware. It’s designed to trick you into signing up for a licensed version of malicious/fake software. Popups might also prompt you to download new programs carrying malware.
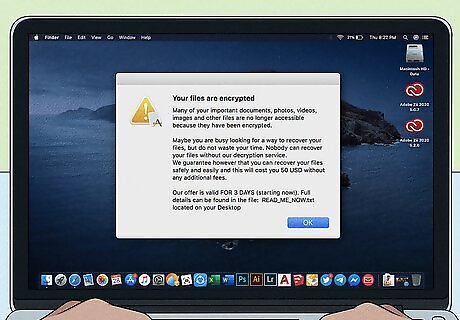
If you can’t access your files or they’ve been encrypted, your machine’s infected. This tactic is called ransomware, and hackers will often demand you pay a fine to get your data back. Do not pay the ransom, as you have no guarantee that you’ll get your data back. Instead, report the attack to the local authorities. When a ransomware attack happens in a browser window, it’s called a browser locker. Fortunately for browser lockers, just clear the browser cache and the issue should go away.
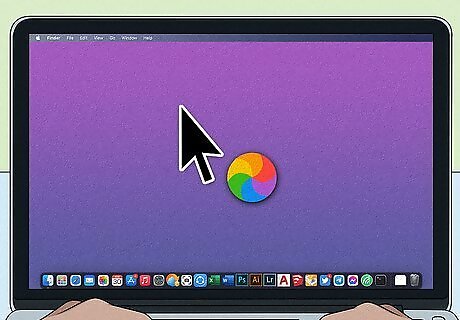
If you’ve noticed really slow machine performance, you might be a botnet victim. That means people hijack some of your computing power for their own activities (like mining cryptocurrency). Wipe the malicious program from your computer to fix the issue. Read on to learn how to do that!
How do I run a virus scan on my Mac?

You can’t run a virus scan through XProtect. XProtect works behind-the-scenes, so it’s not a program you can open. Instead, if you think your Mac has a virus that XProtect didn’t catch, you’ll need to download third-party software. Here are 2 free, popular scanning tools you can check out: Bitdefender Virus Scanner (free edition): This tool will scan for viruses but not delete them. Malwarebytes for Mac (free edition): Malwarebytes will scan your system and remove malware for you after you approve its suggestions.
How do I remove malware from my Mac?
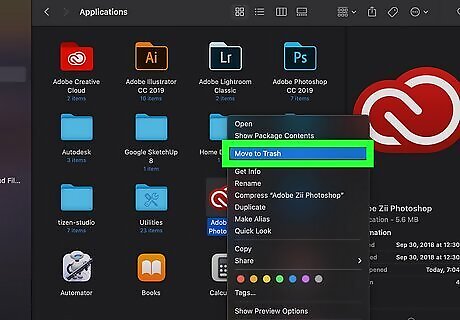
To remove malicious apps, locate and delete them manually. Go to “Finder,” then “Applications.” “Finder” is usually located in the lower left-hand corner of your toolbar. Click any suspicious apps or apps you don’t remember installing. Right click the app and hit “Move to Trash,” then “Empty Trash.”
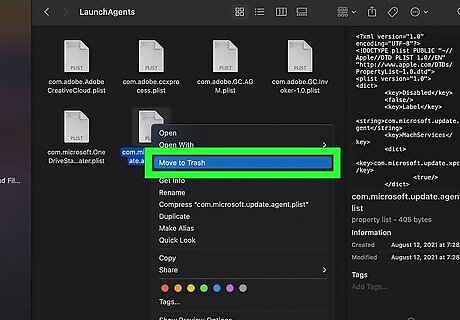
To remove bad files, locate and delete them with this method. Go to “Finder.” Hit “Go.” Next, hit “Go to folder.” Type each of the pathways below one-by-one and hit “go” again. Once you access the right file location, right click any suspicious files and delete them. Here are the pathways you’ll need to individually copy and paste into the search bar of "Go to folder:" /Library/LaunchAgents ~/Library/LaunchAgents /Library/Application Support /Library/LaunchDaemons

Alternatively, download antivirus software to remove malware automatically. The antivirus software will perform a scan. Then, it will highlight malware and ask for permission to remove it. You’ll likely need to restart your computer for the changes to take effect.
How do I prevent malware on my Mac?

Keep your browser, OS, and apps updated. When you update your computer, you often install security patches that fix vulnerabilities in the software. The same is true for your browser. If you tend to leave a bunch of tabs open without closing your browser, kick that habit. Close the browser and let it update.
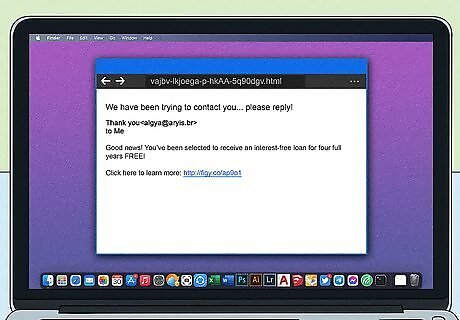
Avoid suspicious links and sites. Be wary of sites that redirect you to an address that doesn’t match what you clicked on. Don’t open strange links or attachments from email addresses you don’t recognize. If you click on a bad link, immediately disconnect your device from the internet. Run a scan of your computer, or manually check for bad files/apps. Change your important passwords, and consider setting up a fraud alert on your credit cards/bank accounts.
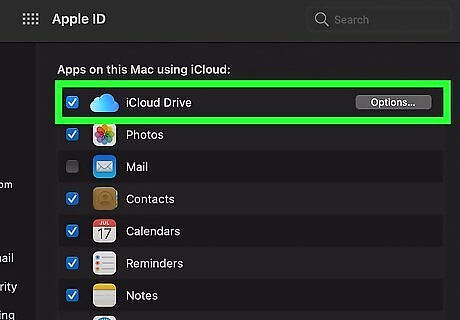
Back up your data. Since malware can delete, encrypt, and corrupt your data, you need to protect your files in a second location. Either back up your data to the cloud or offload it onto a separate hard drive.




















Comments
0 comment