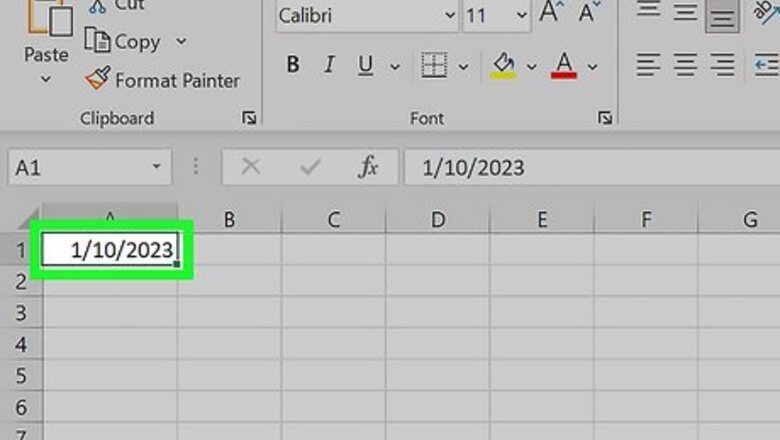
views
- Use =DATEDIF(start_date, end_date, "d") to find the difference in days between two dates.
- Or, Use DAYS(end_date, start_date) to calculate the days between two dates.
- Alternatively, subtract the two dates using the subtraction operator (-).
Using the DATEDIF Function
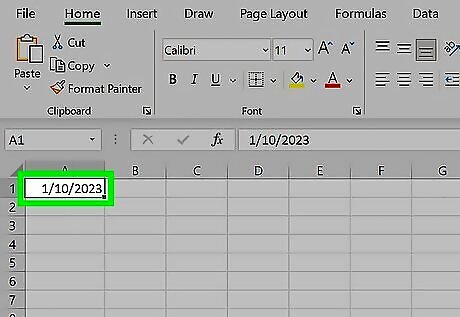
Type the start date in a cell. For example, you could put 1/10/2023 in cell A1. The DATEDIF function calculates the difference between two dates in days, months, or years. If you’re searching for a specific date in a large dataset, try using the VLOOKUP function.
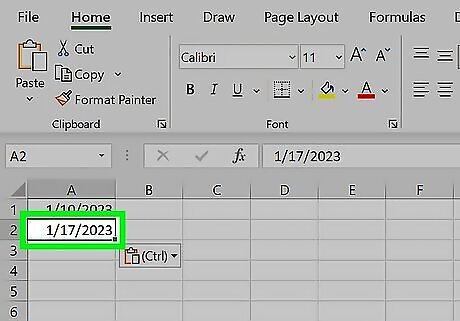
Type the end date in a second cell. For example, 1/17/2023 in cell A2.
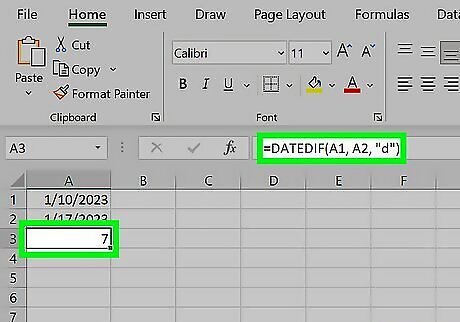
Type =DATEDIF(A1, A2, "d") in a third cell and press ↵ Enter. For example, this formula could be in A3. Replace A1 and A2 with the cells containing the start and end dates. This will find the number of days between cells A1 and A2. You’ll see the result in the cell you selected for the function. The first parameter (A1) is the start date, and the second parameter (A2) is the end date. Replace "d" with "m" to find the difference in months or "y" to find the difference in years. Copy this formula as needed and paste it next to other dates you’re trying to find the difference between.
Using the DAYS Function
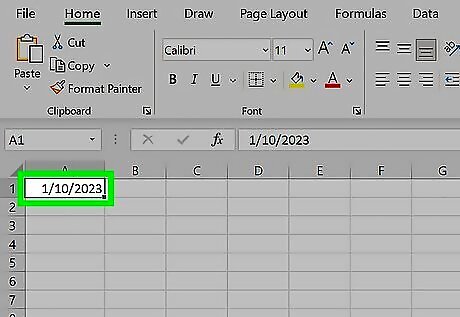
Type the start date in a cell. For example, you could put 1/10/2023 in cell A1. The DAYS function calculates the number of days between dates. This function is useful for plenty of applications! For example, if you’re tracking your bills in Excel, you can calculate the days between two dates to average your per-day spending.
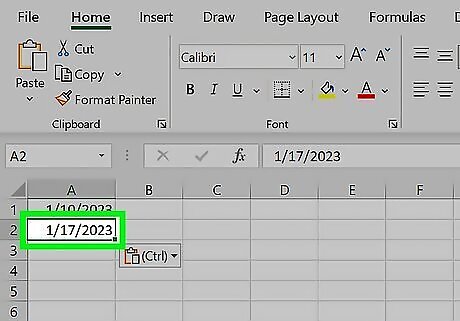
Type the end date in a second cell. For example, 1/17/2023 in cell A2.
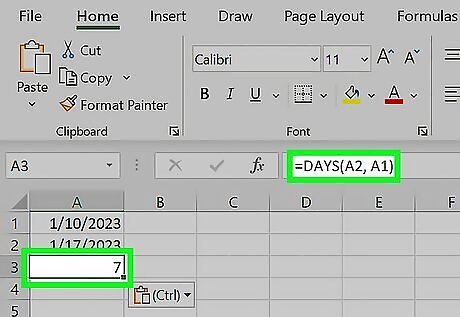
Type =DAYS(A2, A1) in a third cell and press ↵ Enter. For example, this formula could be in A3. Replace A2 and A1 with the cells containing the start and end dates. This will find the number of days between cells A1 and A2. You’ll see the result in the cell you selected for the function. The first parameter (A2) is the end date, and the second parameter (A1) is the end date. This is opposite the order of the DATEDIF function.
Using Subtraction
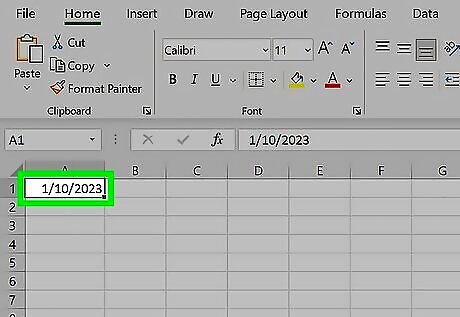
Type the start date in a cell. For example, you could put 1/10/2023 in cell A1. You can use the subtraction operation (-) to find the days between two dates.
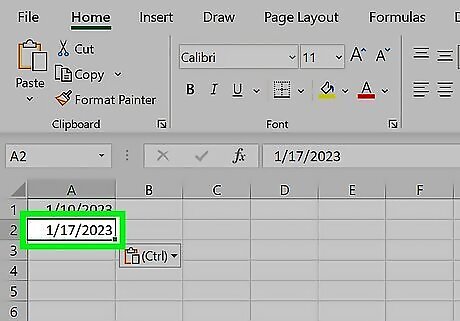
Type the end date in a second cell. For example, 1/17/2023 in cell A2.
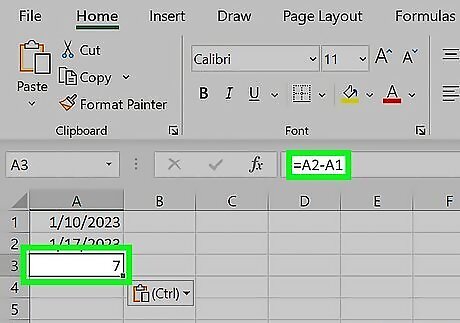
Type =A2-A1 in a third cell and press ↵ Enter. For example, this formula could be in A3. Replace A2 and A1 with the cells containing the start and end dates. This will find the number of days between cells A1 and A2. You’ll see the result in the cell you selected for the function. Using the SUM function is less useful for dates. Since dates are stored as serial numbers in Excel, SUM would just add those numbers together.










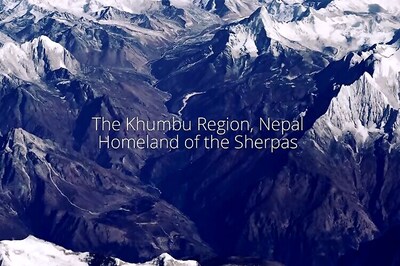
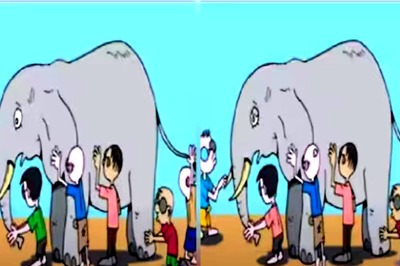








Comments
0 comment