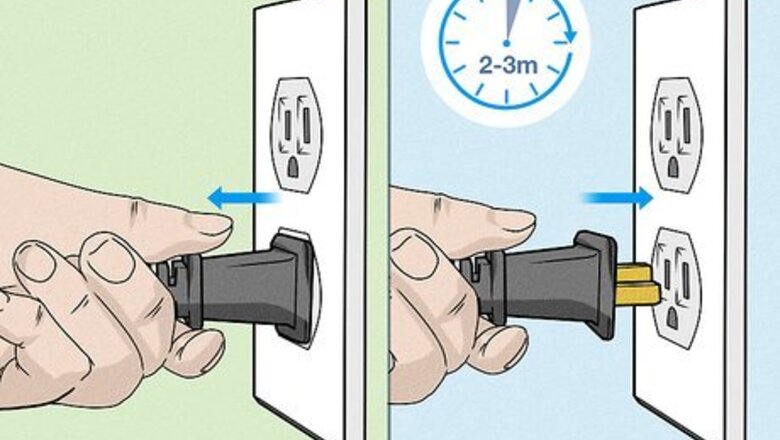
views
- Cable connection problems are the most common cause of audio delay problems.
- In some cases, audio-sync problems may be a problem with the video or app you are watching them on, or possibly the device you are using.
- If all else fails, you can adjust the A/V Sync settings on your TV or sound system to re-align the audio and video.
Basic Troubleshooting
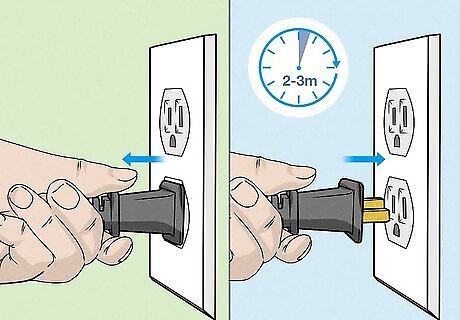
Power reset your TV and sound system. The first thing you can try is to power reset your TV and sound system. To do so, power off your TV and sound system and unplug them for about 2 - 3 minutes. Plug them back in and power them back on. Check if the issue is still occuring.

Update the firmware on your smart TV. If you are using a smart TV, then you will occasionally need to update the software that your TV runs on. Make sure your TV is connected to the internet. Then go into your TV's settings menu and look for the option to update your TV. Where this is located will be different from one TV make and model to the next. It will most likely be in the "General," "About," or "System" section of the settings menu.

Check the cable connections to your sound system and other devices. The most common cause of audio-sync problems is a connection to external devices. Check the cables from your TV to your sound system and make sure they are securely connected. Also, check to make sure the connection from any external sources (such as cable boxes and video games consoles) is also securely connected. You can also try swapping the HDMI or optical cable that is connected to your devices with a new one and see if it fixes the problem. Most sound systems and soundbars use an HDMI ARC connection. If your audio receiver or soundbar is connected with an HDMI cable, make sure it is connected to an HDMI port labeled "HDMI ARC" or "HDMI eARC."
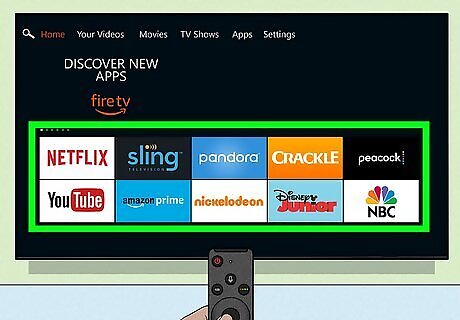
Check other channels or other apps. If the problem starts happening while you are watching TV, try changing the channel to see if the problem is happening on other channels. If the problem starts happening while watching a streaming video, try watching a different video or watching a different streaming app. See if the problem is happening on all videos and all apps. If the problem is only happening on one TV channel, the problem is most likely with the channel itself. Contact your cable or satellite provider to let them know. Try again later and see if the problem has been fixed. If the problem is only happening with one streaming video, most likely the audio and video are not properly mixed. Contact the creator or streaming service to let them know. If the problem is only happening on one streaming app, try downloading that app to a different device, such as a game console or streaming box (i.e, Roku, Firestick TV). If you are already watching the app on a game console, try downloading the app to your smart TV or a streaming box and see if the problem happens on a different device. If the problem only happens while watching streaming videos, check your internet connection. This could be caused by a poor internet connection. Try resetting your modem or router and see if the problem is fixed.
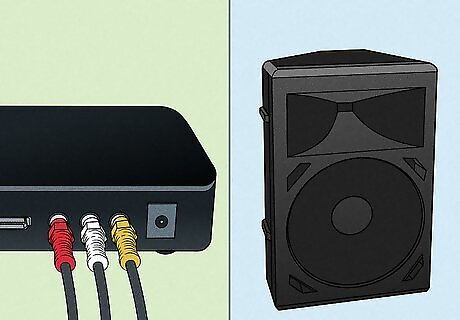
Connect external sources directly to your sound system or soundbar. If you are experiencing problems when using an external source, such as a video game console or cable box, you may want to try connecting the game console or cable box directly to your soundbar or sound system reciever. If you connect an external source to your TV and then connect your TV to an external sound system, the audio signal has a longer distance to travel, which can cause a delay in the audio. Connecting your external source directly to your sound system can reduce this distance and limit the audio delay. If the external source doesn't have an extra audio-out HDMI port, check to see if has a port for an optical or digital cable. You can connect it to your sound system using an optical cable, or a digital audio cable.
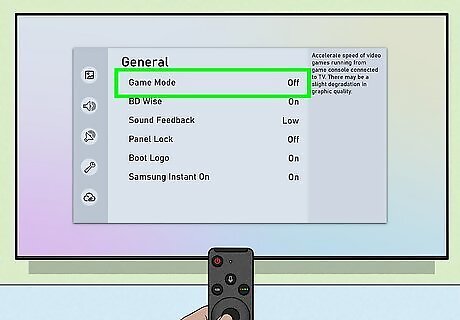
Turn Game Mode on or off. Most newer TVs have a Game Mode, which bypasses several image processing features and cuts down on the time latency that happens when processing a picture. Go into the Settings on your TV and then go into the Picture settings. Turn Game Mode on and see if this fixes the problem. If Game Mode is already on, turn it off and see if this fixes the problem. Ideally, you want Game Mode to be turned on when you are playing a video game, and off while watching a movie or TV show.

Clear the cache on your TV or app. Cache is memory storage on your television that different apps use to store temporary data to help the app run faster. Over time, the cache can get full and cause the app to not behave correctly. For most televisions, you can clear the cache by going into the "Settings" or "Apps." Then go into "Apps" or "Storage." Look for the option to clear the cache. If you are using a Samsung TV, you can clear the cache by reinstalling the app you are having a problem with. Go into Apps', then highlight the app you are having an issue with and press and hold to display a drop-down menu. Select Reinstall. You may also want to consider uninstalling any apps that you are not using.
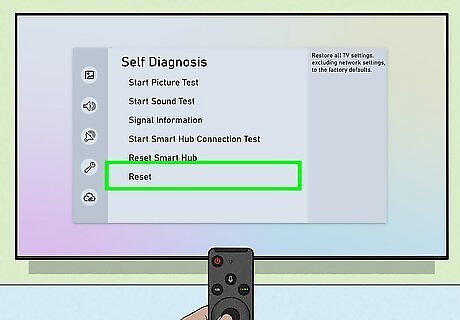
Factory reset your TV. This resets your TV back to the way it came when it was brand new. This can usually fix stubborn technical problems. To factory reset your TV, go into the Settings, the select either "General," "System," or "About." Go into "Advance Settings" if it is available. Then select the option to reset your TV. This will wipe all data from your TV. You may want to wait and do this as a last resort.
Adjusting the Sound Settings
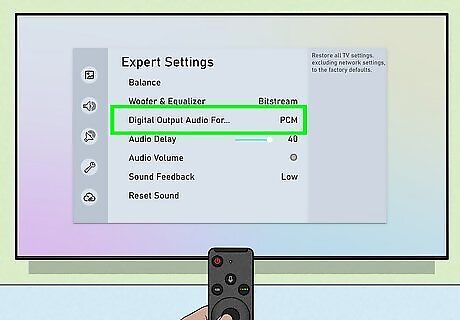
Set the Audio Out mode to "PCM." Many TVs give you the option of using Pulse-Code Modulation (PCM) or Dolby Digital. PCM is the conventional method of converting analog audio into digital. Go into the "Settings" on your TV and then go into "Sound," or "Audio." Set the Audio Out mode to "PCM." You may need to go into "Advanced Settings" or "Expert Settings."

Set Pass-through mode to "Auto." Many game consoles, cable boxes, or other devices will output sound in Dolby Digital. However, when the sound reaches your TV, the sound can get remixed to a different output format before outputting to your sound system. Pass-through (or Pass-thru) Mode allows the audio to pass through the television unaltered. Go into "Settings" on your TV and then go into "Sound," or "Audio." Set Pass-through mode to "Auto," if the feature is available. See if this fixes the problem. You may need to go into "Advanced Settings" or "Expert Settings." Not all TVs have a pass-though mode.
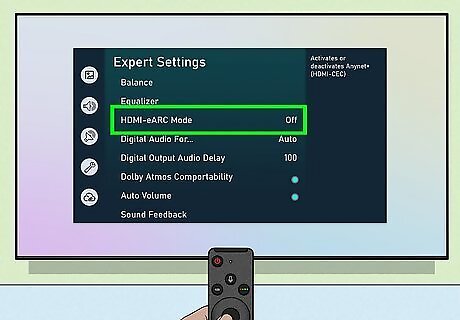
Turn eARC mode off. eARC is the latest standard that allows for higher-quality, lossless audio through an HDMI 2.1 cable. However, since the audio is a higher quality, it can take longer to process and cause audio delays. To turn eARC mode off, go into your TV settings and select "Sound," or "Audio." Make sure eARC mode is turned off. Check to see if the issue is fixed. You may need to go into "Advanced Settings" or "Expert Settings." Not all TVs have eARC mode.
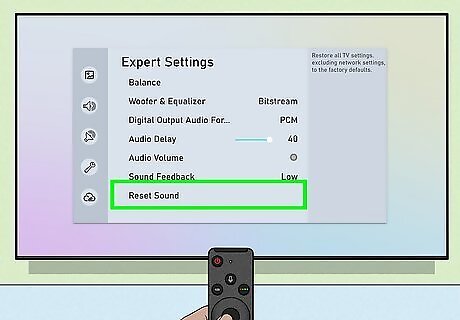
Reset your TV sound settings. If you are experiencing sound-sync problems across a variety of apps and devices, you may want to try resetting your sound settings. To do so, go into the "Settings" on your television. Then go into the "Sound" or "Audio" option. Go into "Advanced Settings" or "Expert Settings." Then select the option to reset your sound options. Check and see if the problem has been fixed.
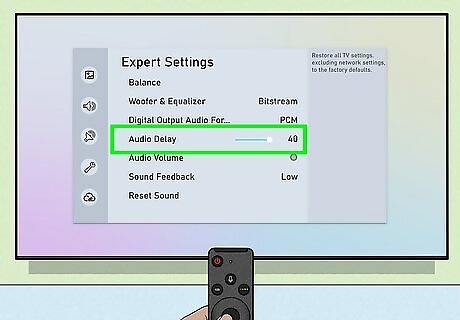
Adjust the A/V Sync settings. If all else fails, most TVs allow you to adjust the audio/video sync settings, which allows you to manually adjust the delay between the audio and video. To do so, go into the "Settings" on your TV. Then select "Sound," or "Audio," Go into "Advanced Settings" or "Expert Settings." Locate "A/V Sync" or "Audio Delay" settings. Turn this feature on and then use the slider bar to adjust the A/V Sync. Reduce the amount of A/V Sync to reduce sound delay. Increase the A/V Sync to reduce video delay. Check to see if the issue is fixed or better. It may take several adjustments before you get the A/V sync just right. Many soundbars and audio receivers also have A/V Sync settings. You can also try adjusting the A/V sync settings on your sound system.




















Comments
0 comment