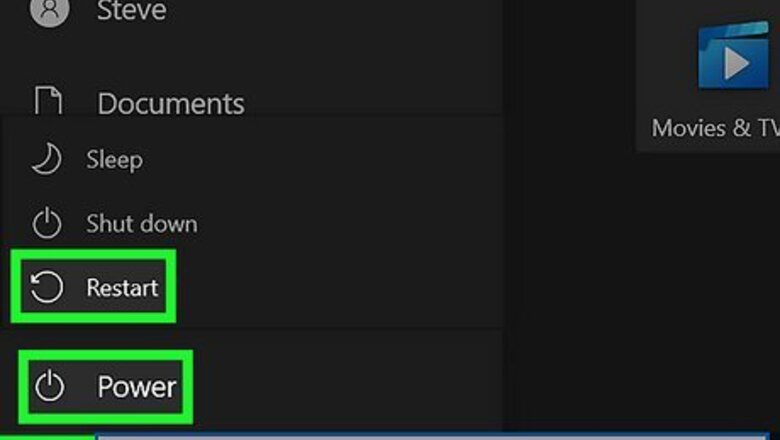
views
- Restart your computer, phone, or tablet, and make sure Roblox's servers aren't down.
- Try clearing the Roblox cache or running Roblox as an administrator.
- Temporarily disable your antivirus software, as well as all background programs, and see if that fixes Roblox.
- Try lowering the graphics quality in the Roblox settings. If all else fails, uninstall and reinstall Roblox.
Restart Your Device
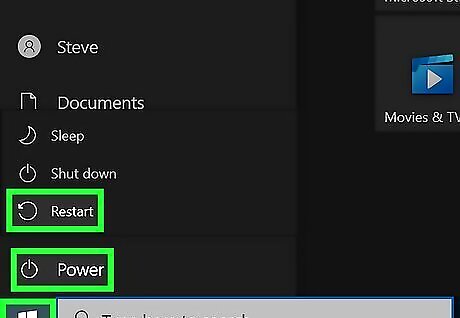
If Roblox keeps crashing on your PC, Mac, or mobile device, try a quick restart. Restarting your computer, phone, or tablet is a great way to clear up problems that cause Roblox to crash.
Make Sure Roblox Servers Aren't Down

Check the Roblox server status. Go to https://downdetector.com/status/roblox/ to see if Roblox is down or experiencing any problems. You might not be the only one having this problem! If Roblox's servers are having trouble, the game may crash, or you might not be able to play Roblox at all. If Roblox's servers are down, you'll need to wait until they come back up to play the game without errors.
Clear Your Roblox Cache
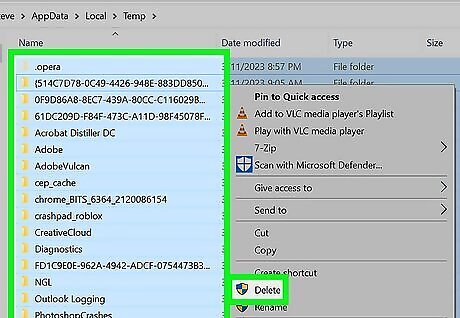
Clear the cache on Windows. If the Roblox cache on your Windows PC contains corrupt files, Roblox may not run properly. Use the following steps to clear the cache on Windows: Press Win+R. Type %temp% and click Ok. Press Ctrl+A to select everything. Press the Delete key.
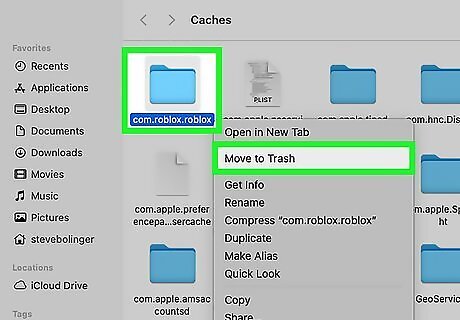
Clear the cache on Mac. Clearing the Roblox cache on your Mac can fix problems with Roblox crashing and displaying errors. To clear the Roblox cache on your Mac: Click Go in the menu bar at the top. Click Go to folder. Type ~/Library/Caches in the bar at the top of the window and press Enter. Open the "com.roblox.roblox" folder or something similar (Do not delete the folder). Press Command+A to select everything inside the folder. Press the Delete key.
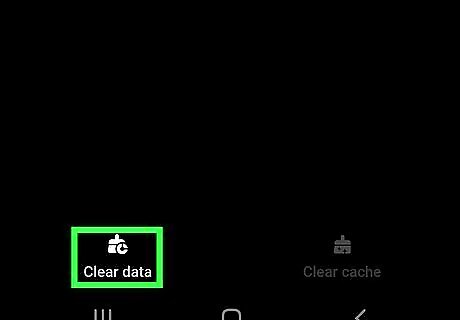
Clear the cache on Android. Your Android caches files from apps like Roblox to make them work better. If there are problems with the cached files, Roblox may crash, show error messages, or not launch at all. To clear the Roblox cache on your Android: Open the Settings app. Tap Apps (if you don't see "Apps," use the search function to search for "Apps"). Tap Roblox. Tap Storage. Tap Clear data Tap Clear cache.
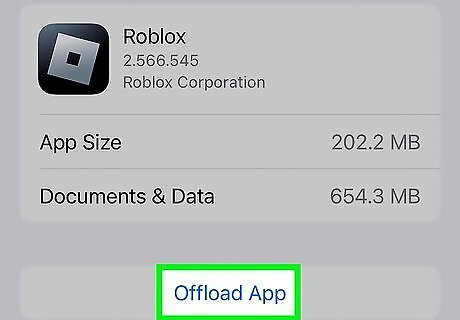
Clear your cache on an iPhone or iPad. While your iPhone or iPad does cache files for Roblox and other apps, there's no straightforward way to clear them other than to offload the Roblox app. Offloading the app and then reloading it can clear up corrupt cache files and stop Roblox from crashing. Here's how to do it: Open the Settings app. Tap General. Tap iPhone/iPad Storage. Tap Roblox. Tap Offload App. Tap Offload App again.
Run Roblox as an Administrator (Windows)

Click the Windows Start menu Windows Start. It's the button with the Windows logo in the taskbar at the bottom of the screen. If Roblox won't start, there may be a problem with your Windows profile. Running Roblox as an administrator may fix the problem. In order to run Roblox as an administrator, your Windows account must have administrator privileges. If you are not the administrator, contact your administrator or account owner for help.
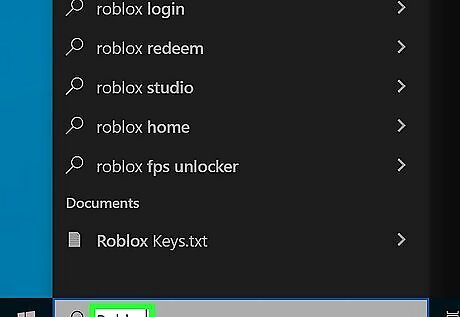
Type Roblox. This displays the Roblox game icon in the search results.
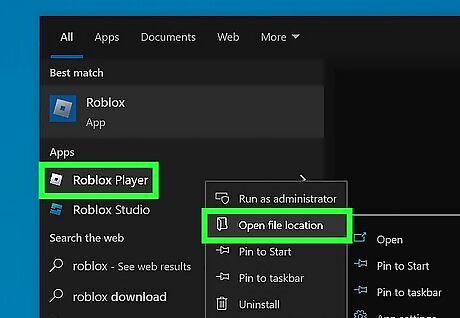
Right-click the Roblox icon and click Open file location. The Roblox Player icon has a gray square. This opens the location of the Roblox Player file in File Explorer.
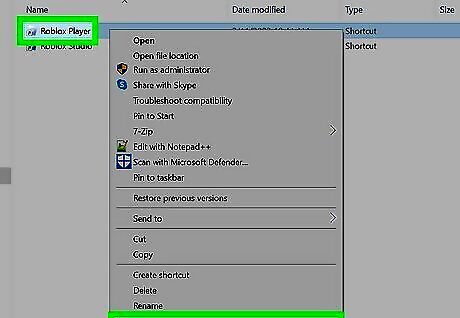
Right-click the Roblox Player file and click Properties. This opens the Properties window.
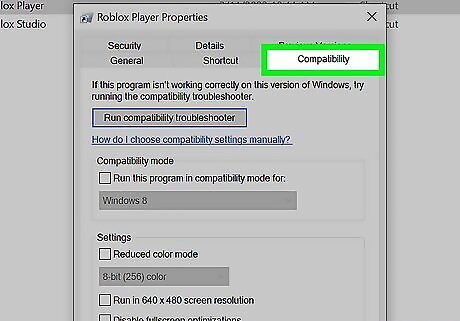
Click the Compatibility tab. It's at the top of the Properties window.

Click the checkbox next to "Run this program as an administrator." It's one of the checkboxes in the "Settings" box.
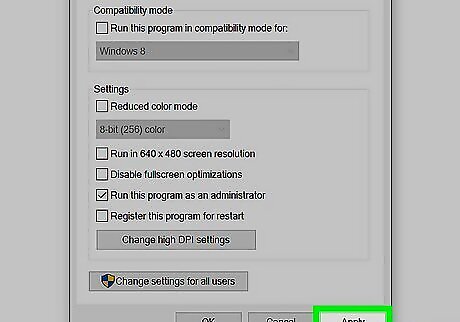
Click Apply. This applies the settings and will start Roblox as an administrator whenever you launch the game.
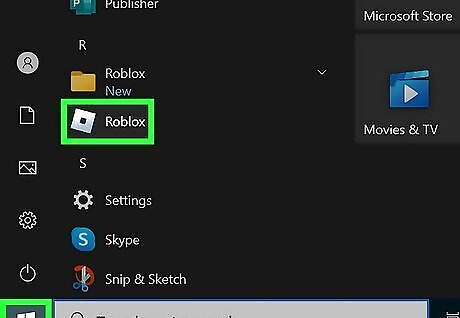
Start Roblox again. Start playing a game of Roblox by clicking a game on the Roblox website. Click the play button to launch the game to see if this solves the problem. If Roblox keeps crashing, try another method.
Decrease Your Graphics Quality
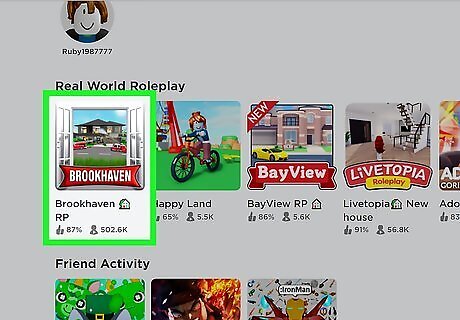
Open a Roblox game on your PC or Mac. To do so, go to https://www.roblox.com/ in a web browser. Select a game to play. Then click the green Play button on the game's information page. If your graphics quality settings are set too high, it may be more than your computer's hardware can handle. This can cause Roblox to crash.
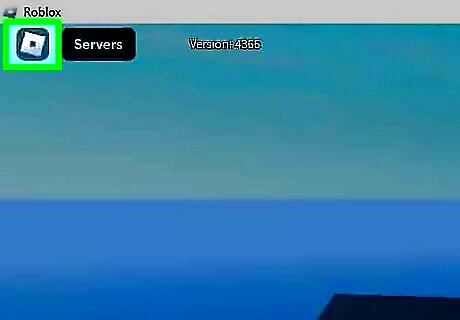
Click the Roblox icon. It's the icon that resembles a grey square in the upper-left corner. This displays the Roblox menu.
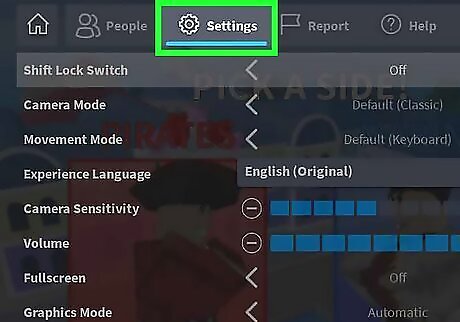
Click Settings. It's the second tab at the top of the menu. It's next to an icon that resembles a gear.

Switch the graphics mode to "Manual." To do so, click one of the arrow icons next to "Graphics Mode." Switch the graphics mode from "Automatic" to "Manual." If the graphics mode is already set to "Manual," switching to "Automatic" may give you the best graphics for what your computer hardware is capable of.
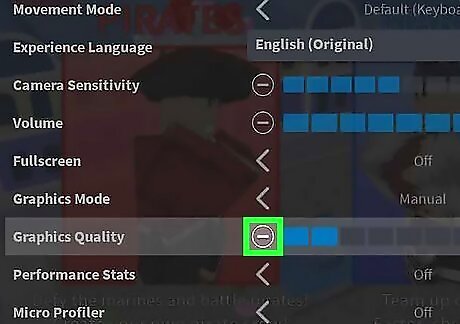
Click - next to "Graphics Quality." This lowers your graphics quality. The more you lower your the graphics quality, the more smoothly the game will be able to run. However, you won't be able to see as far into the distance and the texture quality won't look as good.
Update Your Operating System
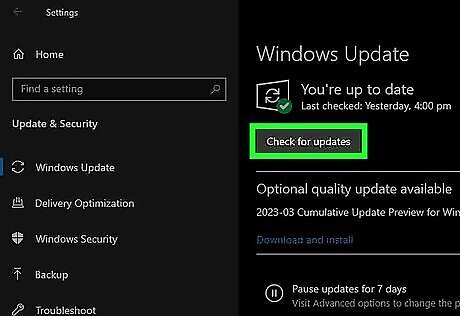
Update Windows. If you haven't updated your Windows PC in a while, there may be a compatibility issue with Roblox causing it to crash. Use the following steps to update your Windows computer: Click the Windows Start menu. Click the Settings/Gear icon. Click Windows Update (Windows 11) or Update & Security (Windows 10). Click Check for Updates. Click Download & Install if an update is available.
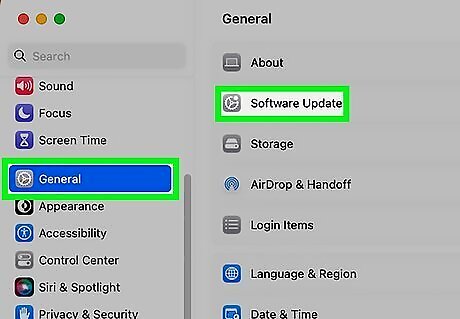
Update macOS. If macOS is out of date, it may be causing compatibility and security issues that are interfering with your game. Use the following steps to update macOS: Click the Apple icon in the menu bar at the top. Click System Settings or System Preferences. Click General in the menu to the left (newer versions of macOS only). Click Software update. Click Update Now, Upgrade Now or Install Now. Restart your Mac.
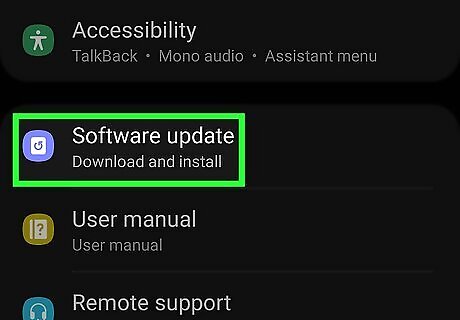
Update your Android phone or tablet. If you are playing Roblox on your Android, use the following steps update your version of Android to the latest version: Open the Settings app. Tap System. Tap System Update or Software Update. Follow the on-screen instructions if a system update is available.
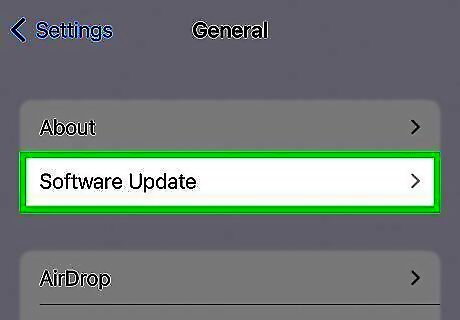
Update your iPhone or iPad. Using an old version of iOS on your iPhone or iPad may cause Roblox to keep crashing. Use the following steps to update to the latest version of iOS. Open the Settings app. Tap General Tap Software Update. Tap Download and Install.
Disable Your Antivirus Software
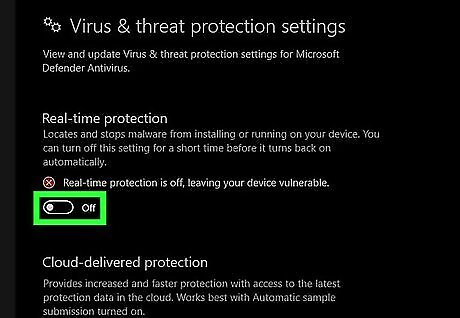
Temporarily turn off your antivirus software. Sometimes antivirus software can interfere with Roblox and cause constant crashing. To find out if this is the case, open your Avast, Norton, McAfee, Windows Defender, or other antivirus program and disable it. If your antivirus program is not the problem, go ahead and turn your antivirus program back on. If your antivirus program is the problem, see if your antivirus program has a safe list that you can add Roblox to. You can also try using a different antivirus program. Each antivirus program is different. The way you disable and add programs to a safe list is going to be different for each application. Generally, there is an obvious button you can click to disable your antivirus protection. To add programs to a safe list, look for "White List," "Allowed programs" or something similar and add the Roblox Player app to the list.
Close Background Applications
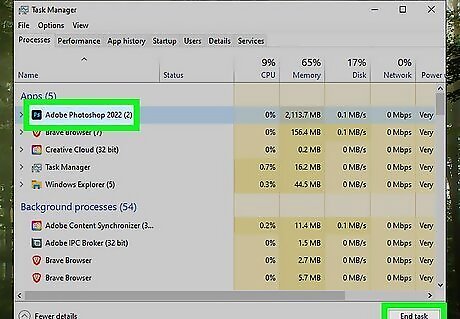
Close programs you're not using on Windows. Sometimes an app that's running in the background can cause Roblox to crash. Use these steps to close background apps on Windows: Right-click the Windows Start menu. Click Task Manager. Click the Processes button or tab. Click a program you are not using. Click End Task at the top.
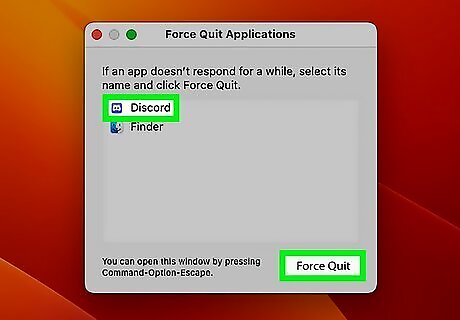
Close background applications on a Mac. Programs running in the background might be using too many resources, which can cause Roblox to keep crashing. Use the following steps to close all background applications on a Mac: Press Command+Option+Escape. Click a program you are not using. Click Force Quit.
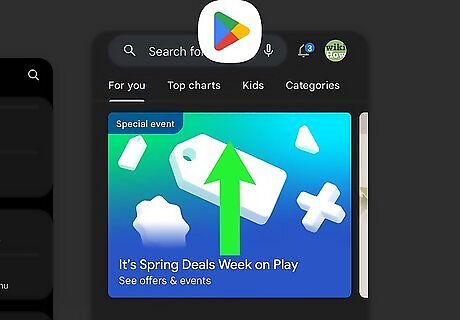
Close background apps on Android. If there are too many apps running on your Android, Roblox might crash or display error messages. Close any apps you are not using and see if the problem continues. Tap the icon with the three lines at the bottom of the screen. Scroll left and right to see what apps are open. Swipe up on any apps you are not using.
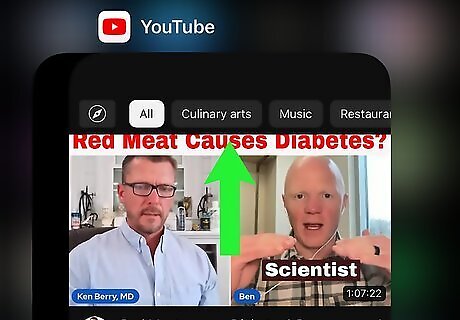
Close apps on iPhone or iPad. Sometimes background apps can interfere with Roblox. Close any apps you are not using and see if the problem continues. Use the following steps to close any applications you are not using: Swipe up from the bottom of the screen on devices with FaceID, or press the Home button on devices without FaceID. Swipe left and right to see what apps are open. Swipe up on any apps you are not using.
Update Your Graphics Driver
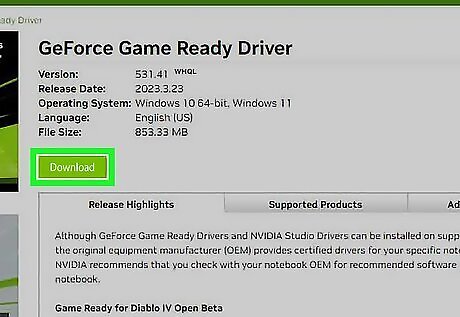
If your video card drivers are out of date, it may cause issues with Roblox and other games. Update your drivers to fix these issues. This is only necessary on a computer, as phones and tablets don't use the same sorts of drivers. Generally, you can update your graphics drivers by updating your system. However, sometimes you may need to update your graphics drivers manually. If you need to update your drivers manually, go the official website of your graphics card manufacturer and download the latest drivers for your graphics card model. Then open the installation file to install the drivers. Alternatively, you can open the Nvidia Experience, AMD Software, or Intel Graphics Command Center app and use the app to download the latest drivers for your graphics card.
Uninstall and Reinstall Roblox
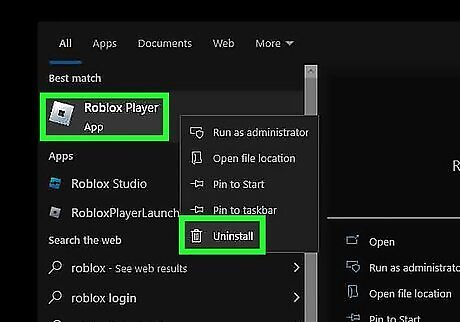
Delete and reinstall Roblox on Windows. If Roblox is still crashing, try deleting the app and reinstalling it. To uninstall Roblox: Click the Windows Start menu and type "Roblox." Right-click the Roblox Player app and click Uninstall. Locate the Roblox Player app in the Programs and Features menu. Click it and click Uninstall. To reinstall Roblox, go to https://www.roblox.com/ in a web browser and click a Roblox game. Click the green play button to start playing the game. This will automatically download and install the Roblox Player app.
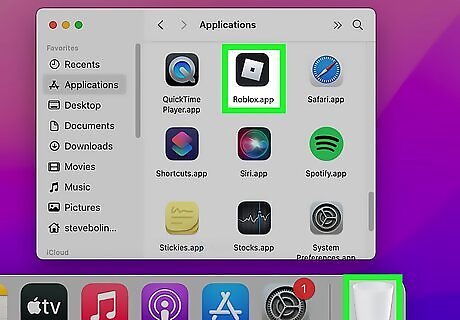
Uninstall and Reinstall Roblox on Mac. If you've tried everything and Roblox still isn't working, you can try uninstalling Roblox and reinstalling it. To uninstall Roblox: Open the Finder and click the Applications folder. Find the Roblox Player app and click and drag it to the Trash. To reinstall Roblox, go to https://www.roblox.com/ in a web browser and click a Roblox game. Click the green play button to start playing the game. This will automatically download and install the Roblox Player app.

Delete the Roblox app on Android. If you're using an Android and Roblox is still crashing, delete the app and reinstall it from the Play Store. Open the Apps menu and locate Roblox. Tap and hold the Roblox app and then tap Uninstall. Open the Google Play Store and search for Roblox. Tap Roblox in the search results and then tap Install.
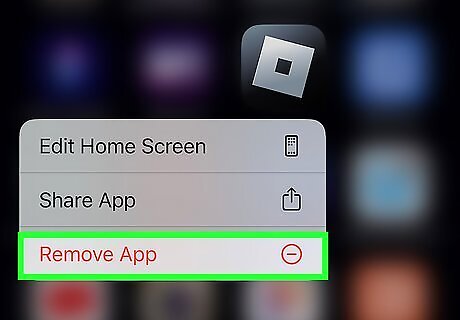
Uninstall and reinstall Roblox on iPhone and iPad. If the Roblox app still isn't working: Tap and hold the Roblox app until a pop-up menu appears. Tap Remove App in the pop-up menu. Open the App Store and search for Roblox. Tap GET next to the Roblox icon.




















Comments
0 comment