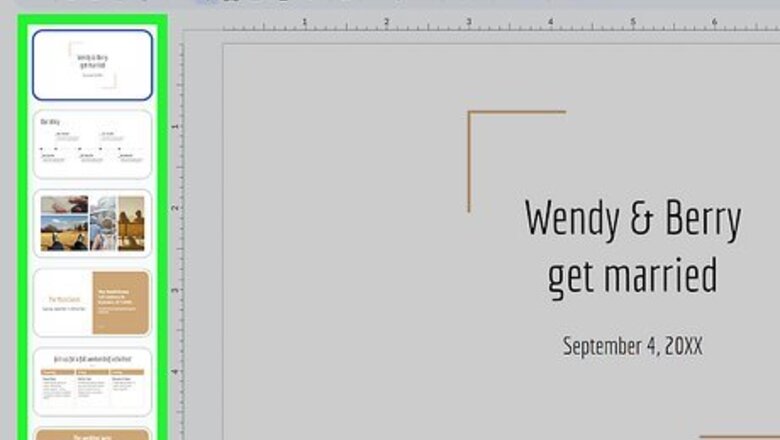
views
- On a computer, right-click a slide and select "Skip Slide."
- In the Google Slides mobile app, long-press the slide and choose "Skip slide."
- You can print presentations with hidden slides via "Print Preview," but you must manually deselect hidden slides when printing on mobile.
Hiding a Slide in Google Slides on Desktop
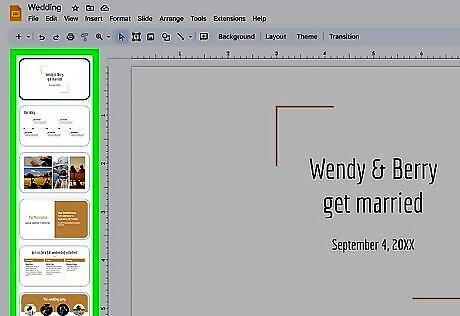
Find the slide you want to hide. You can click each slide in the left panel to view a preview on the right.
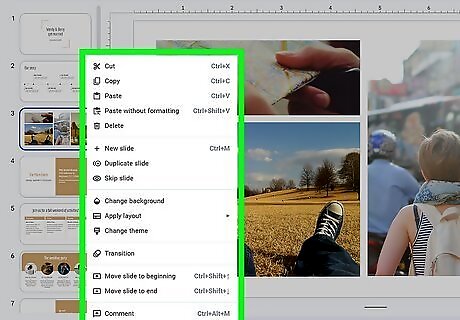
Right-click the slide you want to hide. A menu will expand.
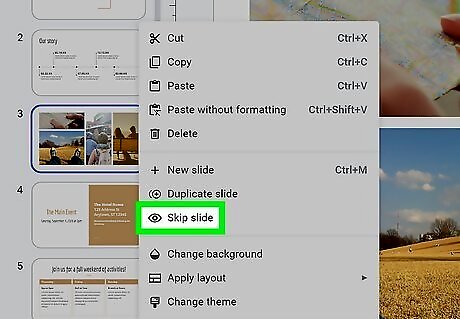
Select Skip Slide. An icon of an eye with a line through it will appear on the slide. This signifies that the slide is hidden and won't show up when you present the slideshow. You can also left-click on a slide you want to hide and click Skip Slide in the Slide menu at the top to hide the slide. Repeat for each slide you want to hide.
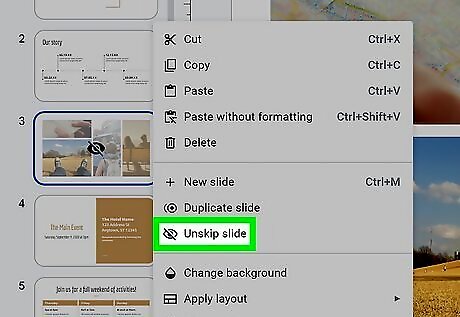
To unhide a slide, right-click it and select Unskip Slide. This will allow you to see the slide when presenting your slideshow. You can also left-click on a slide you want to hide and click Unskip Slide in the Slide menu at the top to show the slide.
Hiding a Slide in Google Slides on Mobile
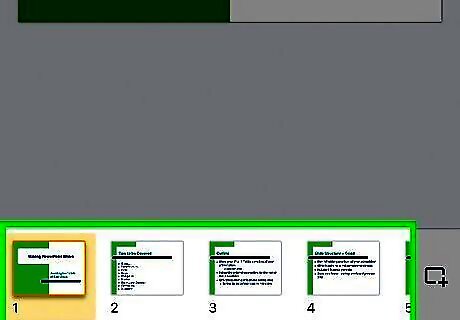
Find the slide you want to hide. You'll see all of your slides at the bottom of your presentation.
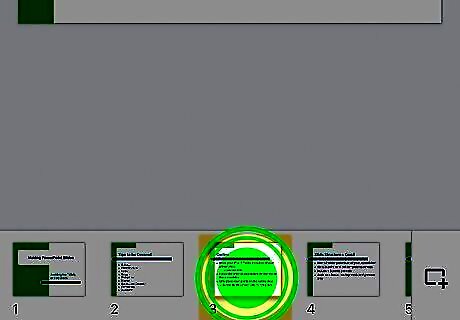
Long press on the slide. If you want to skip multiple slides, you can tap on them now to select them.
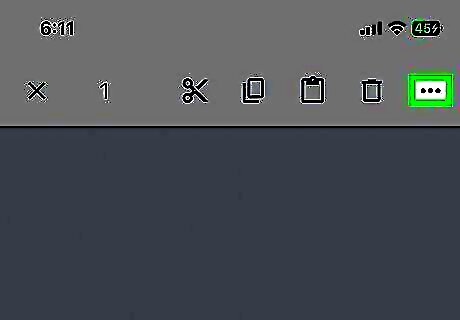
Tap the three-dot icon in the upper-right corner. On Android, it is a vertical three-dot icon, and on iPhone or iPad, it's a horizontal three-dot icon.
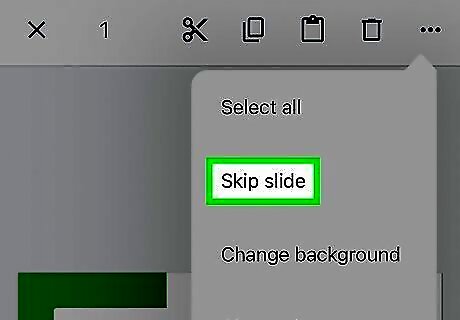
Select Skip Slide. An icon of an eye with a line through it will show up on the slide. This signifies that the slide is hidden and won't show up when you present the slideshow.
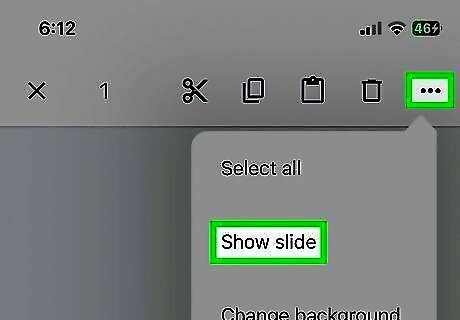
Unhide a slide. If you want to bring the slide back to your presentation, long-press it, tap the three-dot menu, and select Unskip Slide to unhide the slide. This will allow you to see the slide when presenting your slideshow.
Printing a Slideshow with Hidden Slides on Desktop
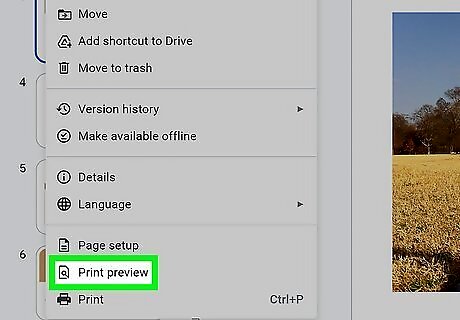
Click File menu and select Print Preview. You'll see the File menu at the top-left corner of Google Slides.
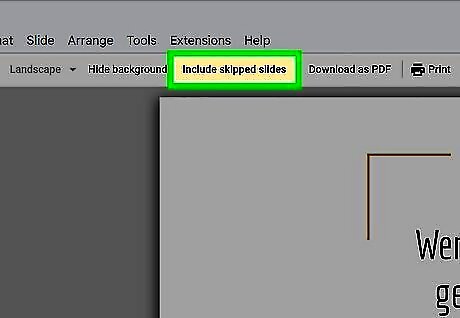
Click the highlighted Include skipped slides button. This will deselect the button, which will hide any skipped slides you marked in your presentation. The preview should update to reflect the slides that will be printed.
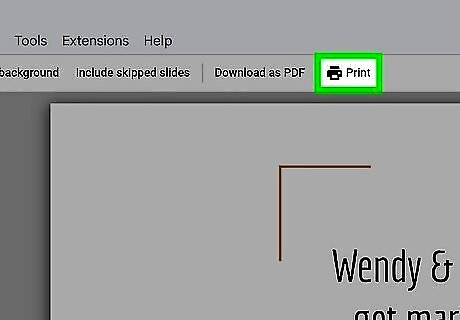
Click the Print button. Ensure you click the Print button from the print preview and don't use the Ctrl+P keystroke, as that won't allow you to hide your skipped slides.
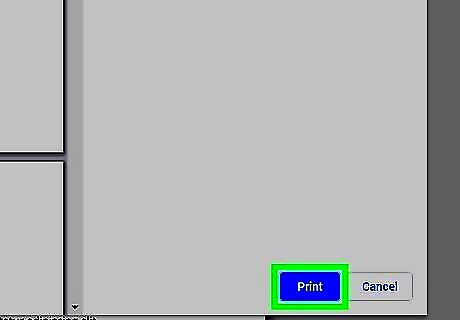
Click the Print button in the popup window. Set your desired print settings before you print the presentation.
Printing a Slideshow with Hidden Slides on Mobile
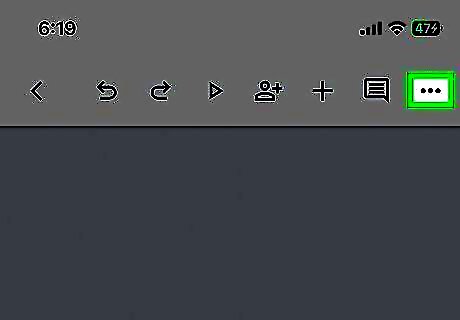
Tap the three-dot icon in Google Slides. You'll see it at the top-right corner. On Android, the three dots are vertical, and on iPhone, they are horizontal.
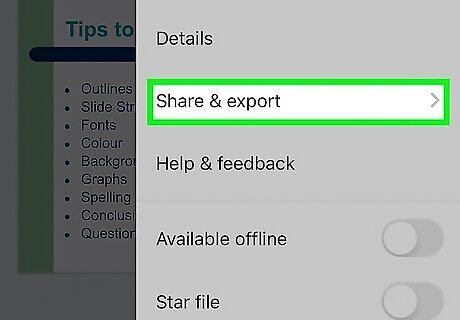
Select Share & export.
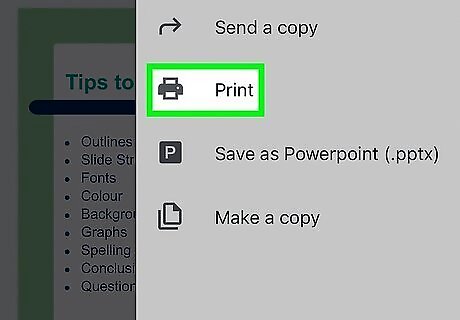
Tap Print.

Select the slides you don't want to print. Unlike on a computer, there is no easy way to only print unskipped slides. By default, all the slides will be selected, so tap on the slides you don't want to print.
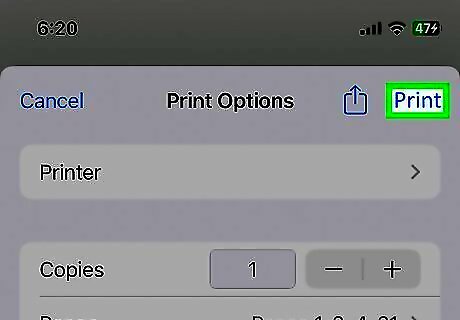
Tap Print. On iOS devices, you will have to set up Google Cloud Print to print from your phone or tablet.















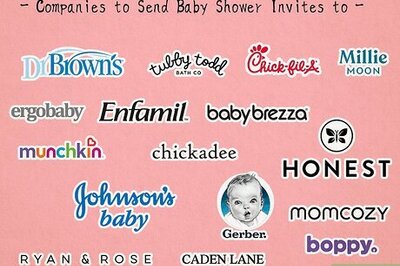




Comments
0 comment