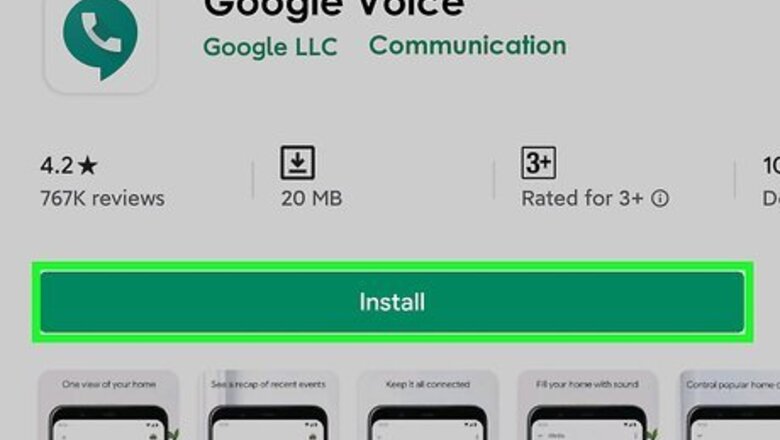
views
Creating a New Phone Number
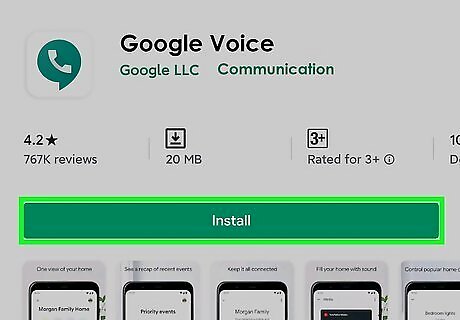
Install Google Voice to your phone or tablet. If you're on a computer, navigate to: https://voice.google.com/u/2/about Google Voice is a free app that can be found by going to the Android Google Play Play Store on Android or the iPhone App Store Icon App Store on iOS and searching for Google Voice in the search bar.
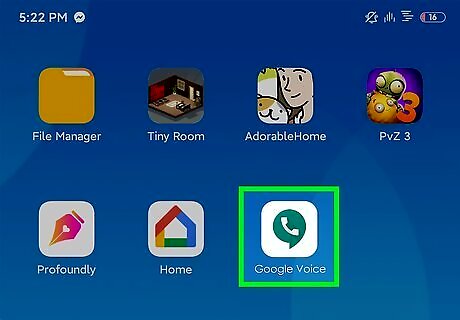
Open the Google Voice app or website. The app icon looks like a white phone on a green speech bubble. It will either be on your home screen or in your app list.
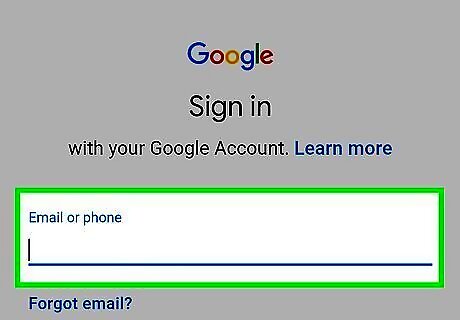
Sign in to your Google account to continue. If you're on a computer, you may have to select For Personal Use or For Work before signing into your account. If you do not have a Google account, you can sign up for one by tapping on Add account at the bottom of the screen and Create account on the next screen. You will then need to create a Gmail address for the Google account.
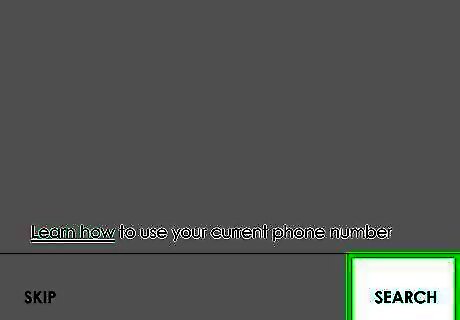
Tap Search at the bottom right-hand corner of the screen. This will search for an area close to you with available numbers. If you're on a computer, you will need to select Continue to start the search. If on computer, you may also need to select iOS, Android, or Desktop. Select Android as we are using WhatsApp on an Android emulator.
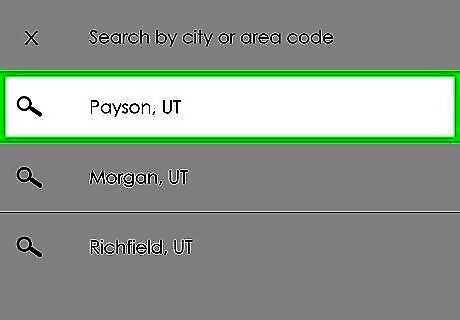
Select the closest city to your location. This will bring up a list of available phone numbers in that area. You can also type in a city name in the search bar instead.
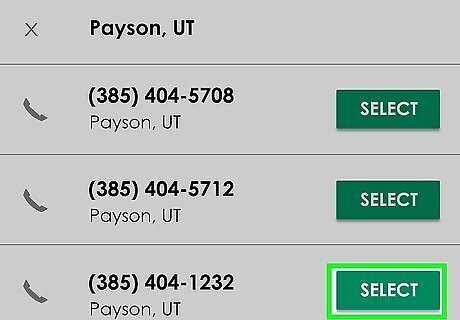
Tap or click on Select next to your desired phone number.
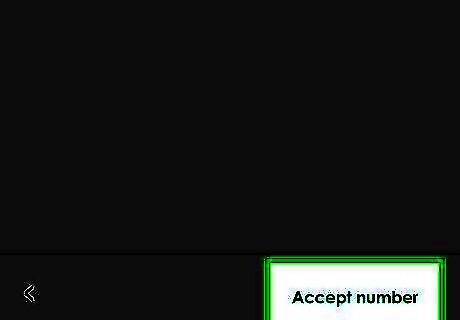
Select Accept number at the bottom of the next screen. You can also tap on the Android 7 Expand Left back arrow if you want to select a different phone number.
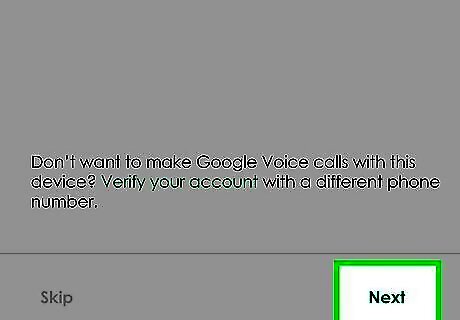
Tap on Next to link your device to Google Voice. If you're on a computer, you will need to select Verify instead.
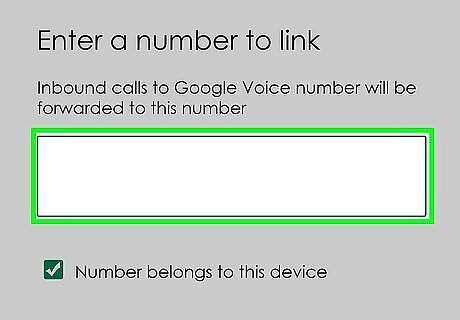
Tap or click on the box to enter your phone number. This can be found under "Enter your phone number" at the top of the screen or on the pop-up menu. If you do not have a cell phone number, you should also be able to use a landline number or friend’s number if they are willing. You will only need temporary access to this phone number to complete this process.
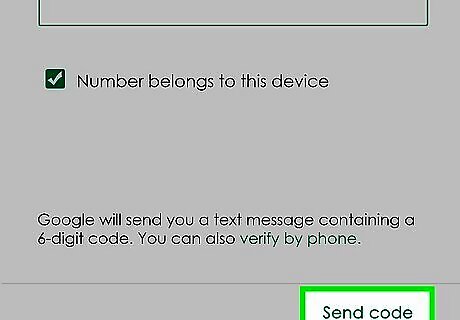
Select Send code to receive a verification code. If you are using a landline, then tap on Verify by phone instead.
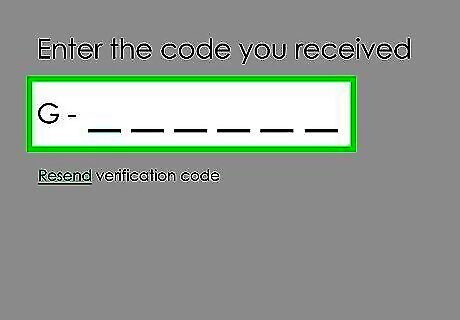
Enter the verification code that you just received. If you did not receive a text message or phone call, tap on Resend code.
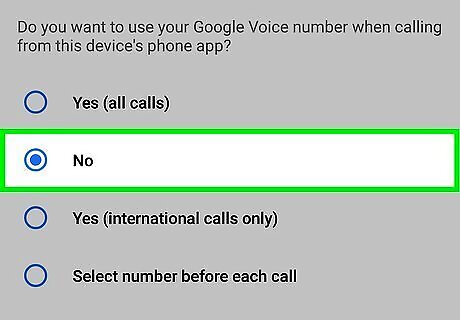
Tap on the Android 7 Dropdown drop box arrow to make a selection. Select "No" if you don't want to use that number long term. Choose Yes(all calls) if you want to use this phone number for your standard phone app. Choose Yes(international calls only) if you want to use this number only for international calls. Google Voice charges $0.01/minute for international calls. Choose Select number before each call if you want to choose your number before making a phone call. Choose No if you do not want to use the Google Voice phone number when using the standard phone app.
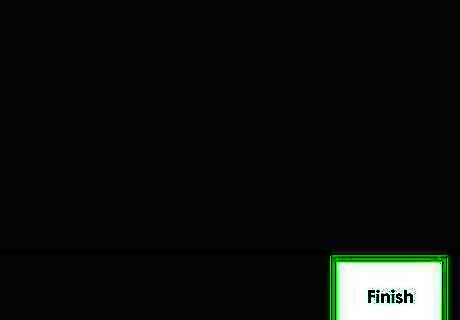
Tap or click Next and then Finish to complete the process. You now have a free phone number to use when activating WhatsApp. If you're on a computer, you will also have the option to link additional phone lines to your Google Voice number while going through this process.
Activating WhatsApp on iOS or Android
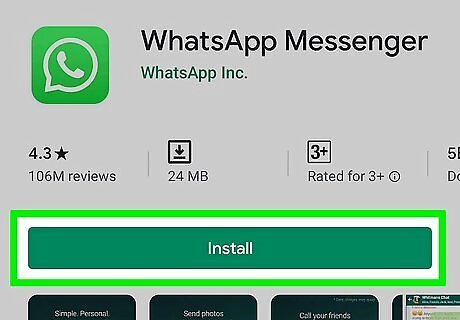
Install WhatsApp to your phone or tablet. WhatsApp can be downloaded for free from the Android Google Play Play Store on Android or the iPhone App Store Icon App Store on iOS by searching for WhatsApp in the search bar. If you are already using WhatsApp on a phone, uninstall and reinstall the app to use the new phone number.
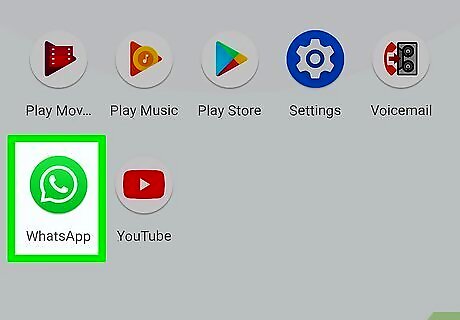
Open WhatsApp. The app icon is a white phone on a bright green background. You can find it either on your home screen or in your app drawer or list.
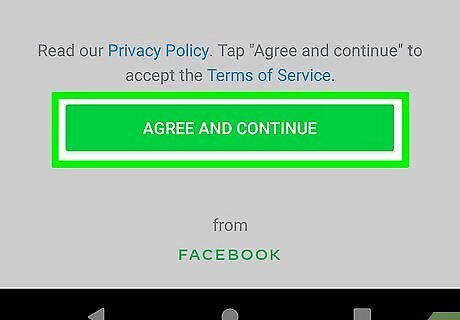
Tap Agree and Continue at the bottom of the screen.
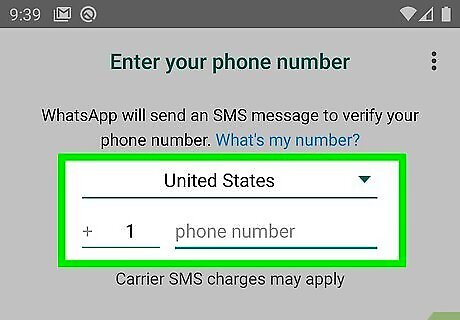
Enter the new phone number in the box and tap Next. WhatsApp will send a text message to this number.
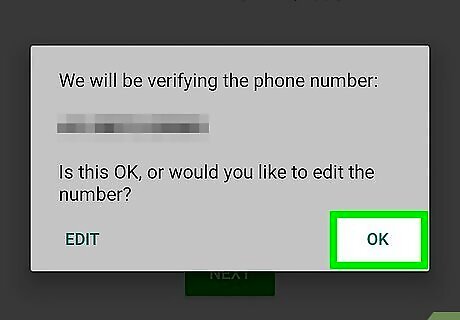
Tap on OK on the pop-up window to verify the phone number.
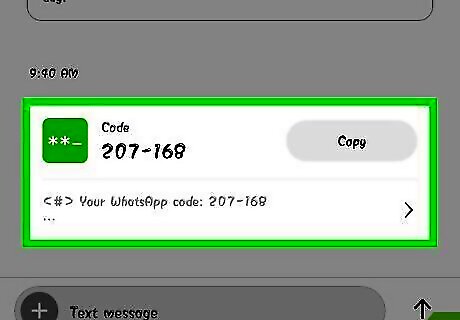
Open the verification text message in Google Voice. If you did not receive the message, you can either tap on Resend SMS or Call me to receive the verification code.
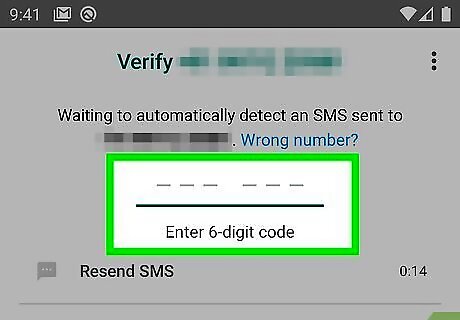
Type in the verification code in WhatsApp. The app will automatically verify the number once entered.
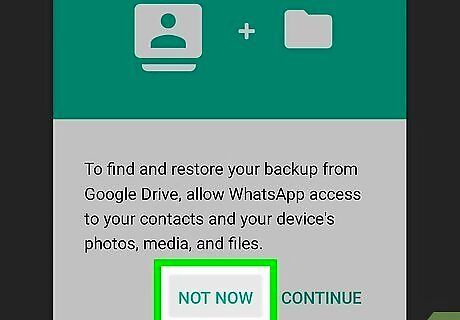
Tap on Not Now or Continue on the pop-up window. Select "Continue" if you want to backup WhatsApp to Google Drive at this point.
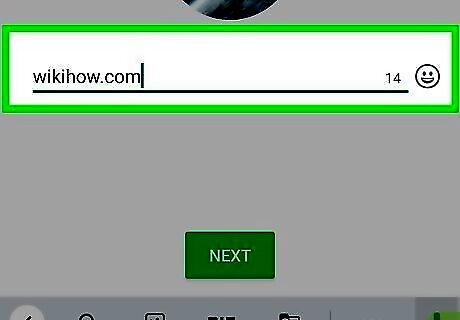
Type in your name on the next screen to finish setup. You have now activated WhatsApp by using an alternate phone number.
Activating WhatsApp on a Windows Computer
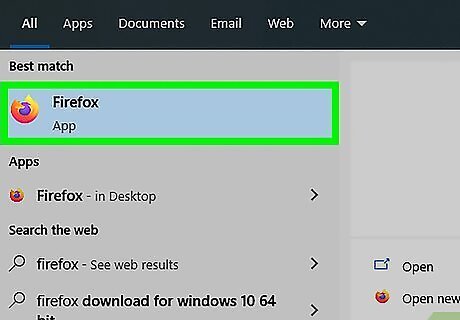
Open your web browser on your computer.
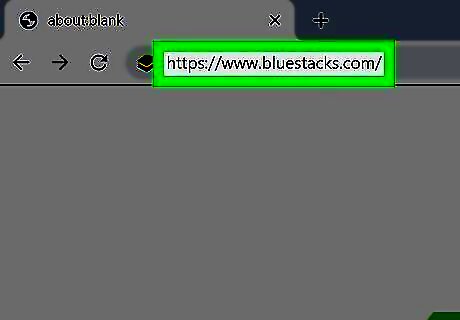
Navigate to the BlueStacks website. Enter this link into your web browser: https://www.bluestacks.com/download.html. BlueStacks is one of the most popular free Android emulators, but this process is very similar if you decide to use a different emulator. You do not need to use BlueStacks, but you will need an Android emulator to continue.
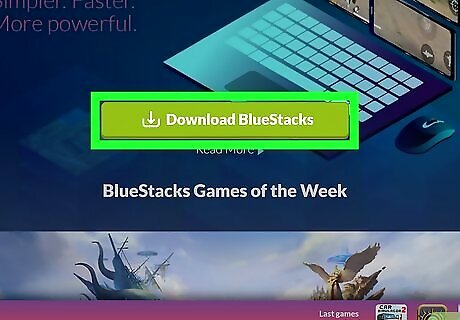
Select Download at the top center of the screen. You will then be required to designate where you want to save the download file.
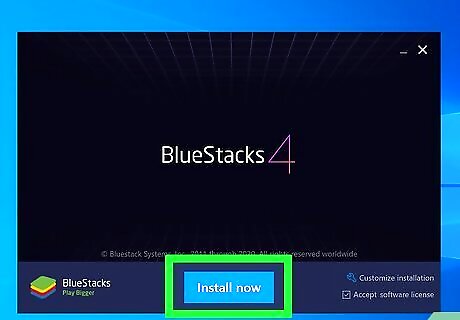
Open and install the BlueStacks download on your computer. This process will determine where you want to install BlueStacks and any other features that you want to adjust in the installation process.

Open BlueStacks. The icon looks like green, yellow, red, and blue squares stacked on each other. You can find this on your desktop or by clicking Windows Start Start and searching for BlueStacks in the search bar. When you first open BlueStacks, you will need to sign in to your Google account.
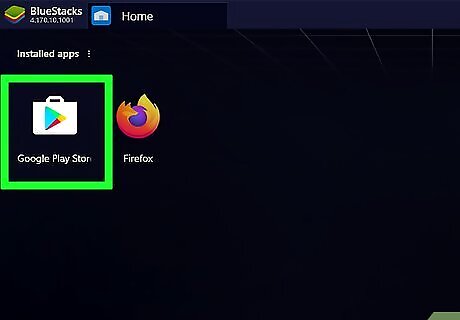
Open the Android Google Play Google Play Store. This should be on your home screen. You can also type Google Play Store into the search bar at the top-right corner of the screen.
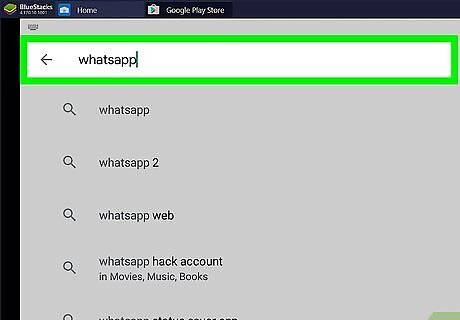
Search for WhatsApp in the search bar at the top. The official app icon is a white phone on a green background.
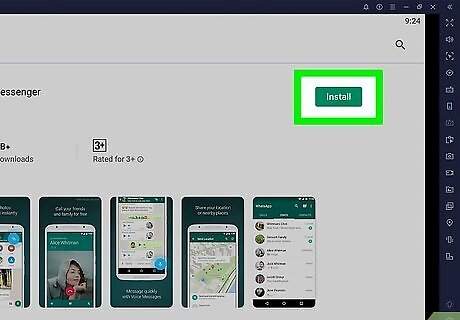
Click on Install and Open when finished. This will open WhatsApp in BlueStacks. You can also open WhatsApp by clicking on the icon on your home screen once installed. The icon looks like a white phone on a green background.
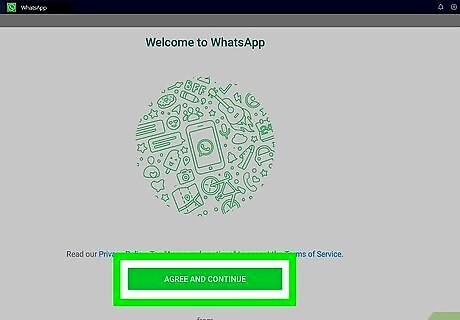
Click Agree and Continue at the bottom of the screen.
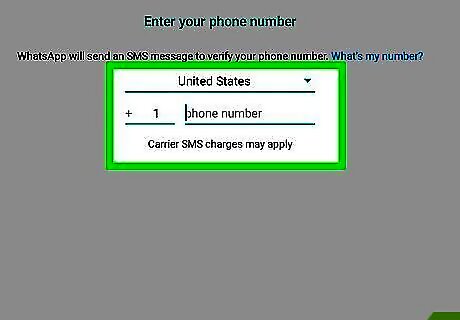
Enter the new phone number in the box and tap Next. WhatsApp will send a text message to this number.
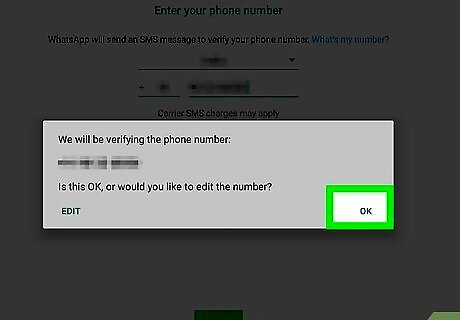
Click on OK on the pop-up window to verify the phone number.
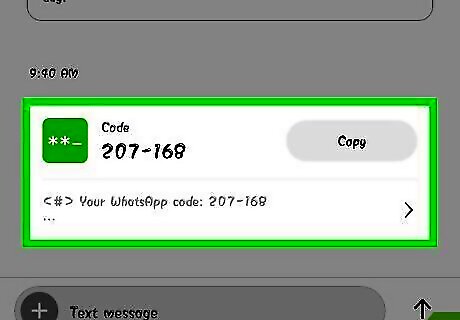
Open the verification text message on the Google Voice website. If you did not receive the message, you can either click on Resend SMS or Call me to receive the verification code.
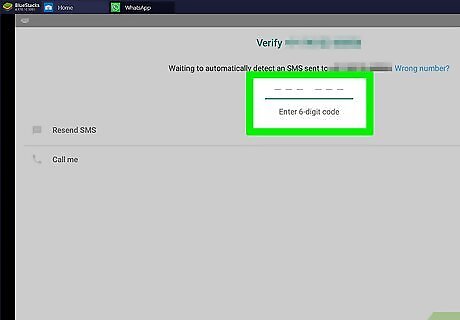
Type in the verification code in WhatsApp. The app will automatically verify the number once entered.
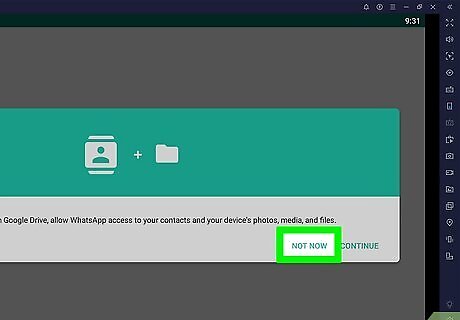
Click on Not Now or Continue on the pop-up window. Select "Continue" if you want to backup WhatsApp to Google Drive at this point.
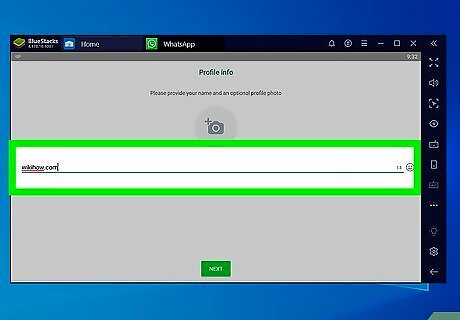
Type in your name on the next screen to finish setup. You have now activated WhatsApp by using an alternate phone number with no cellphone required. BlueStacks automatically runs in the background, so you can stay in constant contact with your friends and family while on your PC.
Activating WhatsApp Web on a Computer
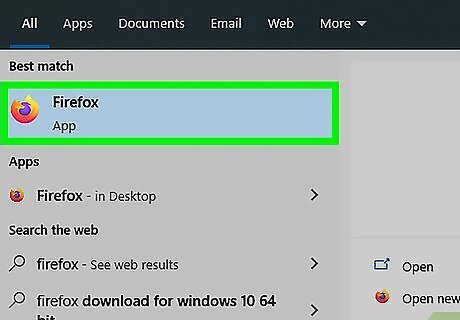
Open your web browser on a computer. These steps should be similar whether on PC or Mac.
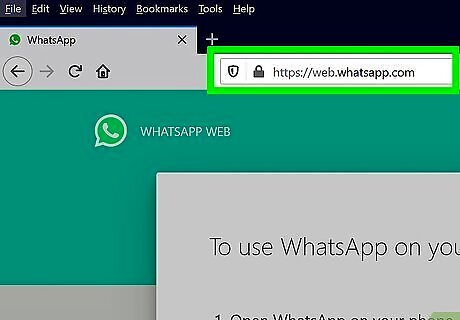
Navigate to https://web.whatsapp.com. You should see the steps for setting up WhatsApp Web and a QR code in the top corner.
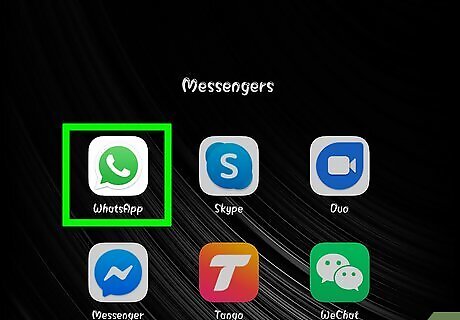
Open WhatsApp on your Android or iOS phone. The app icon is a white phone on a bright green background. You can find it either on your home screen or in your app drawer or list. You will need to have a WhatsApp account to complete this process. Follow the steps above as needed.
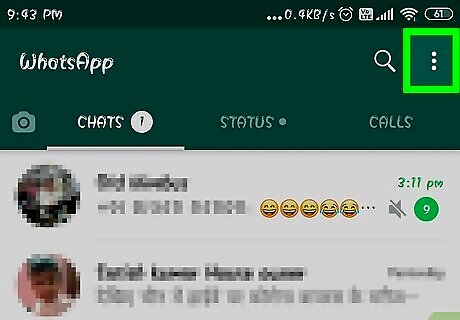
Tap on the ⋮ Menu icon in the top right-hand corner of the screen.
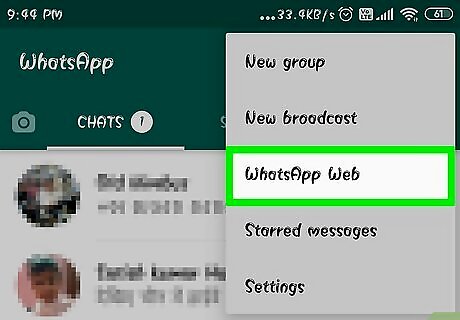
Tap on WhatsApp Web on the drop-down menu.
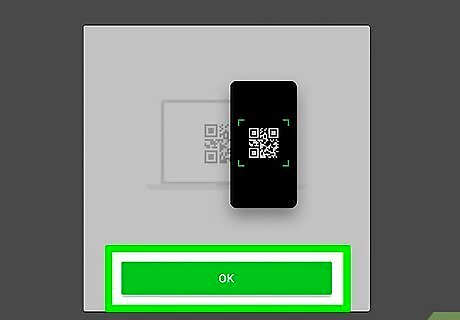
Tap on OK GOT IT on the next screen to continue. You may have to allow WhatsApp access to your camera. Follow the onscreen steps to continue.
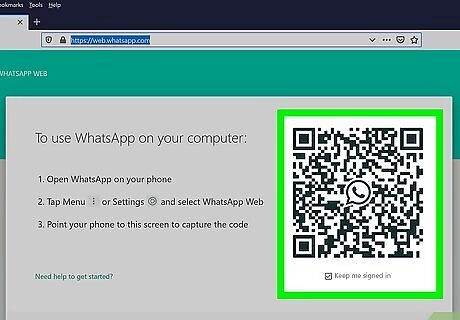
Hold your phone camera up to the computer screen. Once the QR code is in the center of the box the app will recognize the code and you will be signed into WhatsApp Web.
















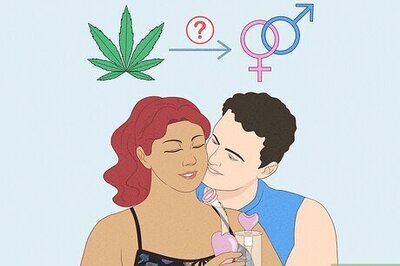



Comments
0 comment