
views
X
Research source
Adding a Chromebook
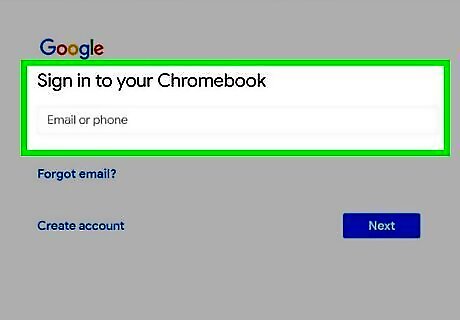
Log in to your Chromebook using your Google account. If you want to add this Chromebook to your list of devices in the Play Store, you'll need to log in using the same Google account you use to access the Play Store. If you're signed in with a different account, click the clock (usually at the bottom-right), click your name, select Sign in another user, and then sign in with the correct Google account. Not all Chromebooks can be added to the Play Store. To see a list of devices that you can add to the Play Store, visit https://support.google.com/googleplay/answer/1727131.
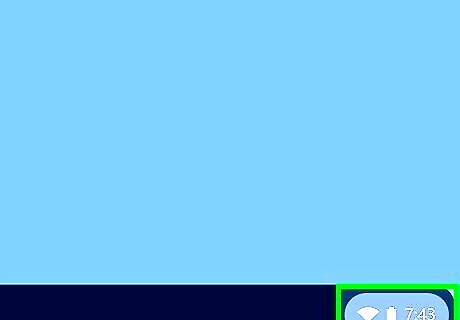
Click the clock. It's usually at the bottom-right corner of the screen. If your Chromebook was given to you by your work or school, you may not be able to link it to the Google Play store.
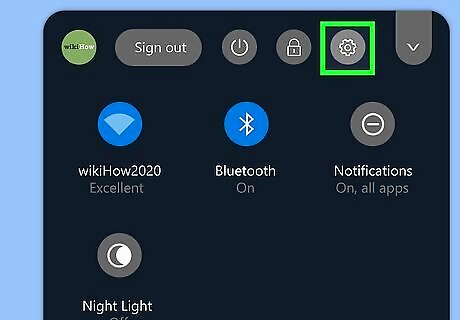
Click the Settings icon Android 7 Settings. It's the gear at the top of the Quick Settings panel.
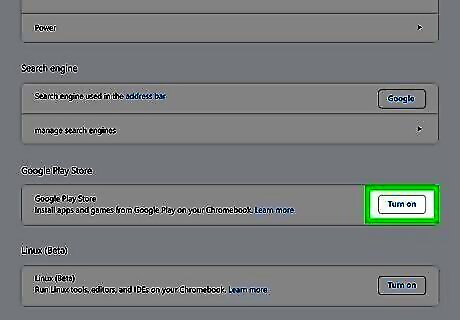
Scroll down and click Turn on next to "Google Play Store." A pop-up window containing the terms of service will appear. If you don't see this option, your Chromebook doesn't support running Android apps.

Review the terms and click Accept. You may have to click More to see the terms. Now that the Google Play Store is enabled on your Chromebook, your Chromebook will be added to your Play Store device list. It can take anywhere from a few minutes to a few days for your new Chromebook to appear in your list of devices. To speed up the process, open the Play Store on this Chromebook and download an app. If you try to remotely install an app to your Chromebook from Play Store in a web browser but don't see the Chromebook in the list, that app is not supported on your Chromebook.
Adding an Android

Open your Android's Settings Android 7 Settings. To do so, swipe down from the top of the home screen to open the notification panel, and then tap the gear icon at the top-right corner. When you sign in to a new Google account on your Android, your Android will immediately be added to your Play Store device list. To see a list of devices that you can add to the Play Store, visit https://support.google.com/googleplay/answer/1727131.
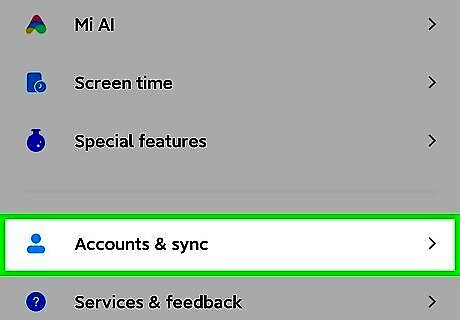
Tap Accounts or Accounts and backup. The option you see depends on your Android model.
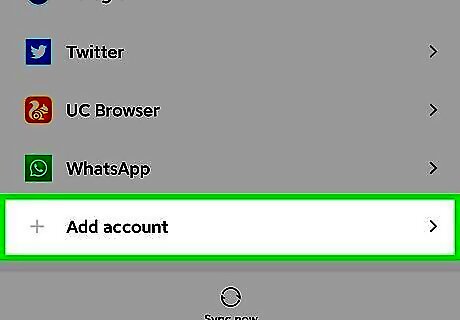
Tap Add account. Depending on your Android, you may have to tap Manage accounts first to find this.
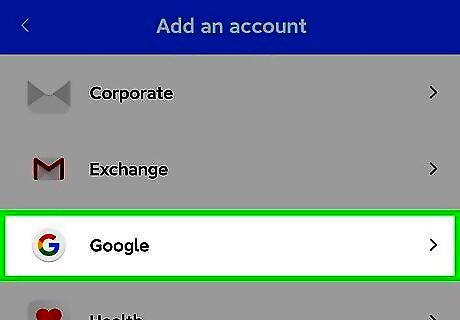
Tap Google on the list.

Sign in with your Google account. Use the login information for the Google account you want to link this Android to. Once you're signed in, this Android will be added to your list of devices in the Play Store. It can take anywhere from a few minutes to a few days for your new Android to appear in your list of devices. To speed up the process, try opening the Play Store on this phone or tablet and download an app. If you try to remotely install an app to this Android from the Play Store website on a computer but don't see it in the device list, that app is not supported on this phone or tablet.

















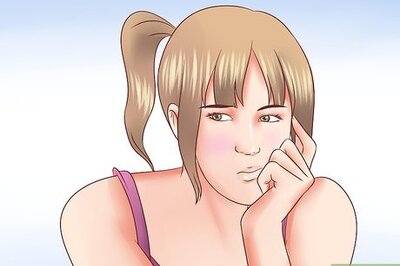

Comments
0 comment