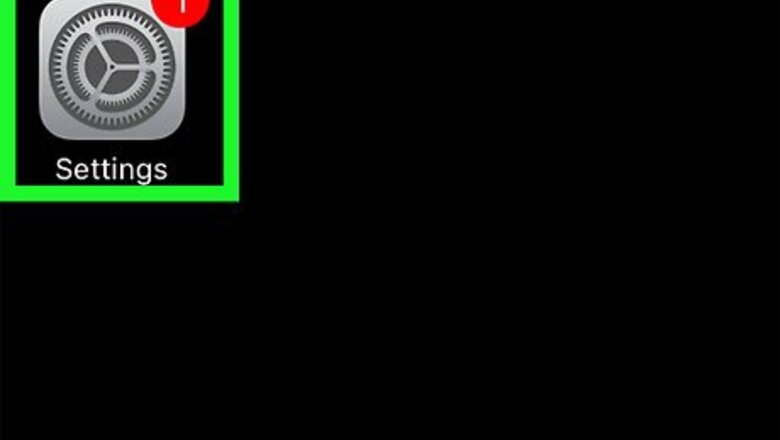
views
iPhone and iPad
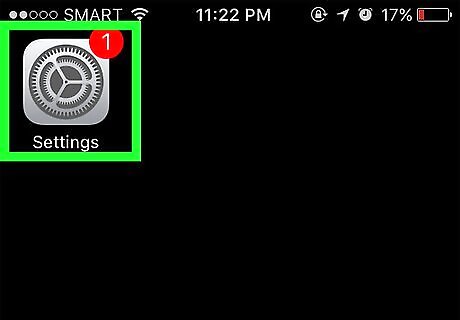
Open the Settings app. It's the gray gear icon on your Home screen. If you don't see it, you can find it in your app library or by searching. If you're using an iPad, complete these steps on your iPhone first, and then return to your iPad to enable your phone number.

Scroll down and tap Messages. It's in the fifth group of settings.
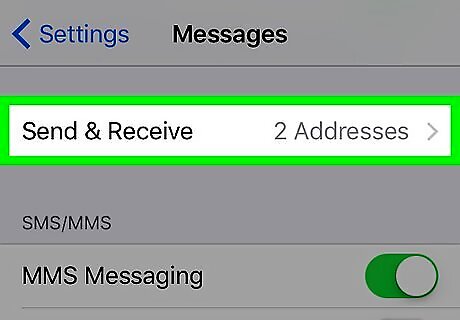
Tap Send & Receive.
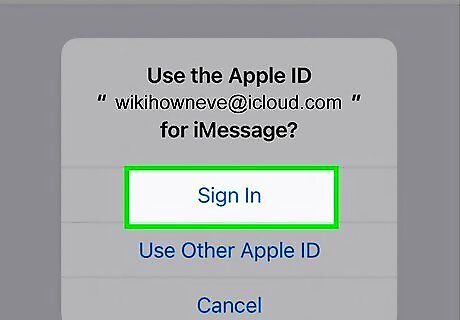
Enter your Apple ID and password if you're not automatically logged in. if you're prompted to sign in with your Apple ID, tap Sign In to do so now. If you want to sign in with a different Apple ID, select Use Other Apple ID instead, and then log in with your username and password. Once you sign in, your phone number will automatically be added to this page.
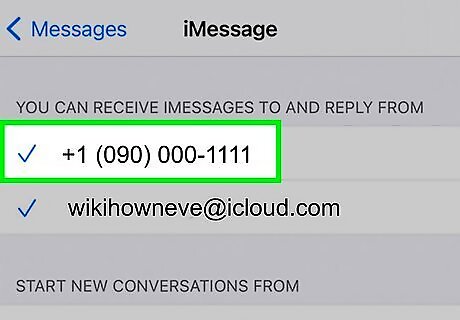
Tap your phone number if there's no blue checkmark beside it. If you don't see a blue checkmark to the left of your phone number, tap your phone number to add it. This ensures that you can use your phone number with Apple Messages.
macOS
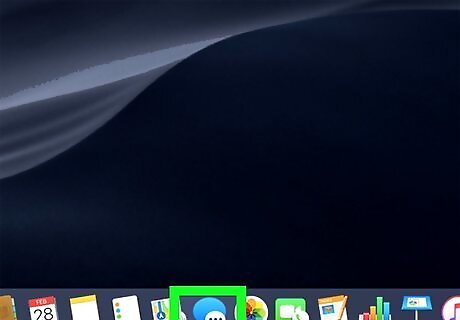
Open the Messages app on your Mac. It's the green icon with a white chat bubble. You'll find it on the Launchpad and in the Applications folder. You'll need to make sure you've set up your phone number on your iPhone before you can add it to Messages on your Mac.
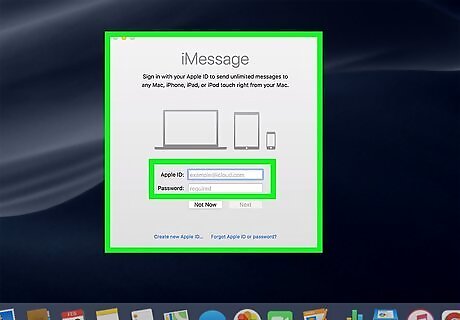
Sign in with your Apple ID. If it's your first time opening the app or you're not currently signed in, you'll be asked to sign in with your Apple ID. Make sure you sign in using the same Apple ID you use on your iPhone—this ensures that the correct phone number is added to Apple Messages on your Mac.
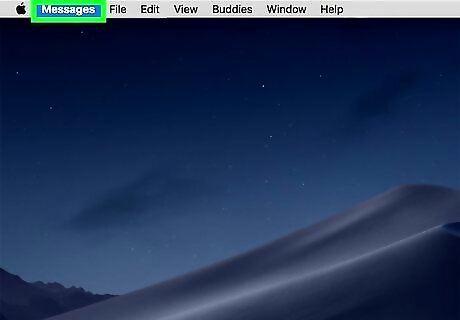
Click the Messages menu. It's in the upper-left corner of the menu bar.
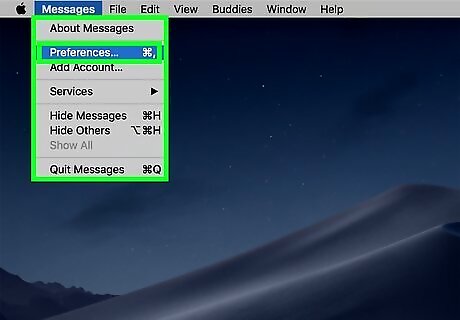
Click Preferences on the menu.
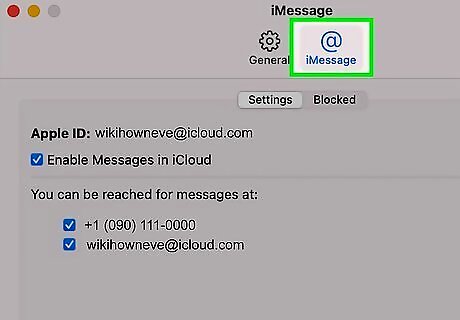
Click the iMessage tab. It's the second tab at the top of the window. Check the Apple ID at the top of the window—if you're signed in with a different Apple ID than what you use on your iPhone, click Sign Out and sign in with the correct Apple ID.
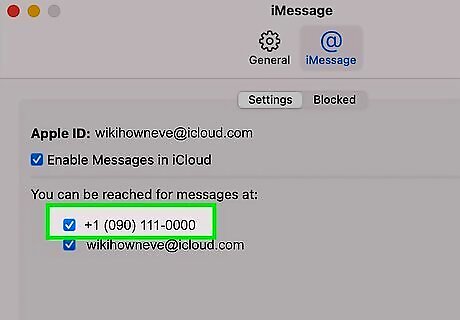
Check the box next to your phone number. If the box was already checked, you don't need to make any changes. As long as your phone number is checked here, you'll be able to use it with Messages.
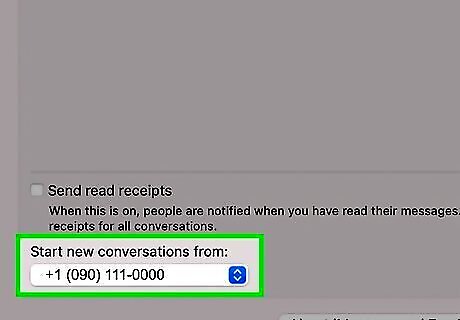
Choose an option from the "Start new conversations from" menu. If you want the people you message from your Mac to see your messages come from your phone number instead of your Apple ID, select your phone number from this drop-down menu at the bottom of the window. Otherwise, you can select your Apple ID instead.











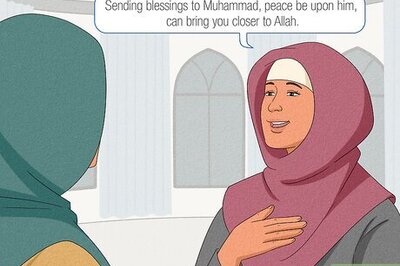







Comments
0 comment