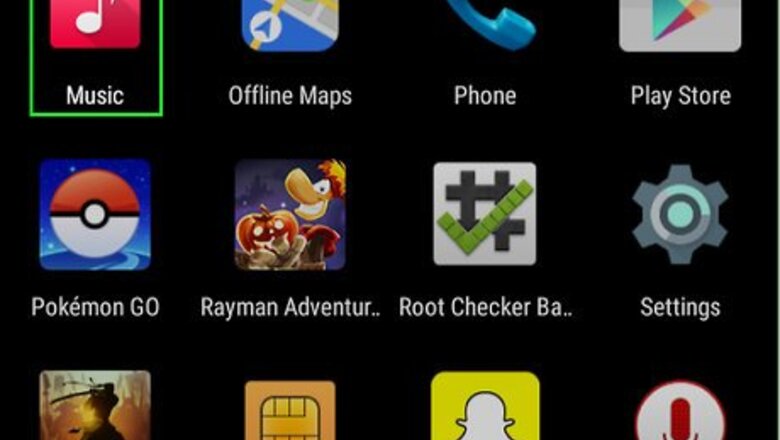
views
Creating a Playlist
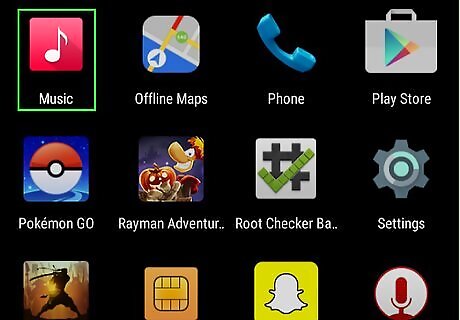
Open your music player. First, create a playlist by launching your favorite music player application with a tap.
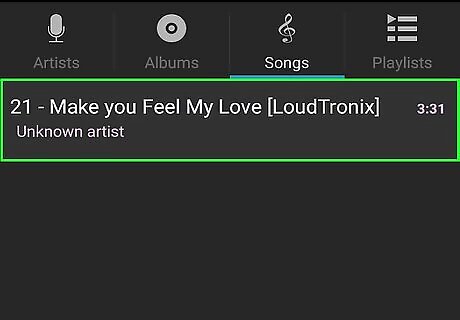
Select a song. In the Songs list, look for the songs you want to add to a playlist, then tap and hold.
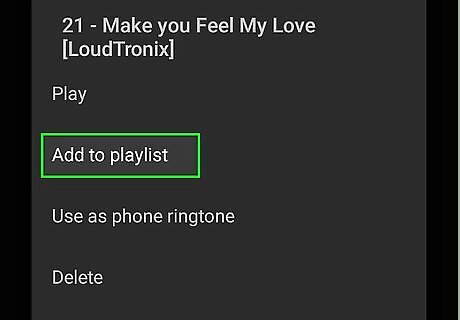
Add to playlist. In the menu that pops out, tap on “Add to Playlist.” If you don’t yet have a playlist made for the song, you can tap on “Create New” then type the name you wish to assign on the text field. When you’re done, press “Add” or “OK.”
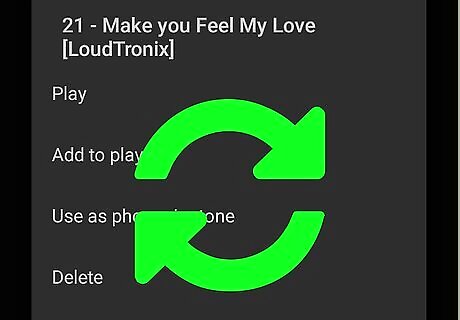
Repeat for other songs. Add the remaining songs you want by repeating the above steps.
Adding a Playlist Shortcut
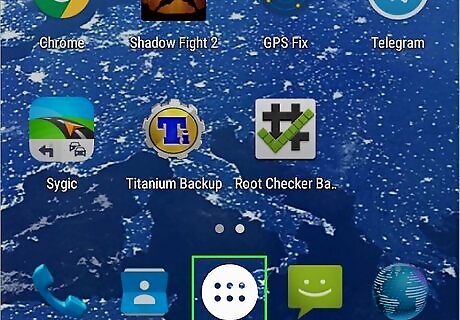
Go home. Tap your device’s home button to take you to your home screen.
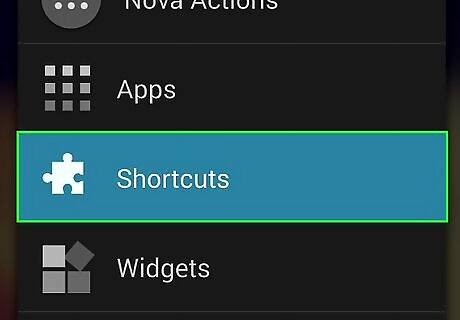
Access the Shortcuts button. Press and hold a blank space on your home screen to make the home screen customization window pop up. Tap on the “Shortcuts” button there.
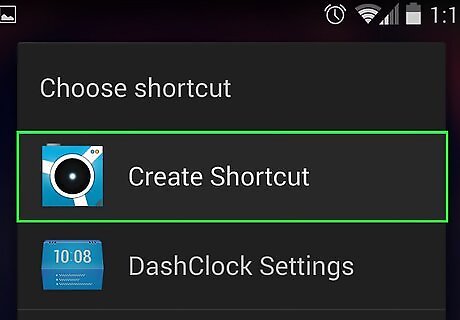
Locate the Playlist shortcut. Scroll down the list of shortcuts you can add to your home screen until you see the Playlist shortcut.
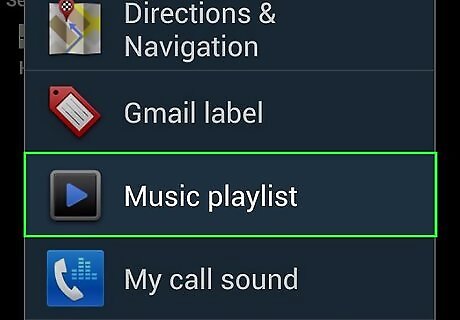
Select and add the playlist to your home screen. Tap the Playlist shortcut and you will see a list of all the Playlists you’ve created. Select a playlist by tapping on the playlist’s name. The shortcut will then be displayed on your home screen.
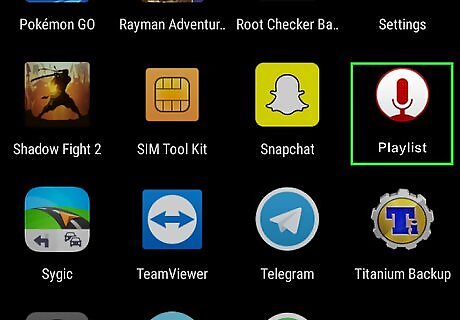
Adjust the shortcut’s location. Relocate the Playlist icon within the home screen so you have easy access to it when you need it. Do this by tapping and holding the icon, then dragging and dropping it to a position in the home screen you wish the icon to be.














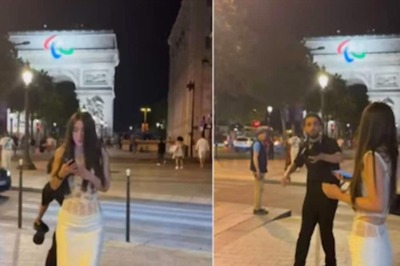



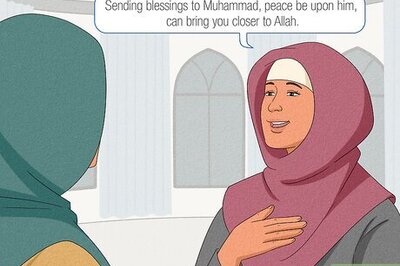

Comments
0 comment