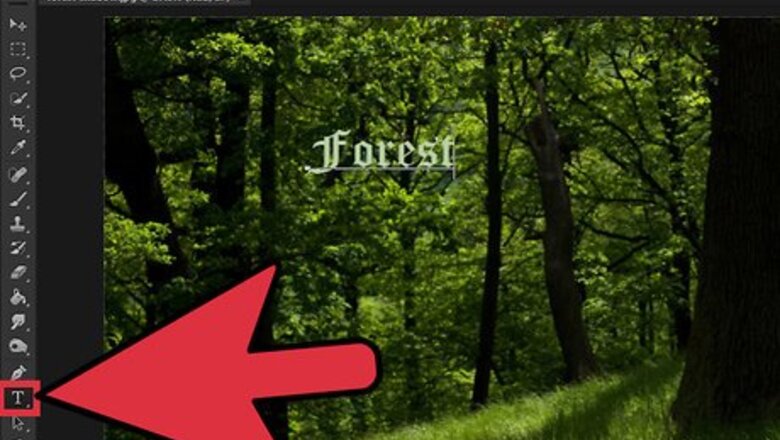
views
Centering Text on the Canvas
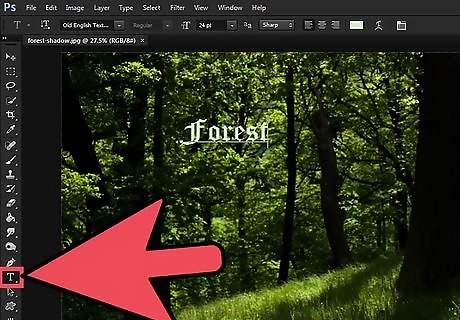
Write your text using the "Text tool" (T). Open you image and place your text on the page. It doesn't matter what you write, as any amount or type of text can be put in the dead center of the image.
Separate everything you want centered into it's own layer. This method will center everything in the layer you have selected. So, if you have five different layers you want to center, you'll either have to do it by hand or put them in one layer. For now, just work with one layer.
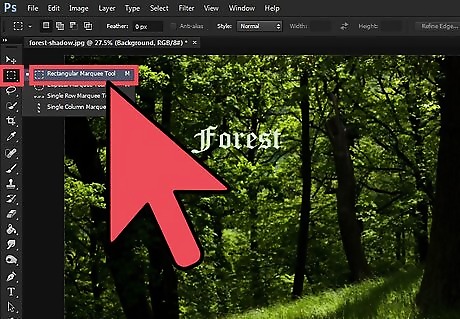
Switch to the "Rectangle Marquee Tool" (M) and select the entire canvas. This is the second highest tool in your tool bar, the little dotted square with a little triangle in the bottom corner. Once selected, click and drag from the top-left corner until the entire canvas is selected.
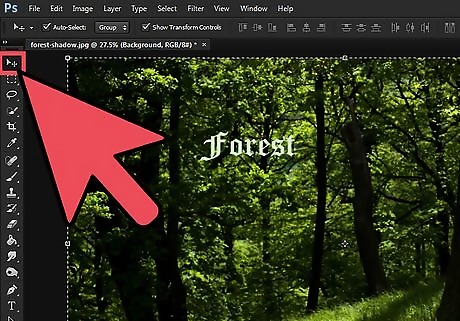
Switch back to the "Move Tool" (V). This is simply the normal cursor, and the top tool in your toolbox on the left of the screen. Not how the screen at the top of Photoshop changes with each tool -- the centering tools are in this menu.
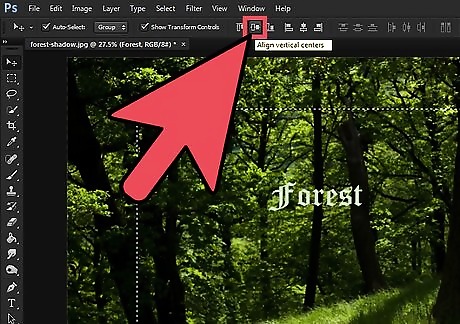
Use the "aligning" buttons on the top of the screen to center the text however you please. To the right of "Show Transform Controls" are a set of lines and boxes. These are alignment tools. Hovering over each tool will tell you what each does. You want to pay attention to two of them in particular: Align Vertical Centers: The second button -- two squares with a horizontal line through the center. This makes the space above and below the text even. Align Horizontal Centers: The second to last button-- two squares with a vertical line through the center. This makes the space to either side of the text even.
Use the arrow keys to move text along straight lines, preserving your centering. Clicking and dragging text makes it almost impossible to hit the center. If you've centered multiple text blocks or images, but still need to space them out, use the arrow keys to move things along perfectly straight lines. If you only press the down arrow, for example, you'll preserve your horizontal centering. Use Ctrl-click (PC) or Cmd-click (Mac) to move the text by even smaller, more precise increments. These movements are always even. If you click the down arrow twice, clicking the up arrow twice will bring you back exactly where you started.
Centering-Justifying Text
Open the desired image in Photoshop. If you're just trying to test things out, open up a blank new image and put some basic text on the page.
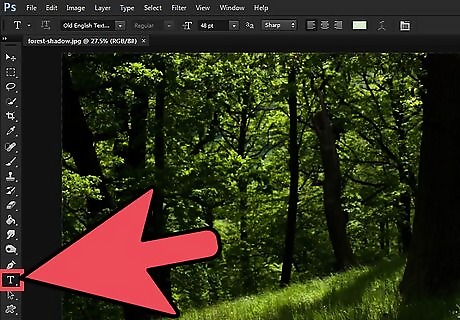
Click the "T" in the leftmost tool bar. You can also just press the T key to get to the text option. You should see a new bar appear on the top of you screen with font options, size, spacing, etc.
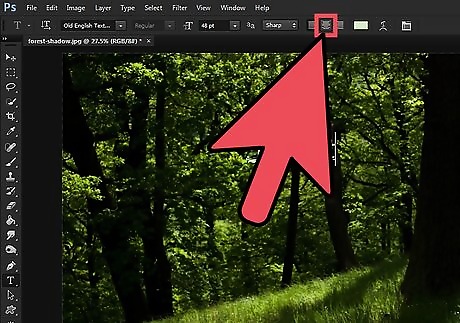
Press the "center text" button to center-justify the text. With your text selected and your text took still on, find the set of three little sets of lines, meant to mimic lines of text on the page. Hover over the second one and it will say "center text." Click it to center the text.
















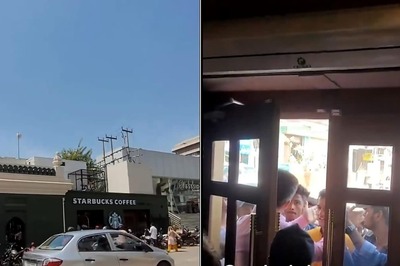



Comments
0 comment