
views
Google Chrome
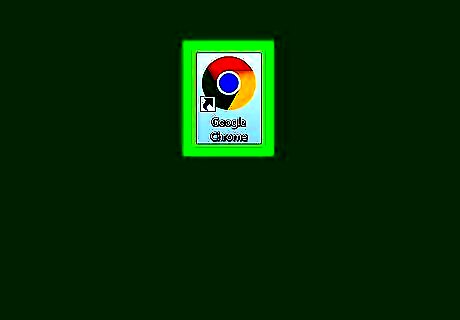
Open Google Chrome. It's a red, yellow, green, and blue sphere icon.
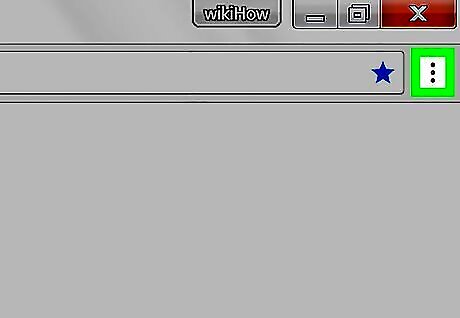
Click ⋮. This icon is in the top-right corner of the page. A drop-down menu will appear.
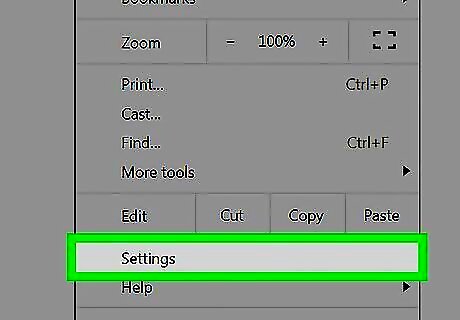
Click Settings. It's near the bottom of the drop-down menu.
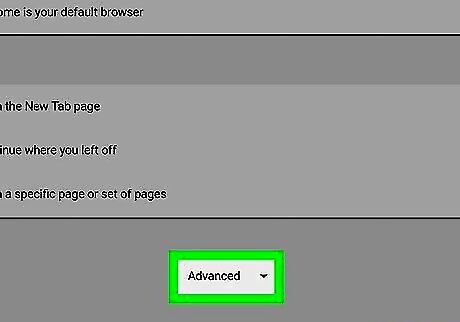
Scroll down and click Advanced. You'll find it at the bottom of the page.
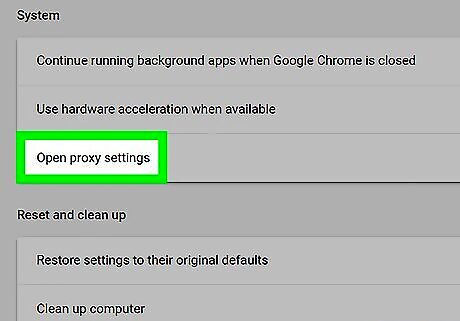
Scroll down and click Open proxy settings. This option is in the "System" group of settings that's near the bottom of the page.

Edit your proxy settings. Depending on your operating system, this step will vary: Windows - Click LAN settings, then edit the URL in the Address section and/or change the port used to connect in the Port section. Mac - Select the proxy you want to edit on the left side of the page, then change the URL in the Address field, the username and/or password in the Username and Password fields, and the bypassed sites in the Bypass field.
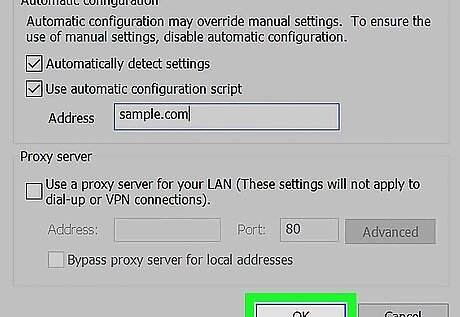
Click OK, then click Apply. Both are at the bottom of the respective windows. Doing so will save your updated proxy settings.
Firefox
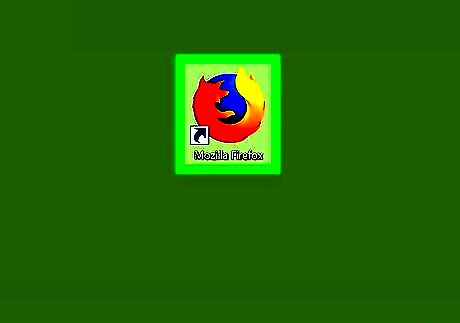
Open Firefox. It's a blue, globe-shaped icon with an orange fox on it.

Click ☰. This option is in the top-right side of the window. A drop-down menu will appear.
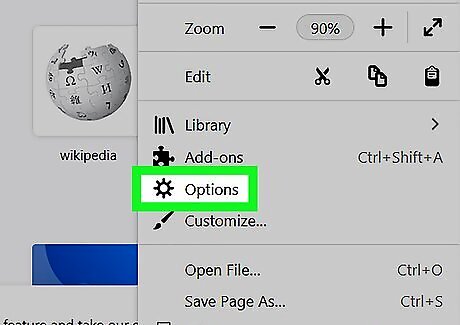
Click Options. It's a gear-shaped icon in the drop-down menu. On a Mac, click Preferences here instead.
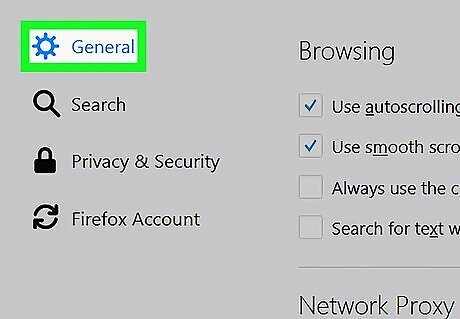
Click Advanced. It's the bottom tab on the left side of the Firefox window. If you're on a Mac, the Advanced tab is at the top of the Preferences window.
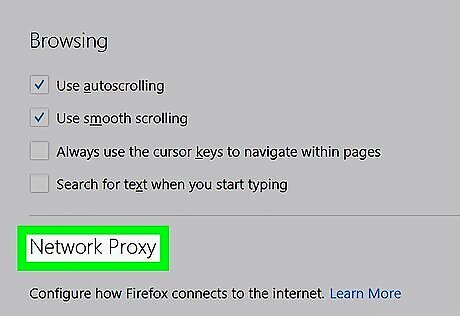
Click the Network tab. You'll see it at the top of the Advanced page.
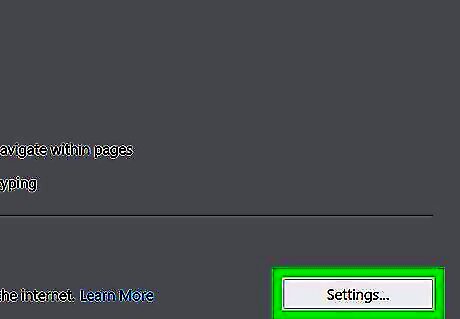
Click Settings…. It's to the right of the "Connection" heading. Doing so will open your current proxy's settings.
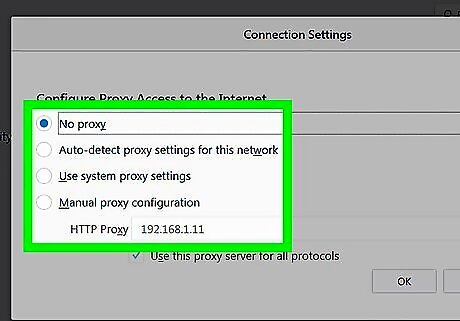
Edit your proxy settings. Change the following fields as needed: HTTP Proxy - Type in a new proxy address, or change the existing one to be accurate. No Proxy for - Enter addresses that you don't want to use the proxy for.
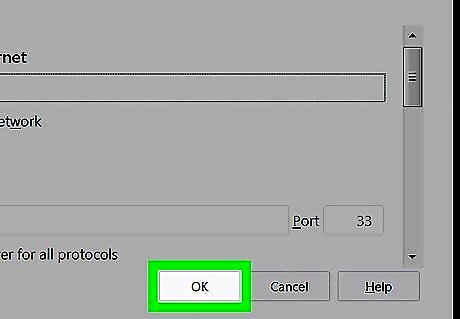
Click OK. Doing so will save your proxy settings and exit the proxy menu.
Microsoft Edge
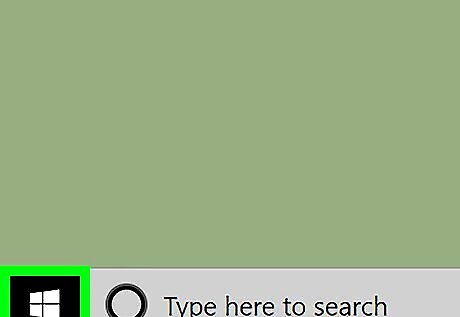
Open Start Windows Start. Click the Windows logo in the bottom-left corner of the screen.
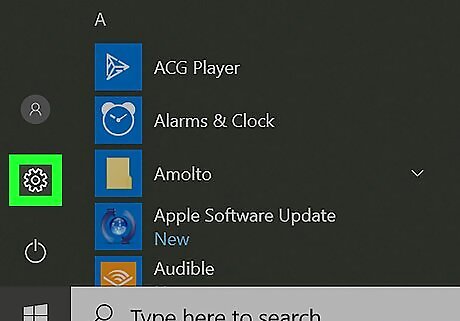
Click Settings Windows Settings. It's a gear-shaped icon in the lower-left side of the Start menu.
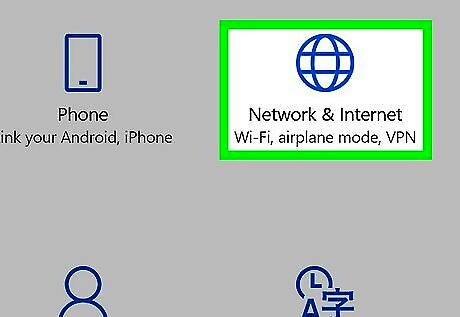
Click Windows Network Network & Internet. This globe-shaped icon is in the Settings page. Doing so will open the Network & Internet page.
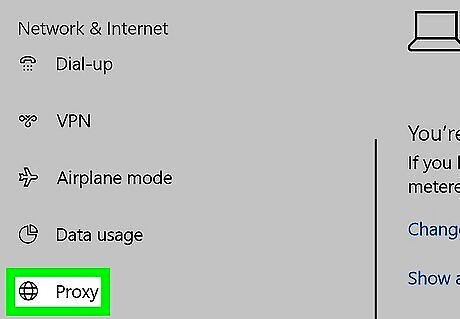
Click the Proxy tab. It's at the bottom of the column of options on the left side of the Network & Internet window. You may have to scroll down on the left-hand column to see this tab.
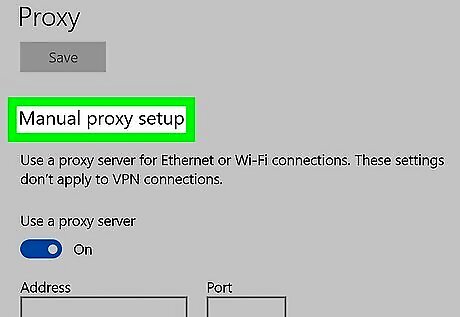
Scroll down to the "Manual proxy setup" section. It's at the bottom of the page.

Edit your proxy's information. Change the following fields as needed: Address - Replace or edit the proxy address here. Port - Change the port that the proxy uses to connect through your Firewall. Exceptions - Add sites that you don't want to use your proxy for (e.g., Facebook).
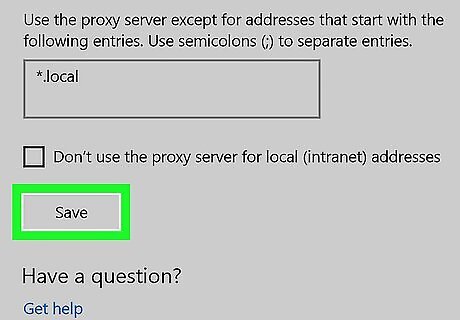
Click Save. It's at the bottom of the page. Doing so will save your proxy settings.
Internet Explorer

Open Internet Explorer. It's a blue "e" with a yellow band on it.
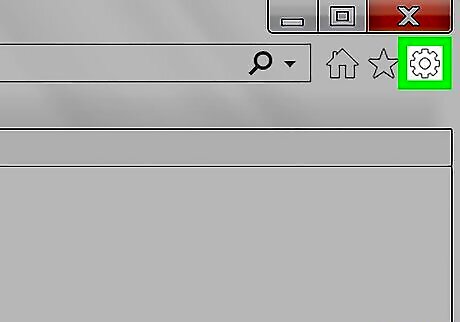
Click Settings IE Settings. This option is in the upper-right corner of the Internet Explorer window.
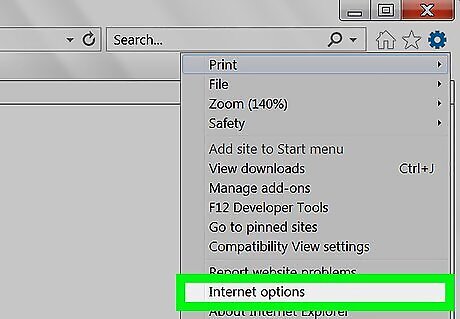
Click Internet options. It's near the bottom of the drop-down menu.
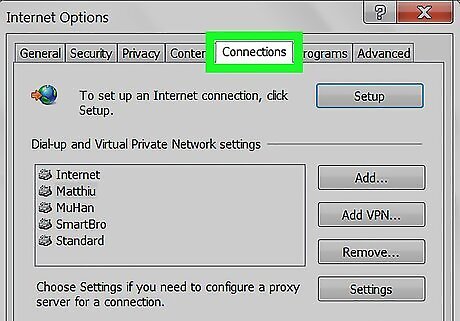
Click the Connections tab. This is at the top of the Internet Options window.
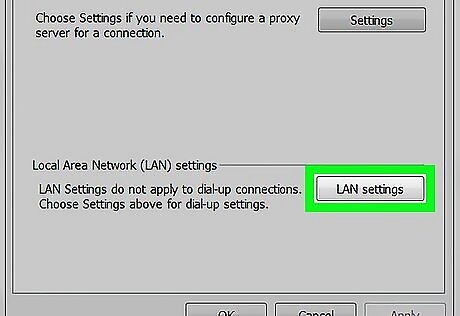
Click LAN settings. This button is under the "Local Area Network (LAN) settings" heading near the bottom of the page.
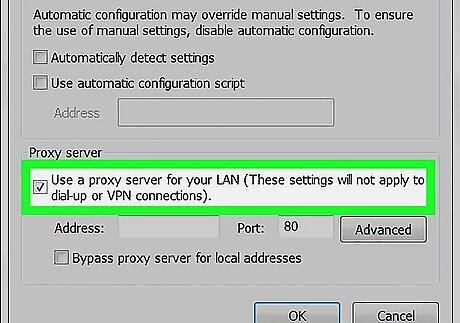
Check the "Use a proxy server for your LAN" box. It's below the "Proxy server" heading.
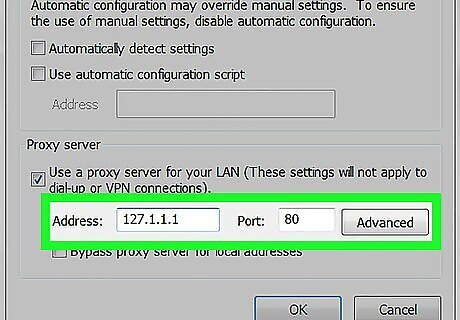
Edit your proxy's information. Change the following fields as needed: Address - Edit the proxy's URL. Port - Change the port that the proxy uses to connect through your Firewall.
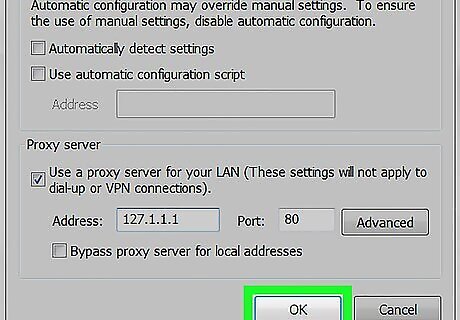
Click Apply. Doing so saves your changes. These settings will also apply to Google Chrome.
Safari
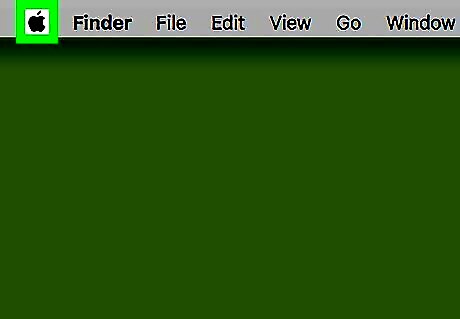
Open the Apple menu Mac Apple. It's in the top-left corner of the screen.

Click System Preferences. This option is near the top of the drop-down menu.
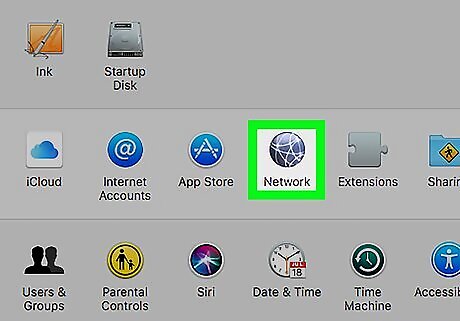
Click the Network icon. It resembles a globe in the System Preferences menu.
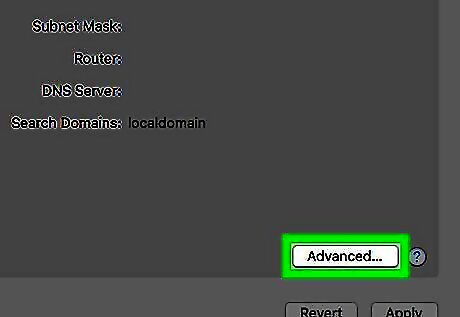
Click Advanced. It's in the middle of the Network page.
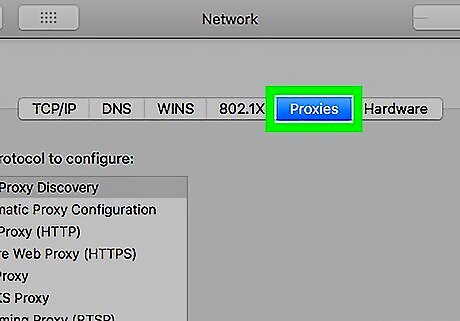
Click the Proxies tab. You'll see it at the top of the window. You may first have to click the lock icon and enter your administrator name and password.
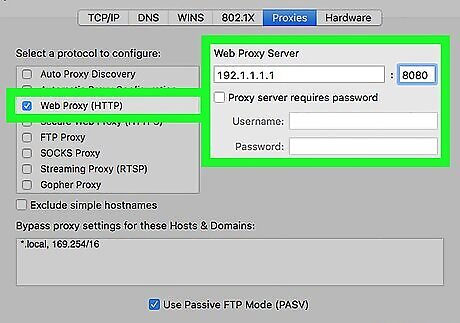
Edit your proxy's information. Change the following fields as needed: Web Proxy Server - Edit or replace the proxy's URL. Username - Change the username you use to log in with the proxy (only do this if you changed the username on the proxy's site first). Password - Update the password you use to log in. Bypass - Enter the addresses of any sites that you don't want to use the proxy for.

Click Apply. It's a blue button at the bottom of the page. This will save your settings.
iPhone
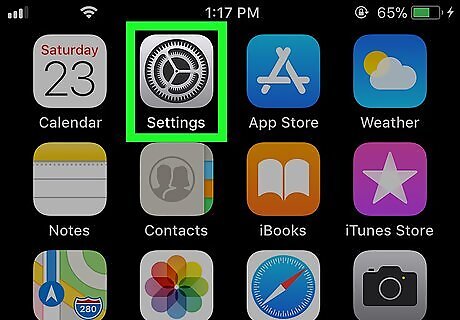
Open your iPhone's iPhone Settings App Icon Settings. This grey app with gears is typically found on the Home Screen.
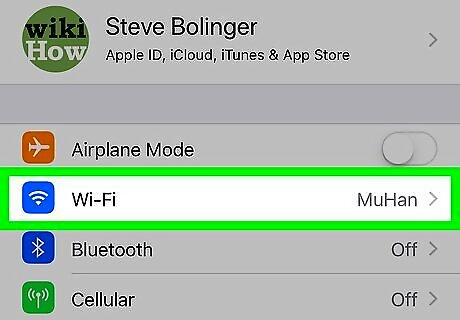
Tap Wi-Fi. It's near the top of the Settings page. This will open the Wi-Fi menu.
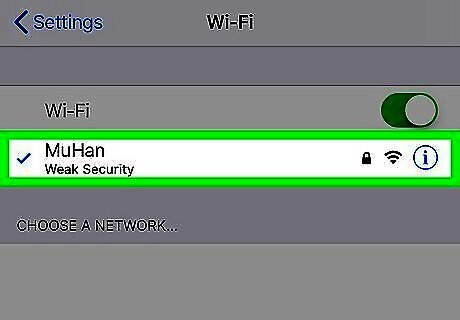
Select a network. Tap the network to which you want to connect with a proxy. Skip this step if you're already connected to the network that you want to use. You may need to enter the network's password before continuing.
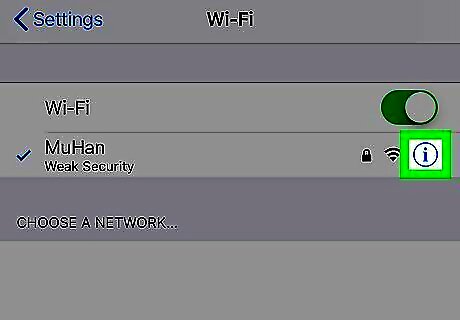
Tap ⓘ. It's to the right of the network. This will open the network's settings.
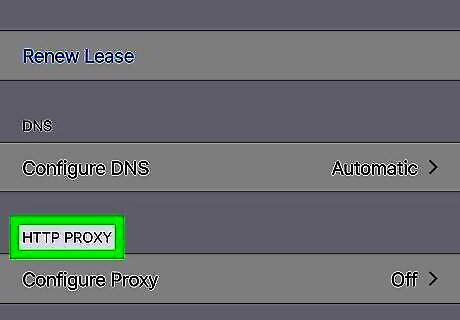
Scroll down to the "HTTP PROXY" section. You'll find this near the bottom of the page.
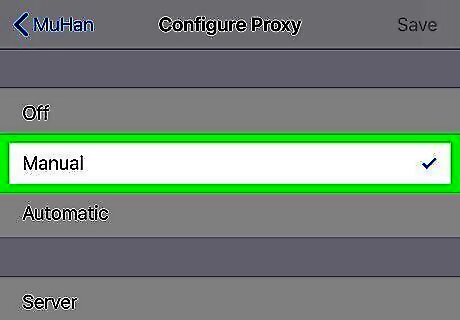
Tap Manual. It's a tab at the bottom of the page.
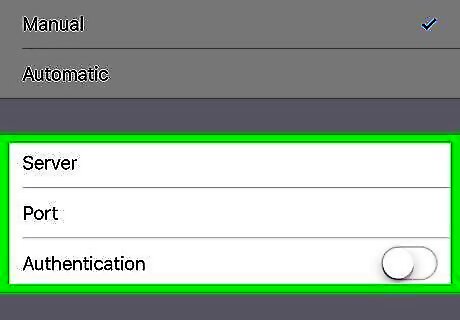
Edit your proxy settings. Change the following fields as needed: Server - Edit or replace the address for the current proxy. Port - Change the port that the proxy uses to connect through your firewall. Authentication iPhone Switch Off Icon - Tap this switch to enable the Username and Password information fields. Username - Edit the username you use to connect to the proxy. Password - Edit the password you use to connect to the proxy.
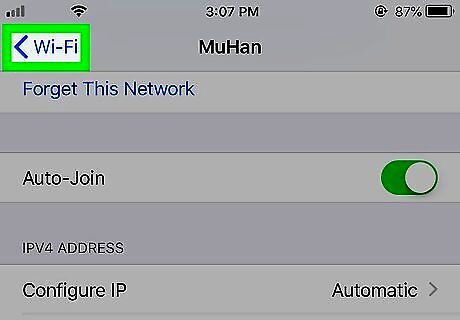
Tap < Wi-Fi. It's in the top-left corner of the screen. This will save your proxy settings.
Android
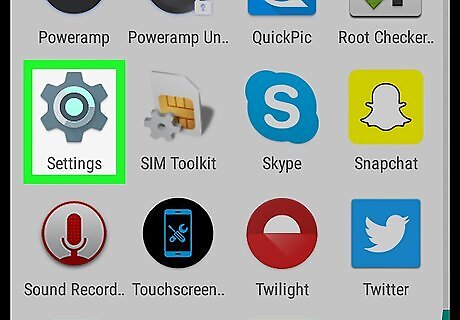
Open your Android's Android 7 Settings App Settings. This gear-shaped app is in the App Drawer.
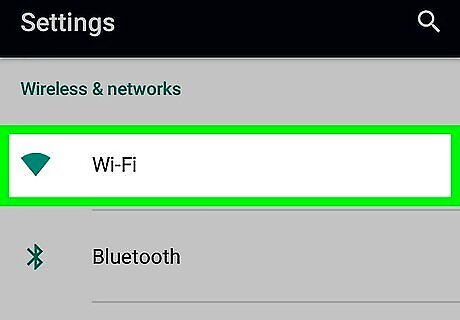
Tap Wi-Fi. You'll find this option near the top of the Settings screen.
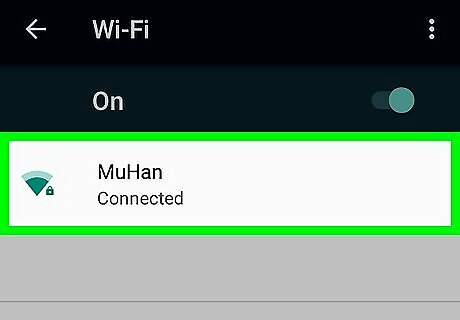
Select a network. Tap the network to which you want to connect via proxy. Skip this step if you're already connected to the network. You'll need to enter the password for the network if it isn't one you've connected to before.

Tap and hold the Wi-Fi network name. This will open a pop-up menu.
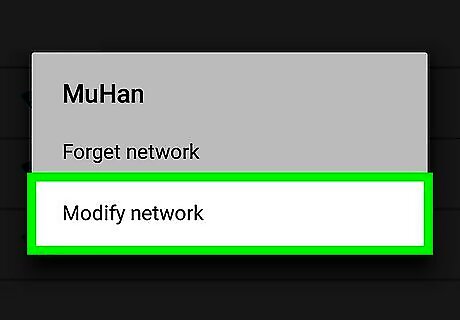
Tap Modify network. It's near the bottom of the pop-up menu.
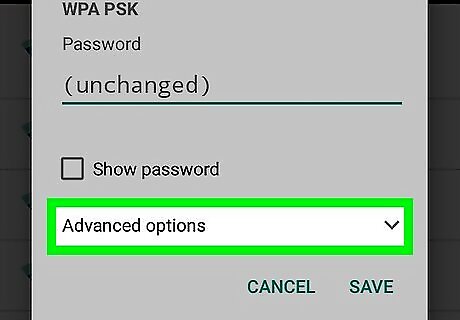
Tap Advanced options. This drop-down box is in the middle of the page.

Tap Manual. Doing so will allow you to change your proxy's settings manually.
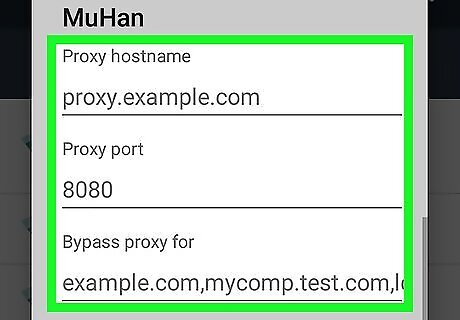
Change your proxy's settings. Edit the following fields as needed: Proxy hostname - Edit or replace the address of the proxy. Proxy port - Change the port through which the proxy connects. Bypass proxy for - Add addresses that you don't want to use the proxy for. Addresses should be typed with commas, but no spaces, separating them.
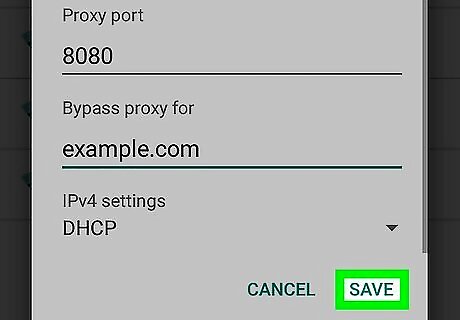
Tap Save. It's at the bottom of the screen. This will save your settings and exit the proxy menu.


















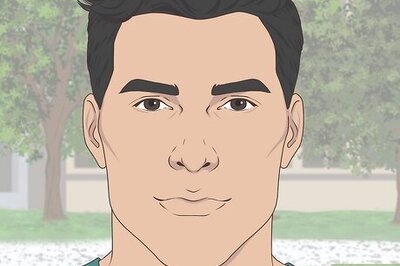
Comments
0 comment