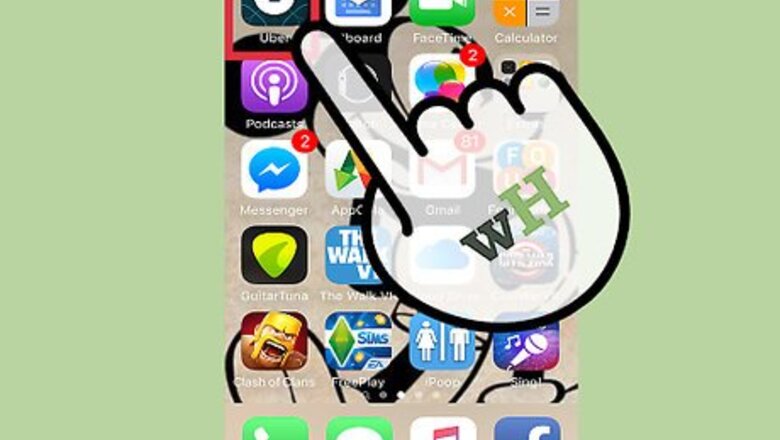
views
Checking an Uber Driver's Current Rating
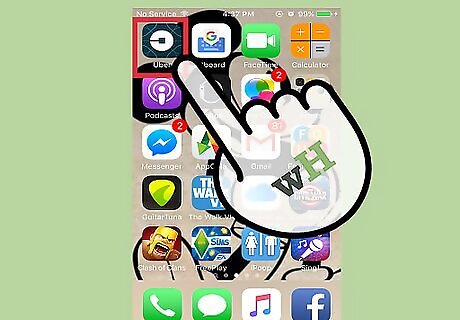
Open the Uber app. Find the Uber app on your phone by looking for its icon in your apps or by searching for it. Then, tap on the icon.
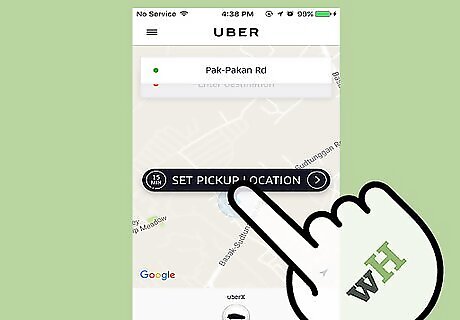
Set your pickup location. When you are ready to order your Uber, tap the "Set Pickup Location" button in the middle of your map. If your pickup location is somewhere other than where the map defaults to, type the location into the box at the top of your screen labelled by a green dot. You can also change your pickup location by tapping and dragging the screen towards your preferred location. The "Pickup Location" pin will stay in the center of your screen.
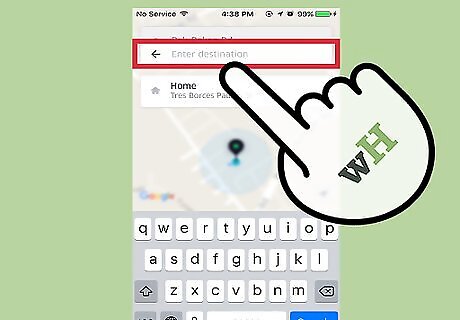
Set your destination. Tap the "Enter Destination" box (labelled by a red dot) and type your destination into the box.
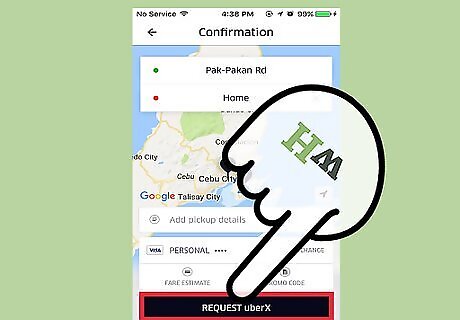
Request your ride. Tap the black button at the bottom of your screen labelled "Request Uber" and wait for the request to go through.
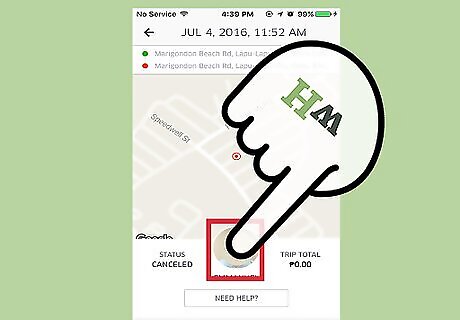
Tap on your driver's picture. When the request is accepted, you will see a circle just below the map on your screen cycling between the image of your driver's face and their car. Tap on this circle to see more information about the driver.
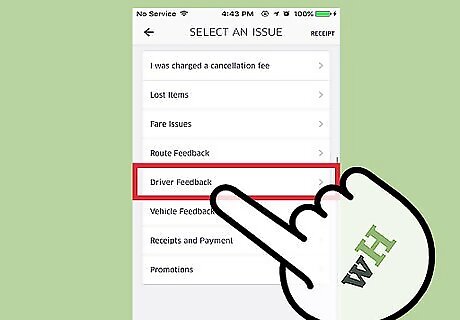
Check your driver's rating. On the left half of your screen, you will see an image of your driver's face with their star rating directly beneath it. This is your driver's average rating. Most drivers you will see in the app will have very high star ratings. When a driver reaches an average rating of less than 4.6 stars, they may be suspended until they complete a re-training program. This is not necessarily due to their poor quality as drivers, but because Uber has very high standards for the service provided by drivers. Use your driver's star ratings as confirmation that you can feel comfortable accepting a ride from your driver.
Checking the Rating You've Given an Uber Driver
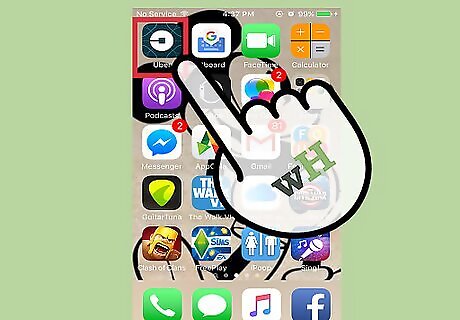
Open the Uber app. Find the Uber app on your phone by looking for its icon in your apps or by searching for it. Then, tap on the icon.

Tap the menu button. The menu button is displayed as three horizontal lines in the upper-left corner of the screen.
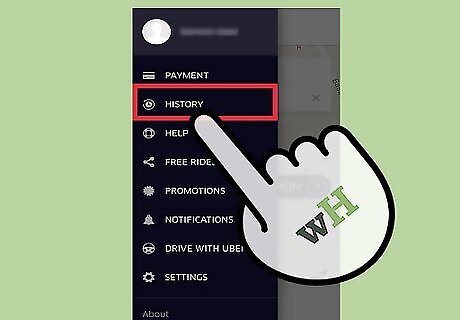
Open the "History" menu. You will be brought to an exhaustive list containing all Uber trips you have successfully requested (but not necessarily completed; cancelled trips are listed here, too).
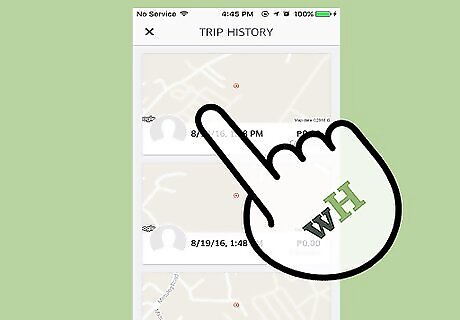
Tap on the trip of interest. After scrolling through the list to find the ride whose rating you would like to see, tap on the window the ride is contained in.
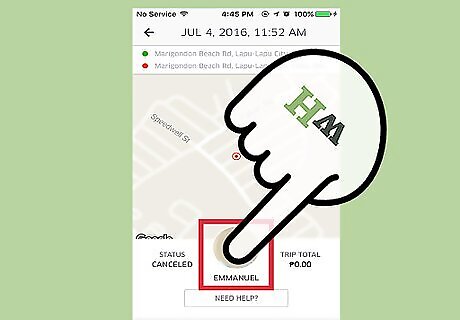
Check the rating you gave. On the left half of the screen next to the driver's name and face, you will see between 1-5 stars under a header that reads "You Rated". This is the rating you gave your Uber driver after the trip.
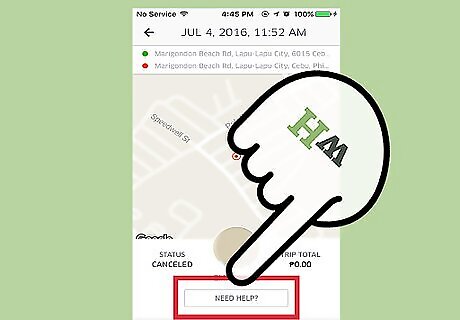
Tap the "Need Help?" button. You will be brought to a list of options relating to a follow-up from your trip.
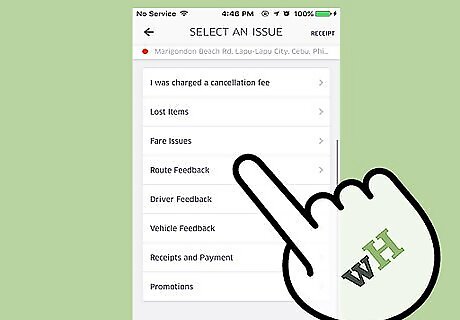
Report an issue. If you have any concerns about your trip, tap on the corresponding option in the list. Summarize your issue in the window that appears, and tap on the feedback that corresponds to your issue to submit a report to Uber.
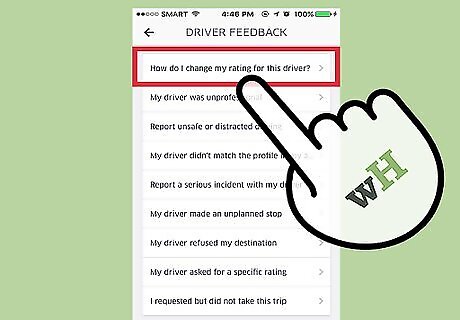
Change your rating for the driver. Uber e-mails riders receipts for every trip they take. To see change the rating you gave a driver: Navigate to the inbox of the e-mail associated with your Uber account. Open the e-mail Uber sent to you from the trip in question. Tap on the number of stars you would like to change the driver's rating to.
Checking the Rating Uber Drivers Have Given You
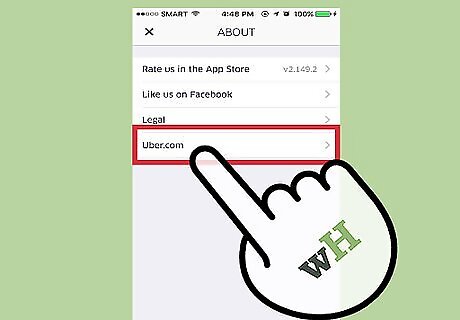
Understand that you can't see each individual rating. Privacy standards prevent Uber from allowing riders to see an individual rating a driver has given them. However, you can see your average rating.
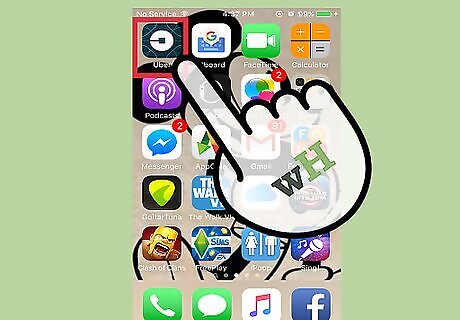
Open the Uber app. Find the Uber app on your phone by looking for its icon in your apps or by searching for it. Then, tap on the icon.
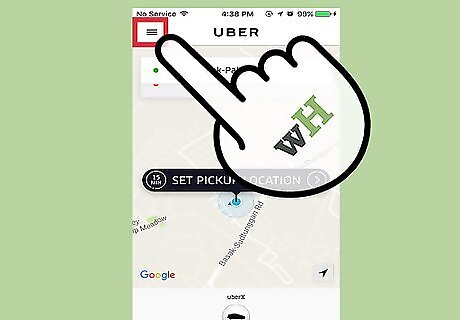
Tap the menu button. The menu button is displayed as three horizontal lines in the upper-left corner of the screen.
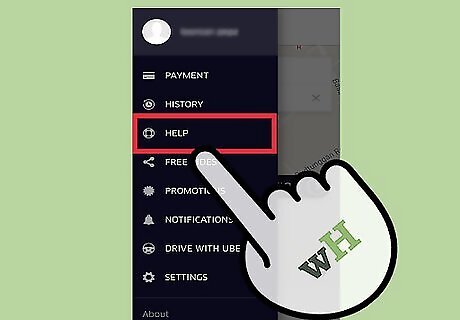
Tap "Help." A snapshot of your most recent trip will appear alongside a menu of options.
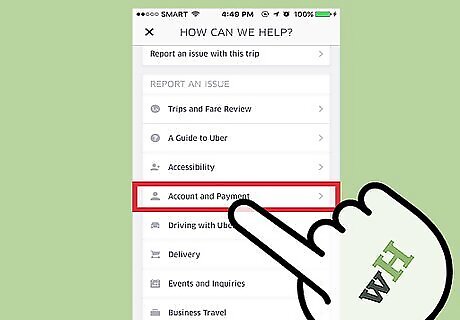
Tap "Account and Payment". A menu listing a number of issues will appear.
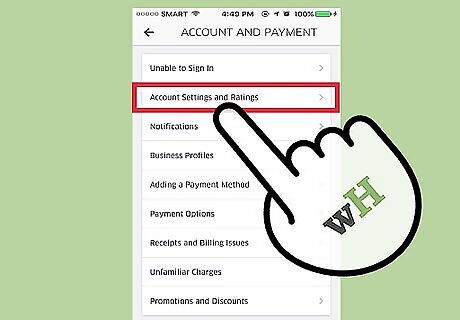
Tap "Account Settings and Ratings". This should be toward the top of the menu.

Tap "I'd like to know my rating." You'll be taken to a page describing passenger ratings.
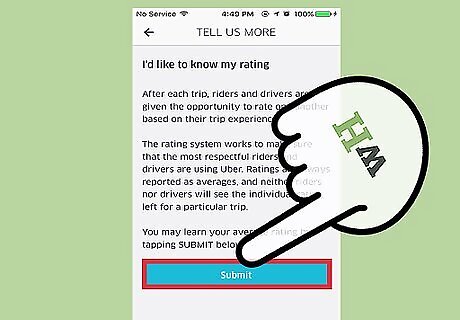
Tap "Submit". A "Thank You" window will pop up containing your average trip rating.












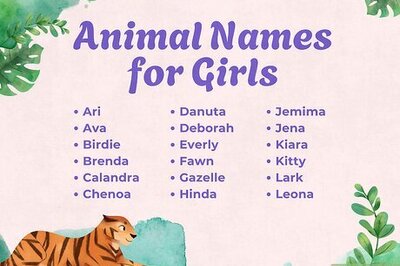

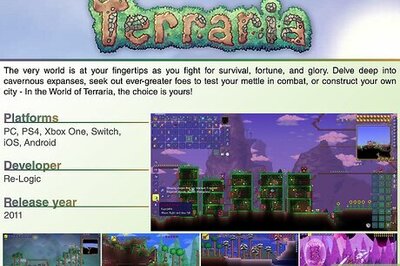


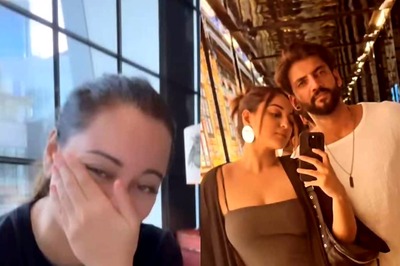

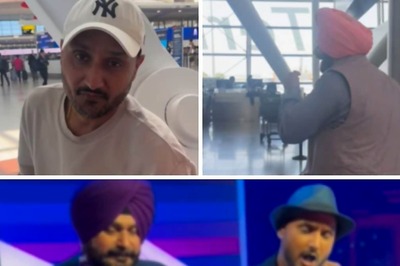
Comments
0 comment