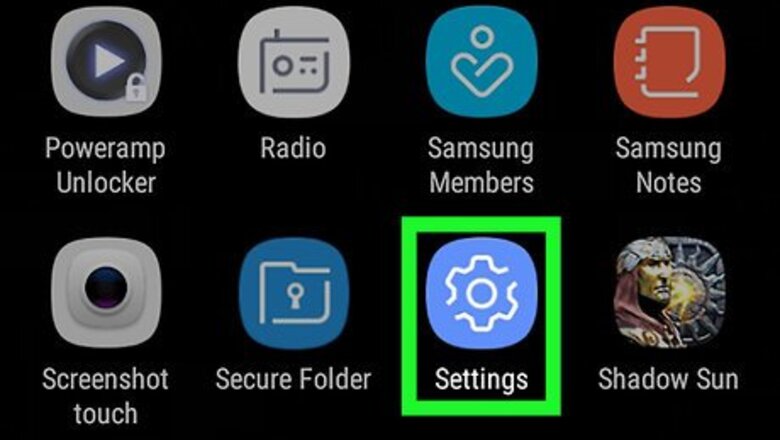
views
Device Care or Device Maintenance on a Samsung Galaxy
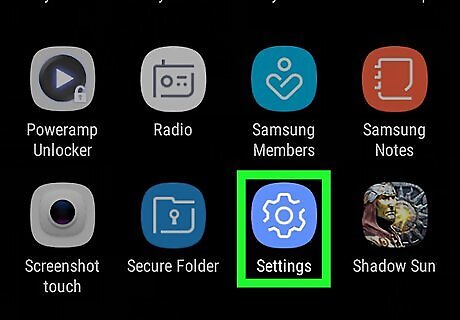
Open your Android's Settings. You'll find this gear-shaped icon in your Apps list. If you have a Samsung Galaxy, this is the best way to check your RAM usage.
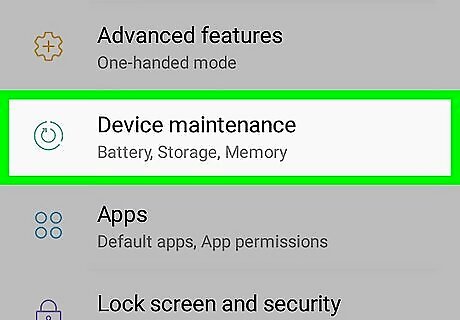
Tap Device maintenance or Device care. The name of this option varies by model. You may have to scroll down to view this feature.
Tap Memory. At the top of the screen, you'll see the total amount of RAM in your phone or tablet, as well as the amount consumed by apps and services. A list of apps will appear below, with the one consuming the most memory at the top of the list. To free up RAM, tap the Clear now option.
Android Developer Options
Open your Android's Settings. You'll find this gear-shaped icon in your app list.
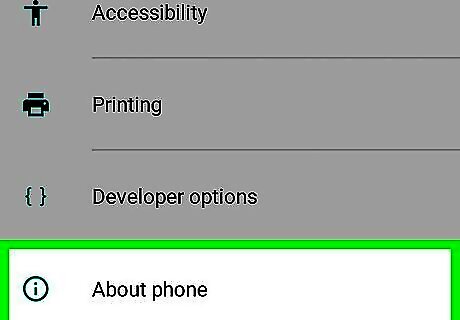
Select the About phone or About tablet option. You'll find it at the bottom of the Settings menu.
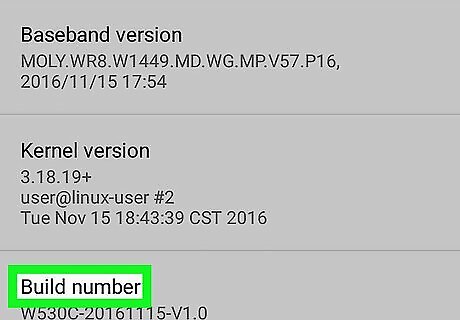
Find the "Build number" heading. Scroll through the "About phone" page until you find an option entitled "Build number" or "software version." Depending on your Android, you may have to open an additional menu to view the "Build number" section. If you're on a Samsung Galaxy Android, you must tap Software information first.
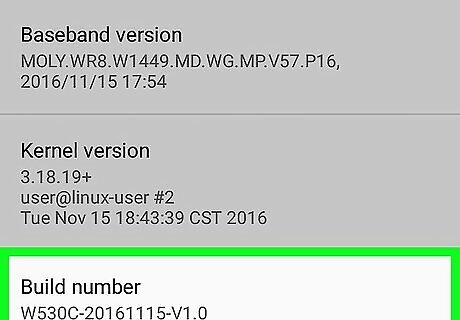
Tap the build or version number 7 times. This will result in a message that says "You are now a developer!" appearing at the bottom of the screen. If you don't see the "You are now a developer!" message appear, keep tapping the "Build number" heading until you see it.
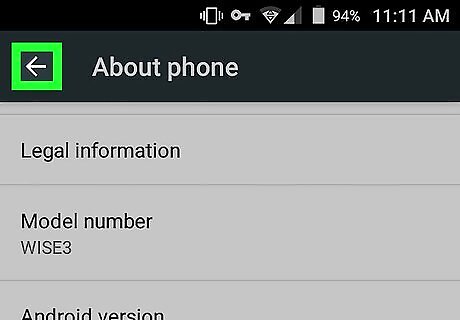
Tap the back button to return to your settings. Use your Android's "Back" key to do so. On a Samsung Galaxy or any other Android on which you opened a menu inside the About menu, you'll tap the "Back" key twice.
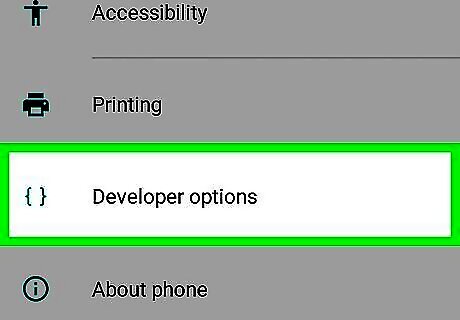
Tap Developer options. It's either directly above or directly below the About phone option.

Find and tap the Memory or Running services option. This option's name and locations varies by model. You may have to scroll down to find one of these options.
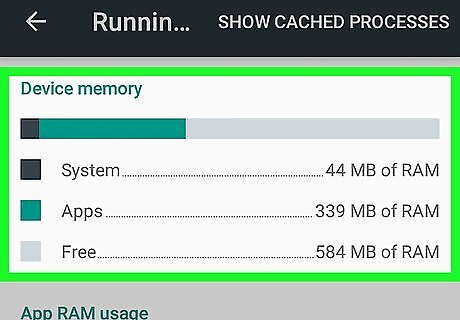
Review your Android's RAM. In the "Memory" menu, look for information about your Android's RAM usage and total capacity. On a Samsung Galaxy, you'll find this information in the "RAM status" section at the top of the screen.
Tap Memory usage. This displays a list of apps ordered by the amount of memory they consume.
Simple System Monitor
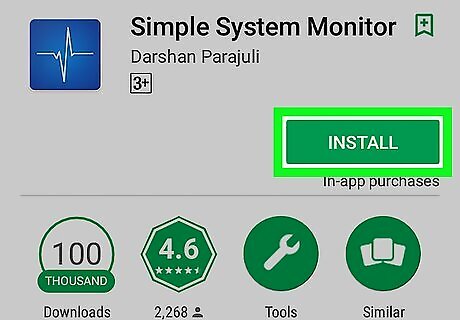
Install Simple System Monitor. This app allows you to view several different aspects of your Android's system use, including RAM: Open the Play Store. Tap the search bar. Type in simple system monitor. Tap Simple System Monitor in the drop-down results. Tap INSTALL, then tap AGREE if prompted.
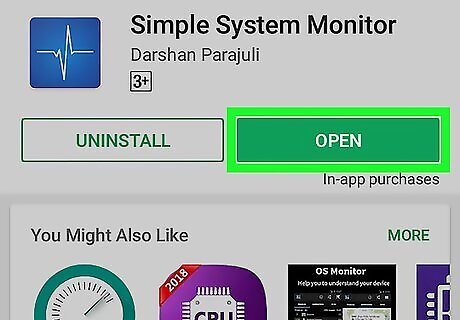
Open Simple System Monitor. Tap OPEN in the Google Play Store, or tap the blue-and-white Simple System Monitor app icon in your Android's App Drawer.
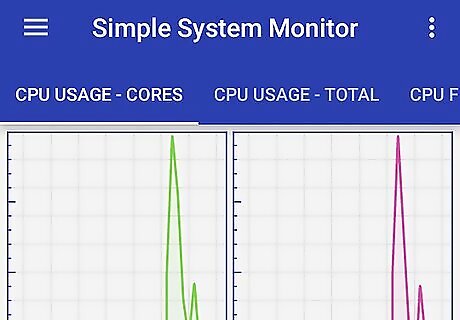
Tap OK when prompted. This will take you to the main Simple System Monitor page.
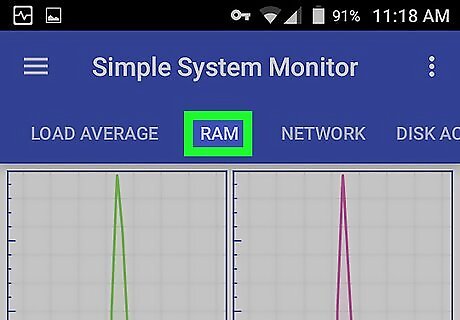
Tap the RAM tab. It's at the top of the screen. Depending on your Android's screen size, you may have to swipe left across the tabs at the top of the screen to view the RAM option.
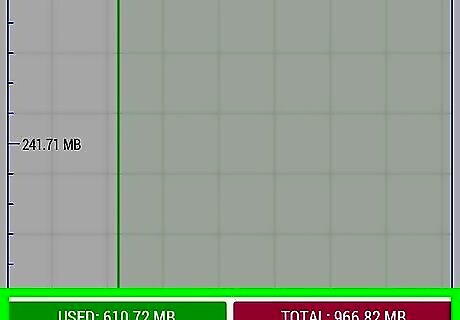
Check your used and available RAM. You'll find the currently used RAM in the bottom-left corner of the screen, while your Android's total available RAM (e.g., RAM not reserved for use by the system) is in the bottom-right corner.














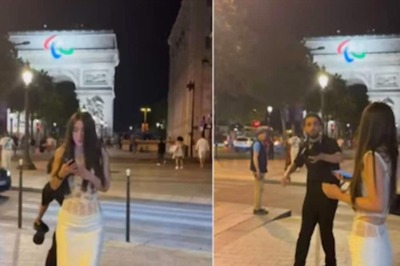





Comments
0 comment