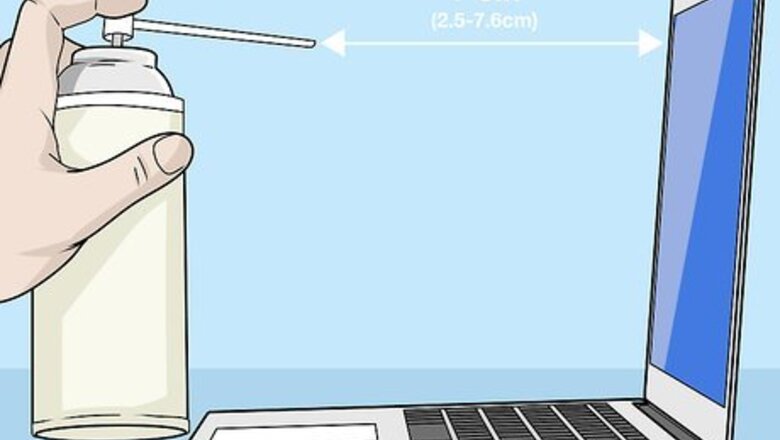
views
- Keep the can 1–3 in (2.5–7.6 cm) away from your laptop and angled right-side up while spraying.
- With the laptop closed, spray quick bursts of air into the vents along the sides and bottom.
- Use a screwdriver to remove the exterior panel(s) of your laptop and spray quick bursts along the motherboard and other internal parts.
Cleaning the Laptop Exterior
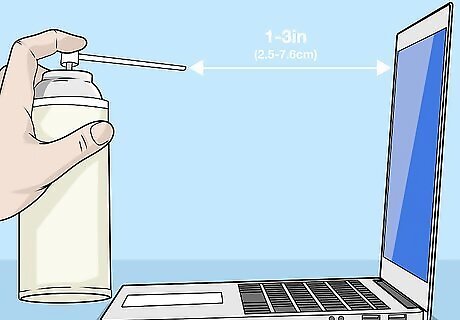
Keep the can 1–3 in (2.5–7.6 cm) away from the laptop. Compressed air could potentially damage some of the small plastic parts on a laptop. Don’t spray any closer than 1–3 in (2.5–7.6 cm) so the more fragile parts don’t get a direct blast. Also keep the can angled right-side up while spraying. If the can is upside down, it could spray out cold foam that will damage the computer. This wikiHow guide can help you clean your laptop's keyboard using other easy-to-find products.
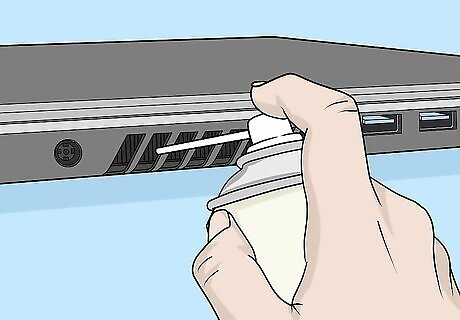
Spray quick bursts into all the side vents along the bottom of the laptop. Start by keeping the laptop closed and flipping it over so the bottom points up. Take the spray can and give each opening on the bottom a few quick bursts to blast out dust and gunk that’s built up. These vents are responsible for keeping the laptop cool. Dust buildup could cause overheating, so your computer should run more smoothly when all the dust is removed.

Clean out all the USB and charging ports. These openings are along the sides of the laptop, and there may also be some along the back edge. Spray a few bursts into every port along the laptop to clear them out. Dust in the ports can cause connectivity issues, so any external devices should run smoother with the dust cleared out.

Open the laptop and tilt the front down at about a 75-degree angle. Lift the screen and open it slightly more than halfway so you can access the keyboard easily. Then tilt the laptop downward so its front edge points at the floor. This tilt is important so any dust you blow off doesn’t settle back in a different spot. You could also flip the laptop on its side and get the same effect. Make sure you're working over a wide, flat surface in case you lose your grip on the laptop. You don't want it falling to the floor.

Spray the keyboard from top to bottom in even rows. Start on either side and position the can at the top of the keyboard. Spray in straight rows, from top to bottom, so the dust blows downward. Work across the keyboard until you reach the other side. You can use slightly longer bursts than you did for the vents, but don’t hold the trigger down for very long bursts. This could spray out cold foam that could damage the computer.
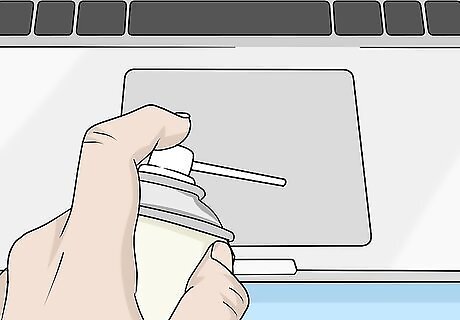
Blow some air onto the touchpad to clear it off. Some dust may have settled on the touchpad while you cleaned the keyboard. Give this a quick spray to remove it and finish up cleaning the laptop exterior.
Dusting the Internal Components
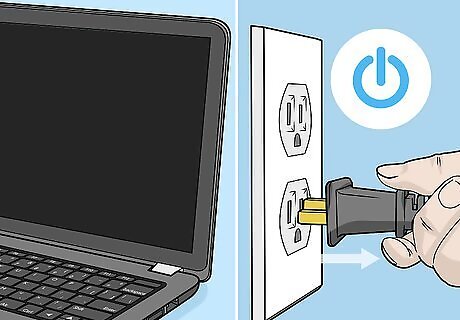
Unplug and power down your laptop. Always make sure the laptop is off and unplugged before opening it up. Otherwise, you could shock yourself and damage the internal parts.
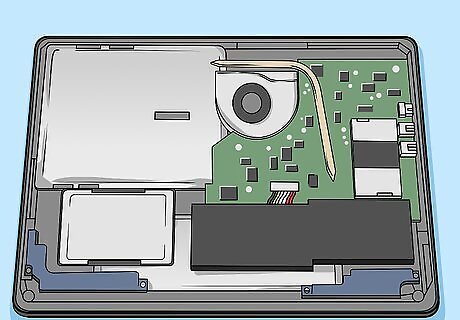
Open the laptop to expose its motherboard and other internal parts. Close the screen and flip it upside down. Use a screwdriver and remove the screws along the back of the laptop. Then remove the plastic casing to expose the laptop’s internal components. Work in an area with the windows closed and no fans running. Wind can blow more dust into the computer. If you aren’t comfortable working on your computer or opening it up, then bring it to a repair shop for a professional cleaning.
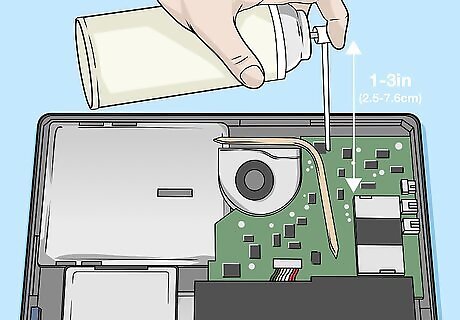
Hold the can at least 3 in (7.6 cm) away from the components. The laptop’s internal components are much more fragile than the exterior, so keep the can a safe distance away. Don’t spray the air any closer than 3 in (7.6 cm) to avoid any damage. Also angle the can off-center from where you’re spraying. Spraying straight at the computer components could blow the dust deeper, or at least not remove it as well.

Spray quick bursts around the motherboard to remove dust. Dust can build up on the chips and boards within the computer and inhibit performance. Give a few sprays around all of the internal parts to blast out the dust. Remember to keep the can a safe distance away while you’re spraying.

Clean off any fans that you see to prevent overheating. The laptop fans can’t spin as well if dust builds on them. While the computer is open, spray any fans you see to keep them running smoothly. Hold the fans down with your finger if they spin while you’re spraying them. Apply light pressure so you don’t break them.




















Comments
0 comment