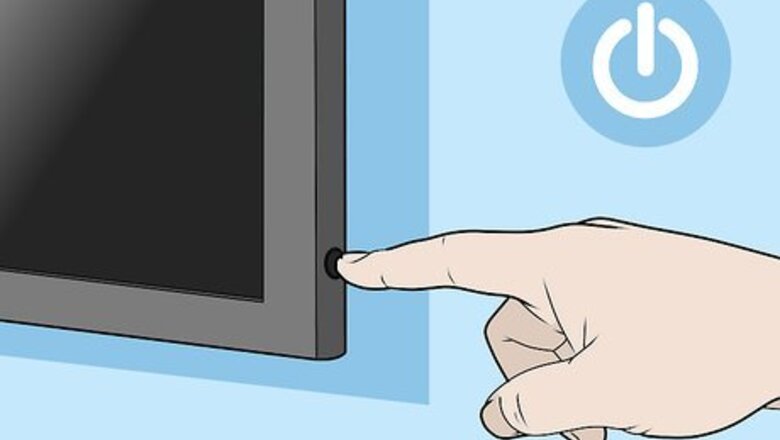
views
- Press the Home button on your remote. Then, go to Settings > General > Network > Open Network Settings.
- Then, go to Wireless and select your Wi-Fi network.
- Enter your Wi-Fi password and press OK to confirm the connection.
Connecting a Samsung TV to Wi-Fi

Power on your Samsung Smart TV. You can do this by pressing the Power button on the remote control or on the TV itself. There are many models of Samsung Smart TVs. This method should cover most recent models, but your TV may have different menu options than what you see here. If you're having trouble finding the options in this method, download your model's manual from https://www.samsung.com/us/support/downloads.
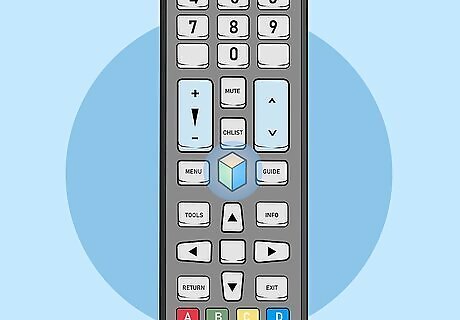
Press the Menu, Home, or SmartHub button on your remote. This takes you to the Home menu. If your remote has a Settings button, press it instead of Home.
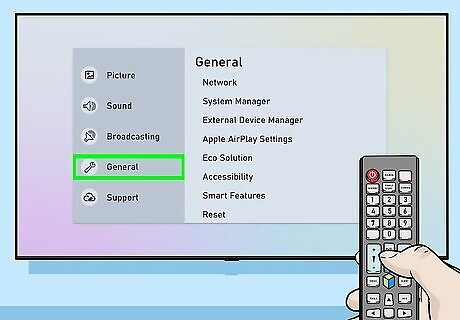
Select General.
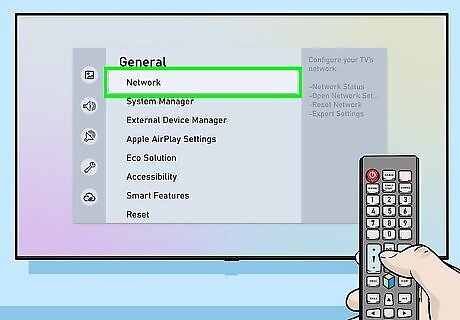
Select Network.
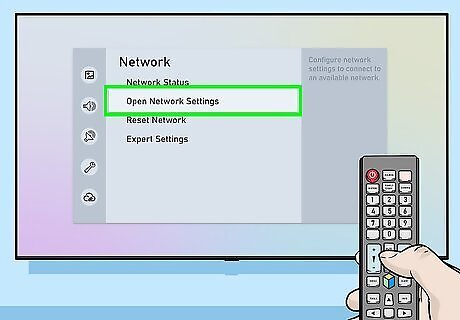
Select Open Network Settings or Network Setup. The menu option varies by model.
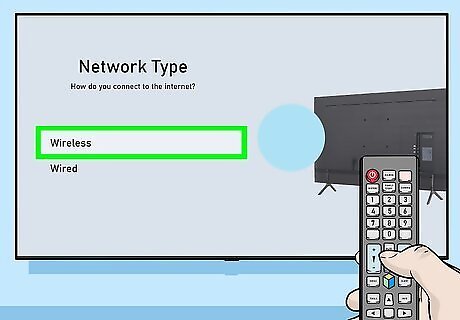
Select Wireless as the network type. A list of Wi-Fi networks will appear. If you don't see the network you're looking for, try rebooting your Wi-Fi access point. 2018 Smart TV models (NU7100, NU710D, NU7300, and NU730D) can only connect to 2.4Ghz wireless networks. If you're trying to connect one of these models to a 5GHz network, you won't be able to make the connection. 2019 models support both 5GHz and 2.4GHz.
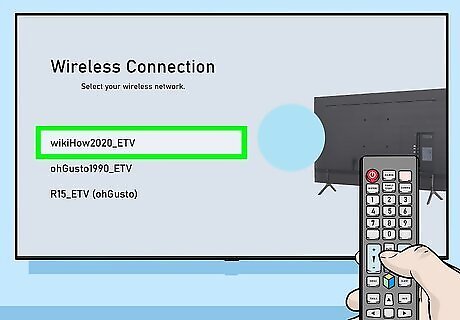
Select your Wi-Fi network. If your Wi-Fi network requires a password, a dialog box will appear asking you to enter it now.
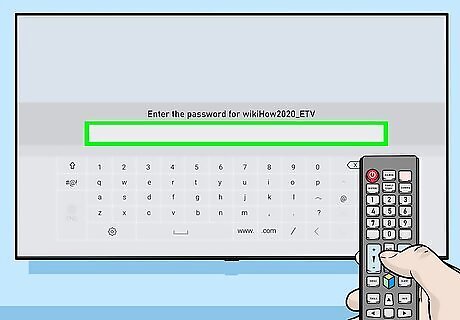
Enter your Wi-Fi password and select Done. Your Samsung Smart TV will attempt to connect to the Wi-Fi network.
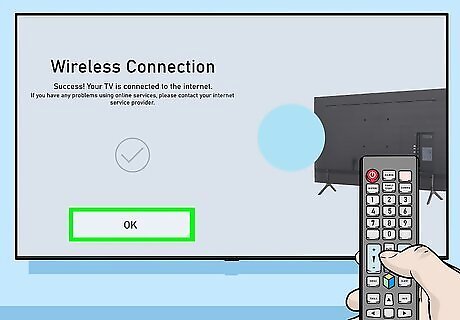
Select OK when the "Successful" message appears. Once your TV is online, you'll be able to use services that require an internet connection.
Troubleshooting Wi-Fi Issues
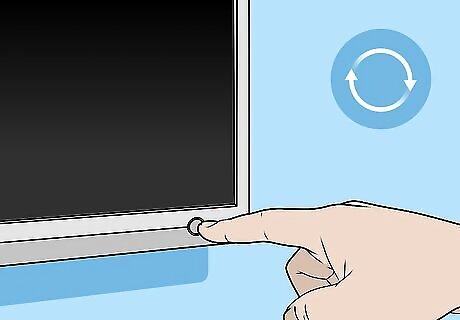
Turn your Smart TV off and then back on. Some models may require you to reboot the system before the changes take effect.
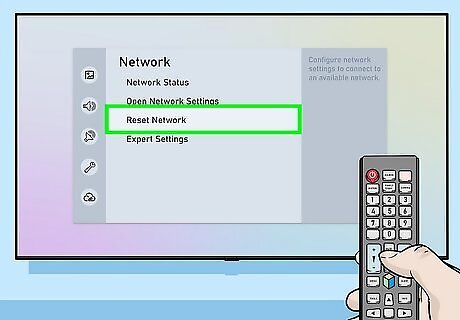
Check the network status. If your TV is offline, you can try resetting its network settings. Check the status of your TV’s network connectivity by following these steps: Press Menu or Home and go to Settings. Go to General > Network > Network Settings. Select Network Status to check whether the TV is online. If the TV isn’t online, select Reset Network in the Network settings menu.
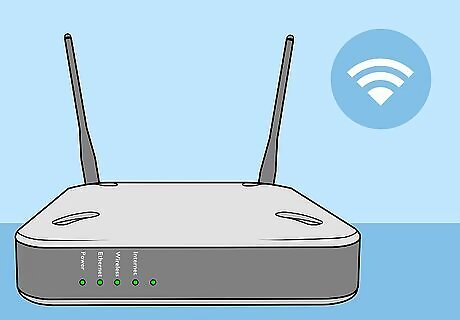
Make sure your Wi-Fi network is online and working properly. Connect a computer, phone, or tablet to the same network as your Smart TV to test whether the network is working properly. If you're unable to browse the web on the network, the issue may be with your router or ISP. Try rebooting your Wi-Fi router/access point, as that often resolves network issues. If you're having trouble getting online using any device on the network, contact your ISP for help. Check out our guide to fixing your internet connection for more information.
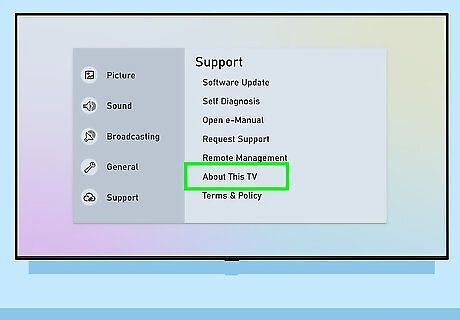
Check your Wi-Fi router settings. If your Wi-Fi router has any sort of MAC filtering set up, you may need to manually add the TV's MAC address to allow it internet access. Here's how to find the MAC address of your Smart TV: Open the Settings menu on the TV. Select About this TV or Contact Samsung (the option varies by model). Scroll down to find the MAC address, which looks like 6 pairs of letters and/or numbers separated by hyphens (-).
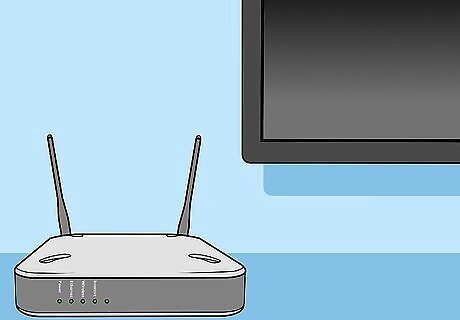
Move the wireless access point closer to the TV. If your network is performing fine but your TV isn't able to connect, it could be because of the distance between the TV and the wireless access point. If possible, put both devices in the same room with a clear line-of-sight (no walls or tall furniture between the two). Samsung recommends placing the router within 50 feet of the Smart TV, but the closer the better. If it's not possible to move closer to the access point, try using a Wi-Fi extender to boost the signal. If you're in an apartment or condo, neighboring units could be using devices that impact your wireless performance. Moving the TV and/or router away from shared walls could help.
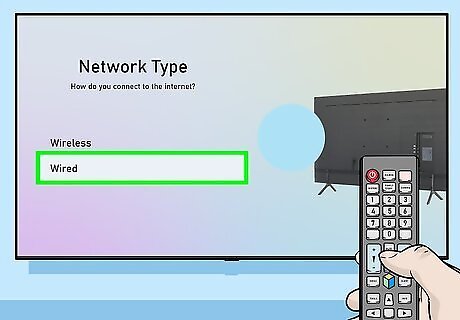
Try a wired network connection. If the wireless connection isn't working, you can connect your TV to the router with an Ethernet cable. Here's how: Insert one end of the cable into the port on the back or side of your TV, and another into an available LAN port on your router/access point. Press the Menu or Home button your remote and select Network. Select Network Settings. Select Network Type. Select Wired. Select Connect.
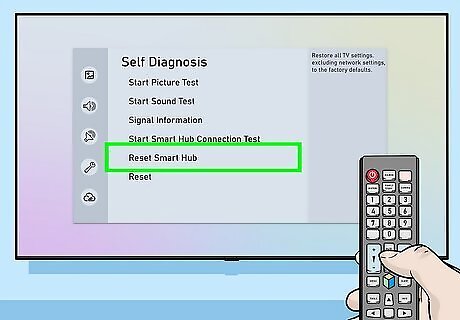
Reset your TV. Resetting your Samsung TV to factory settings can fix common connection issues. Go to Settings > Support > Device Care. Select Self Diagnosis > Reset Smart Hub. Enter your PIN (it’s 0000 by default).
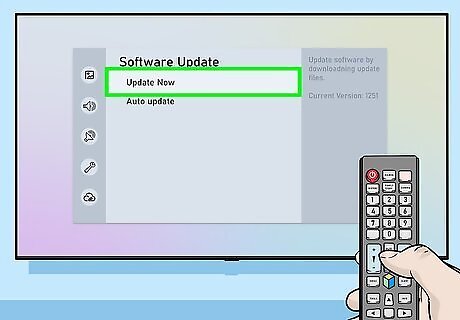
Update the firmware on your TV. If the issue isn't with your internet provider, you may need to update your TV. Since the TV isn't online, you'll need a computer with internet access and a USB flash drive to download the update. Go https://www.samsung.com/us/support/downloads on a computer. Select your TV model. Download the latest firmware update to a USB drive. Connect the drive to your TV. Press the Home or Menu button on your remote and select Support. Select Software Update and then Update Now. Select USB and follow the on-screen instructions to apply the update.
















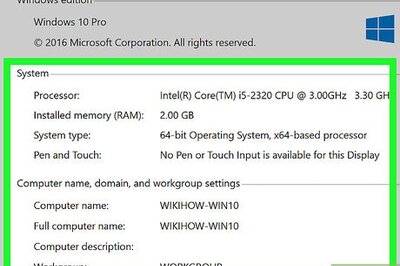

Comments
0 comment