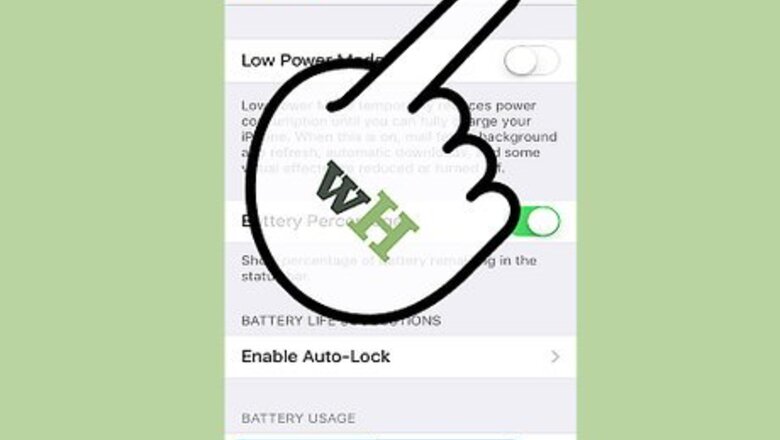
views
Using General Techniques
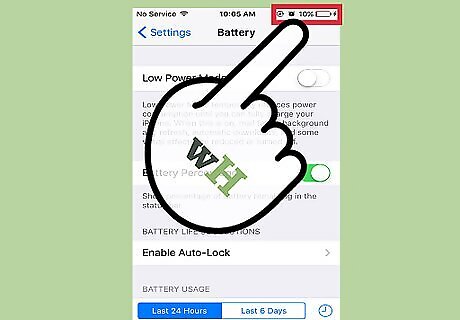
Charge your iPod Touch whenever you get a chance. If your iPod touch is below 50 percent charge, it's good to pop it on the charger for twenty to thirty minutes. Doing this throughout the day will ensure that your battery stays charged without harming your battery itself.
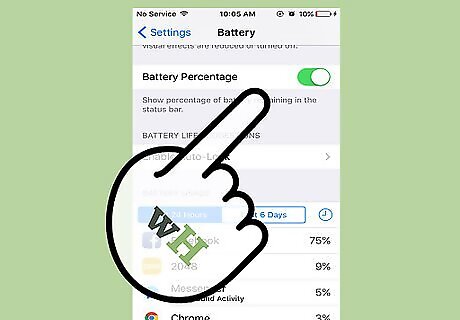
Avoid letting your battery sink to zero percent. While this will occasionally happen, letting your battery die completely or leaving it off for lengthy periods of time (e.g., a day or longer) can harm your battery, causing it to hold less charge in subsequent uses.

Charge your battery to 100 percent once a month. This will re-calibrate your system's battery memory, which ensures that your battery will hold a full charge for longer. While charging your battery to 100 percent more than once a month will not damage it, you should avoid habitual full charging.
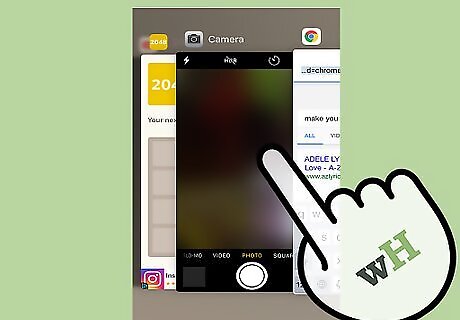
Close any unused apps. As soon as you finish with an app, you should always close it to reduce processing power and, similarly, battery usage.
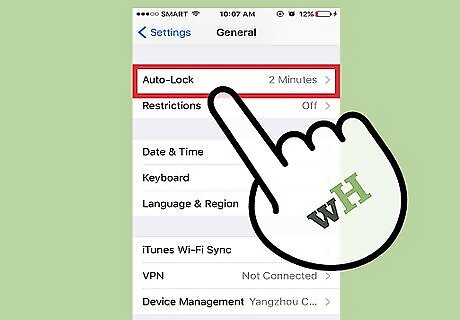
Lock your screen when you aren't using your iPod. Leaving your screen on for any amount of time rapidly drains your battery, so locking your iPod whenever you aren't using it will save battery life.

Refrain from playing games or using high-performance applications. Apps such as Mail, Safari, and most entertainment-based programs will quickly drain your battery.
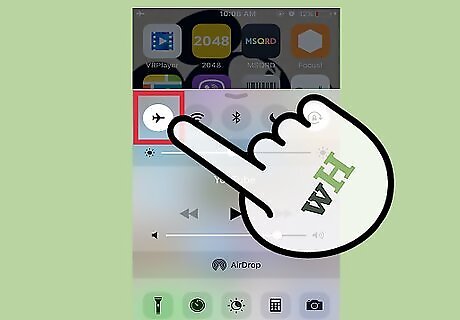
Enable Airplane Mode to quickly disable wifi, data, and Bluetooth usage. You can do this by swiping up from the bottom of the screen, then tapping the airplane icon. Airplane mode will prevent you from sending or receiving messages, app data, and any other form of media.
Disabling Bluetooth and AirDrop

Swipe up from the bottom of the screen. This will open the quick-access menu, which will allow you to disable your Bluetooth and Airdrop. You can do this from the lock screen without entering your passcode.
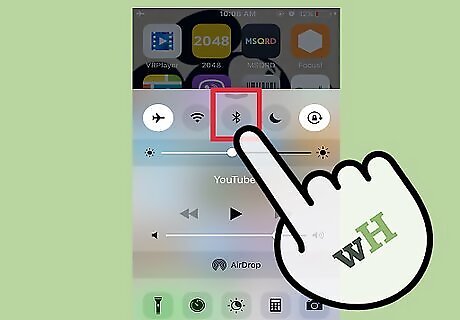
Tap the Bluetooth icon to disable Bluetooth. This should be a circular icon at the top of the menu. If the icon is grey, Bluetooth is off.
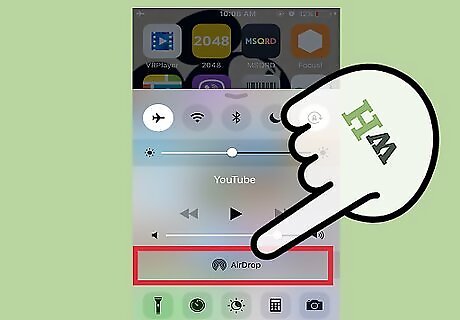
Tap the "Airdrop" option below the volume control. This will prompt a menu.
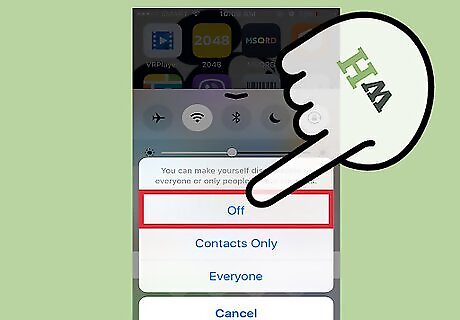
Tap "Off" to disable AirDrop. AirDrop is a service that allows you to trade information with nearby iOS users; due to its constant scanning, AirDrop uses a huge amount of battery.
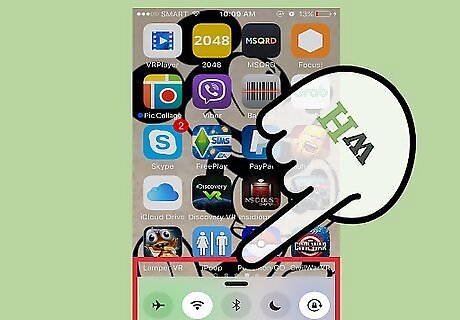
Swipe down from the top of the menu to close it. Your Bluetooth and AirDrop features should now be disabled.
Activating Low Power Mode
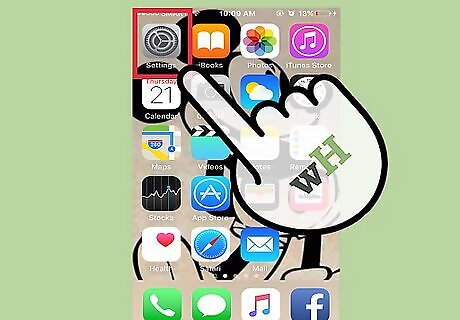
Open your Settings app. "Settings" is the grey gear icon--it should be on your iPod's home screen.
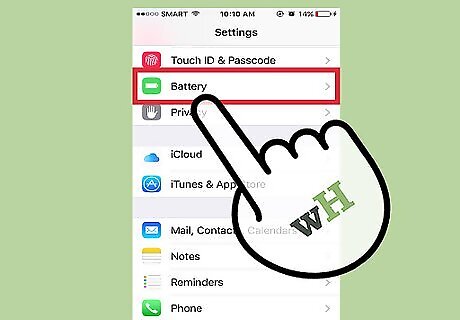
Open the "Battery" section. You can enable Low Power Mode, which automatically adjusts your settings to conserve more power, from here. Low Power Mode requires iOS 9 or higher. You can also turn on the "Battery Percentage" option from this menu. This will display a number indicating your battery's remaining percentage of life, which will allow you to budget your current battery life more efficiently.
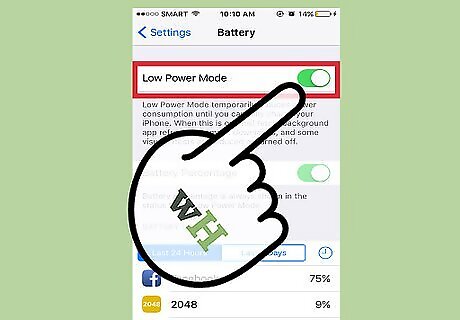
Tap the switch next to "Low Power Mode" to turn it on. While Low Power Mode doesn't necessarily afford you the utmost battery life possible, it does optimize your system preferences (brightness, background app refresh rate, and system animations), resulting in a noticeable difference in battery life. High-performance apps, such as games or advanced software, will probably slow down considerably when in Low Power Mode.
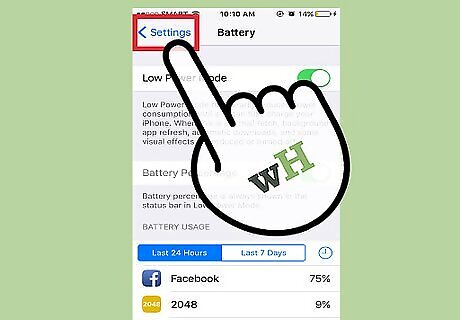
Close your Settings app. Your iPod Touch should now be in Low Power Mode!
Disabling Network Searching
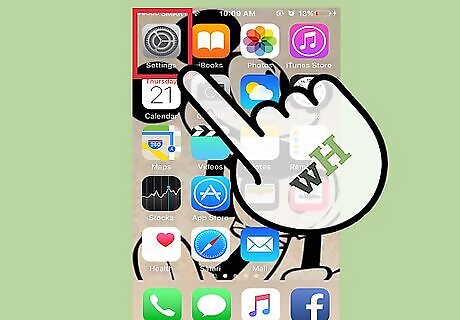
Open your Settings app. "Settings" is the grey gear icon--it should be on your iPod's home screen.
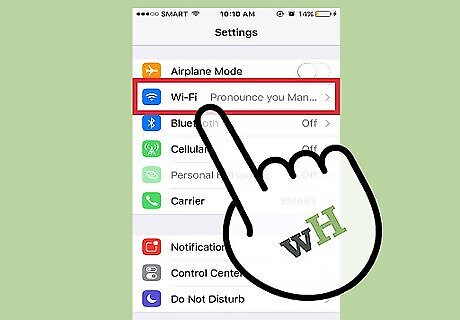
Tap the "Wi-Fi" tab. You can turn off your wifi or disable certain wifi settings from this menu.
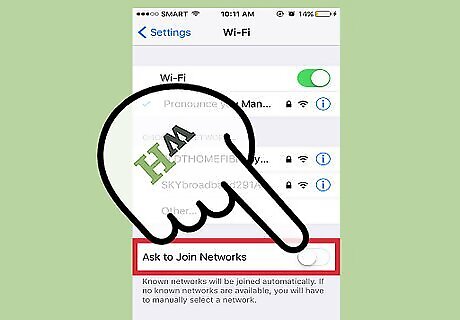
Disable the "Ask to Join Networks" option. When this option is enabled, your phone constantly searches for nearby wifi networks. Turning it off will save you some battery life.

If you are in a location with wifi available, tap the network name to connect to it. Using wifi rather than data is easier on your battery, and you'll likely have faster upload and download speeds.

Close your Settings app. Your iPod's Network Searching feature should now be disabled!
Adjusting Your Display's Brightness

Open the Settings app. "Settings" is the grey gear icon--it should be on your iPod's home screen.
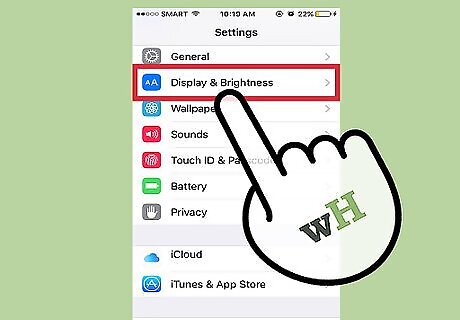
Tap the "Display & Brightness" tab. This is located right underneath the "General" tab.
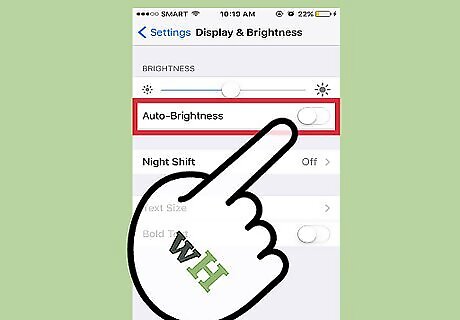
Slide the switch next to "Auto-Brightness" to the "Off" position. Auto-brightness brightens or dims your display based on how much ambient light your iPod detects, but it's a huge battery-drainer.
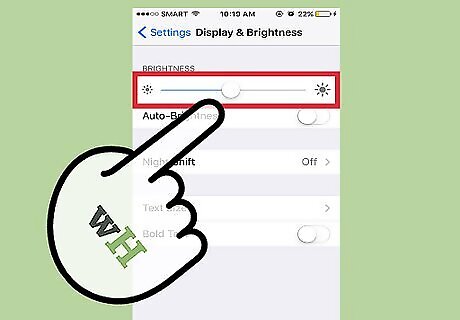
Slide your brightness adjustment all the way to the left. This will dim your display.

Close your Settings app. You can adjust your display brightness at any time from the quick-access menu, which is accessible by swiping up from the bottom of the screen.
Disabling Background App Refresh
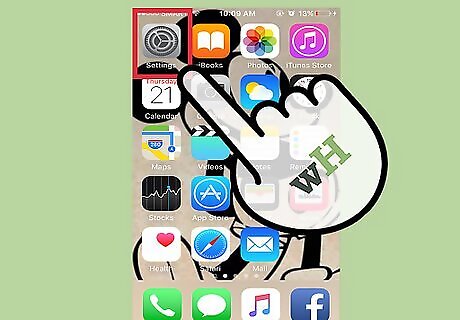
Open the Settings app. "Settings" is the grey gear icon--it should be on your iPod's home screen.
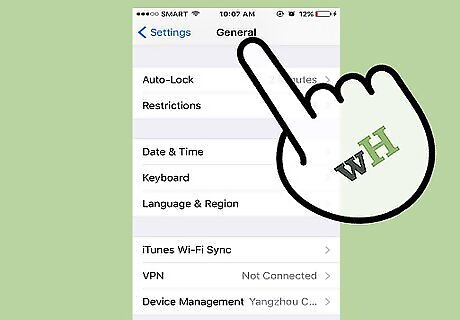
Find and open the "General" tab.
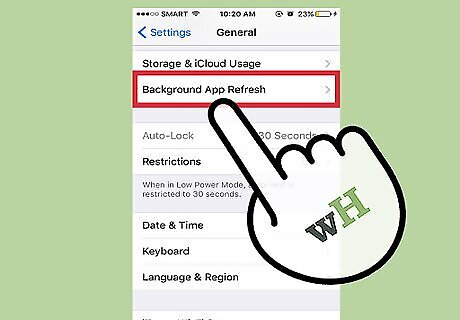
Tap "Background App Refresh". You can disable your apps' background refresh from here. Background refresh is when apps you have open (but not active) refresh their information, either over data or via wifi. This eats up a huge amount of battery life.
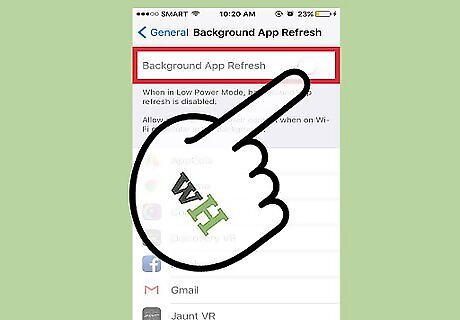
Swipe the switch next to "Background App Refresh" to the "Off" position. This will disable your apps' background refresh.
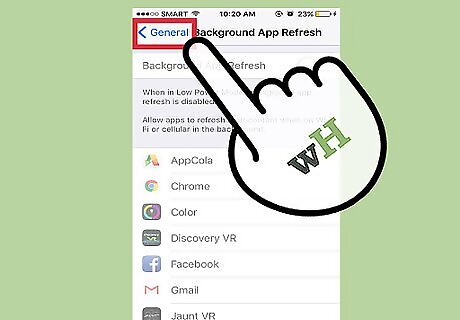
Close your Settings app. Your apps should no longer refresh in the background.
Disabling App Icon Movement
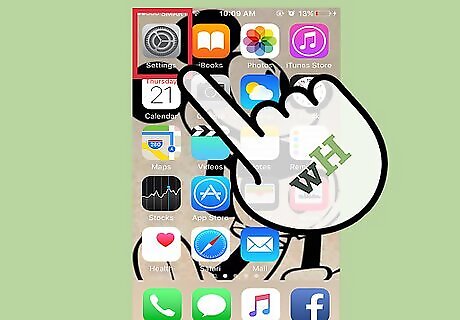
Open the Settings app. "Settings" is the grey gear icon--it should be on your iPod's home screen.

Return to the General menu, then find and tap "Accessibility".
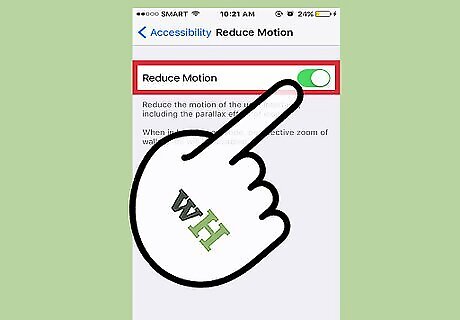
Scroll until you find the "Reduce Motion" tab, then tap it. You'll notice that app icons shift slightly as you move your phone. You can disable that feature from this menu.
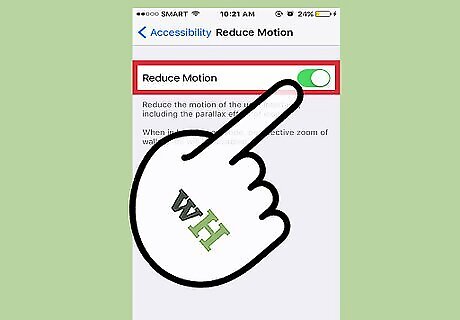
Swipe the switch next to "Reduce Motion" to the "On" position. This will disable icon and user interface movement.
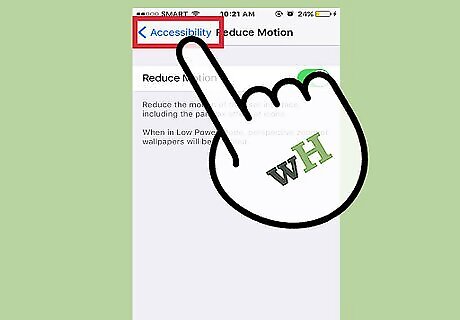
Close your Settings app. Your apps and user interface should remain still until you disable "Reduce Motion" again.
Disabling Automatic Downloads
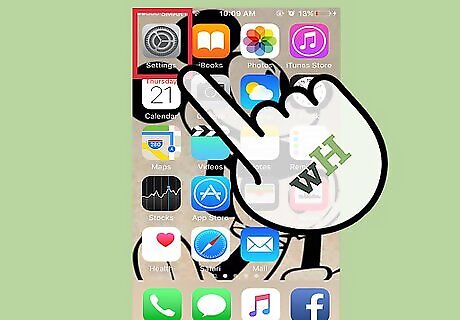
Open the Settings app. "Settings" is the grey gear icon--it should be on your iPod's home screen.
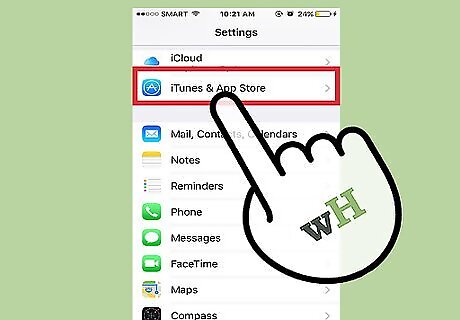
Scroll until you find "iTunes & App Store", then tap it. From here, you can disable automatic updates.
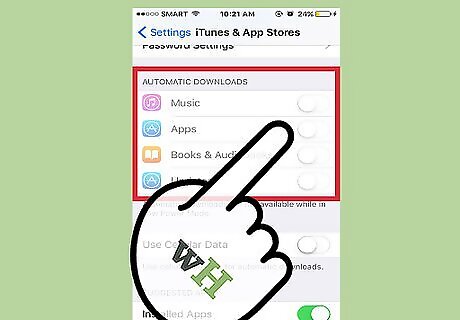
Under the "Automatic Downloads" tab, tap the switch next to "Updates". This will disable automatic updates to your apps. If you don't usually update manually, you'll need to remember to re-enable this feature when practical.
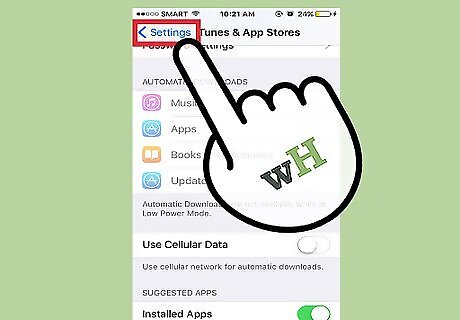
Close your Settings app. Your iPod Touch's automatic downloads should now be disabled!
Disabling Location Services
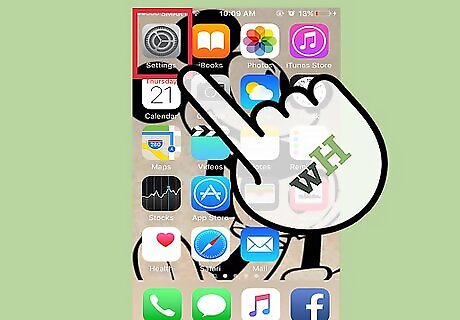
Open the Settings app. "Settings" is the grey gear icon--it should be on your iPod's home screen.
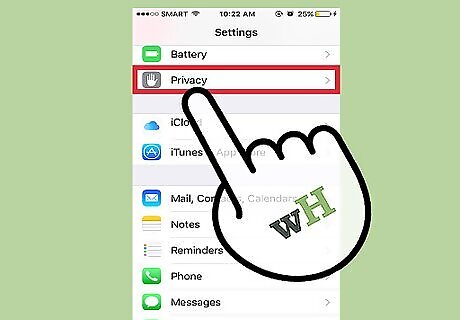
Find and tap the "Privacy" option.
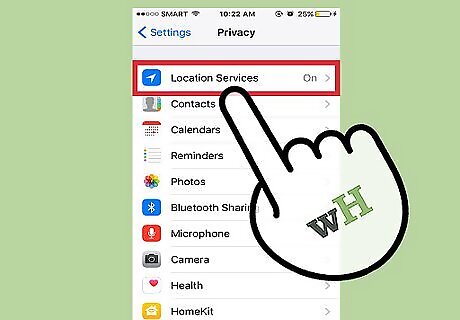
Tap the "Location Services" option at the top of this menu. You can disable or change your location settings from here.
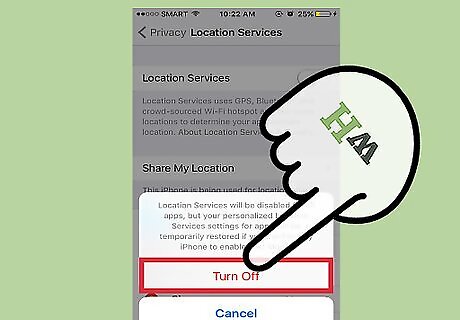
Swipe the switch next to "Location Services" to the "Off" position. Location Services updates your iPod with your current location via GPS and cellphone tower, which is a significant drain on the battery. Disabling this background service will lengthen your battery's life considerably.
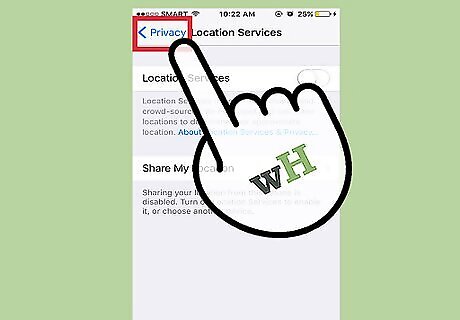
Close your Settings app. Your location services should now be disabled!

















Comments
0 comment