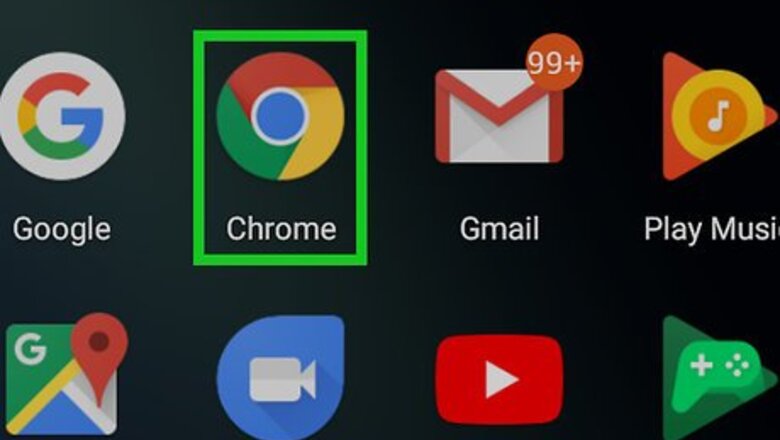
views

Open an internet browser on your Android. You can use any mobile internet browser such as Firefox, Chrome or Opera.

Go to forms.google.com in your browser. Type forms.google.com into the address bar, and hit the Go button on your keyboard. This will open a new, empty form for you to fill out and publish. If you're not automatically logged in to your Google account, you'll be prompted to sign in with your email or phone and your password.
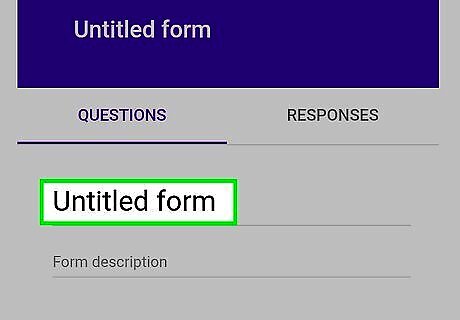
Give your form a title. Tap the Untitled Form heading at the top of the form, and enter a title or heading for your form.
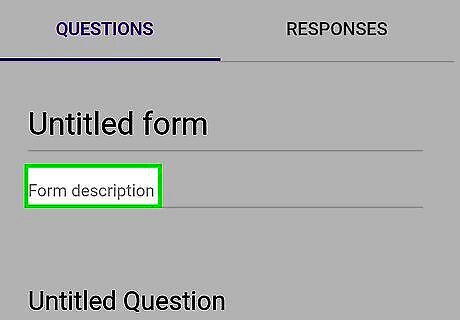
Enter a description below the form title. Tap the Form description field below the title heading, and use this field to explain or describe your form to your prospective responders. Adding a description is optional. You can skip this step, and publish your form without a description line.
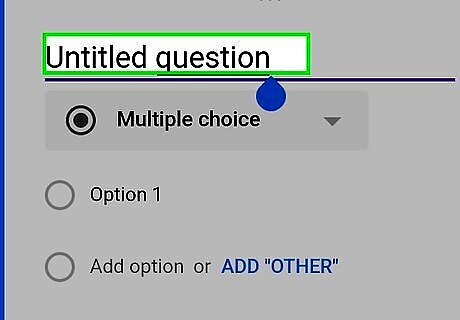
Enter the first question of your form. Tap the Untitled Question field below the form title and description, and enter your question here.

Tap the Multiple choice menu below your question. This will open a pop-up list of all the question types you can use on your form.
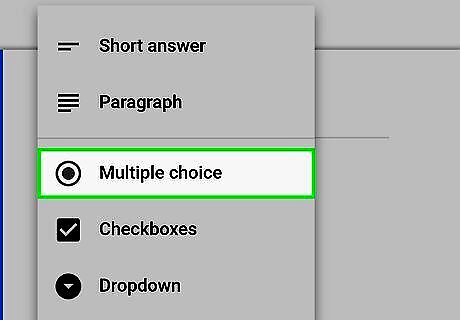
Select a question type for your first question. Every question is set to "Multiple choice" by default. You can select a different question type for every question on the form. If you want your responders to use their own words and type up a response, select Short answer or Paragraph. Multiple choice and Dropdown allow every responder to select a single response from a list of options. Checkboxes will allow every responder to select multiple responses from a list of options. File upload asks the responder to upload a file from their own computer. Linear scale asks the responder to select a number from a scale. Multiple choice grid and Checkbox grid display multiple response options in a grid. Date and Time will allow the responder to select a date or a time from a calendar or a clock as their response.
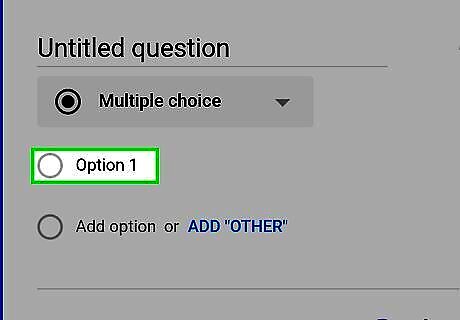
Enter the first option for your question. Tap Option 1 below your first question, and enter the first response option for this question here. If you select a question type such as File upload or Date, you won't have to enter any options here. If you select Linear scale, you will need to label and number the two endpoints of your scale.
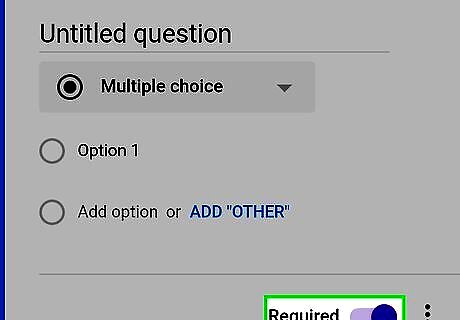
Slide the Required switch to Android 7 Switch On. This option is in the lower-right corner of your question. When this option is enabled, responders who don't answer this question will not be able to submit the form. If you want your responders to be able to leave this question empty, leave the switch off.
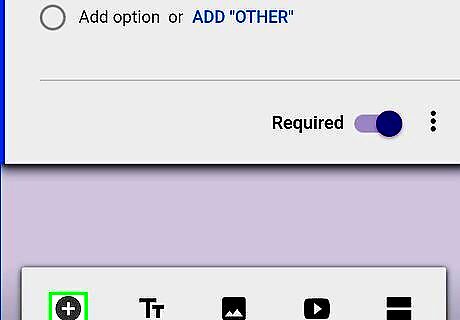
Tap the Android 7 New icon to add a new question. This button is in the bottom-left corner of your screen. It will add a second question to your form, and allow you to customize the question, question type, and all the response options.
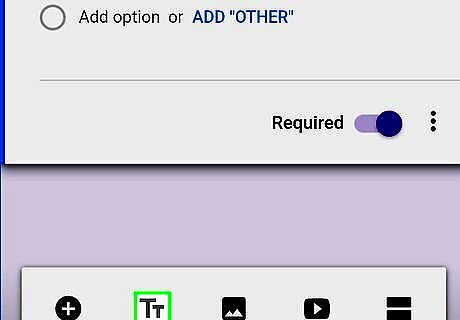
Tap the "TT" icon at the bottom to add a text box. You can find this button next to Android 7 New in the lower-left corner of your screen. It will add a floating text box to your form. You can use this box to provide further explanations, disclaimers, and descriptions.
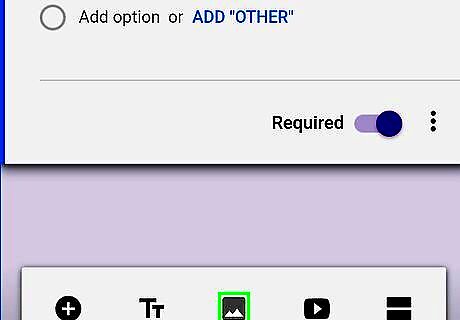
Tap the Android 7 Image icon at the bottom. This will allow you to insert an image to your form. Here you can tap Choose an image to upload to select and upload an image from your Android's gallery, or tap the More option to take a snapshot, upload an image from a web link, or from your cloud storage.
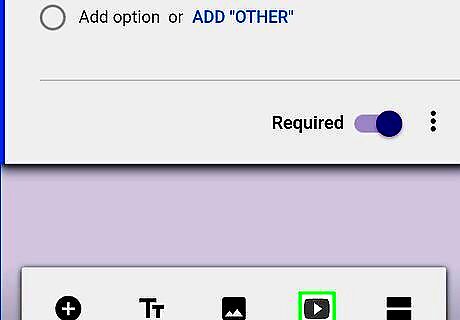
Tap the video icon at the bottom. This button looks like a Play button in a gray rectangle next to the Android 7 Image icon. It will allow you to add a video to your form. Here you can search YouTube to find and upload a video, or tap URL at the top to upload a video from a web link.
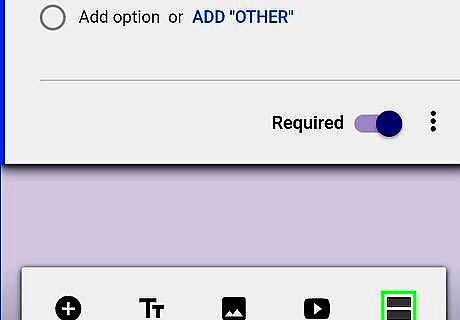
Tap the two horizontal lines icon at the bottom. This button is located next to the video icon in the lower-right corner of your screen. It will add a new section to your form. You can use sections on your form to group together questions that focus on a certain topic or subject.
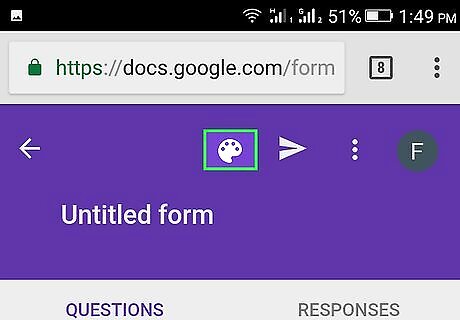
Tap the color palette icon at the top. You can find this button at the top of your form. It will open a pop-up menu of colors you can use as your form's theme.
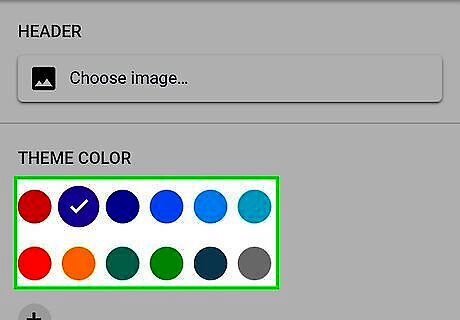
Select a theme color for your form. Tap the color you want to use to apply it. Alternatively, you can tap the Android 7 Image icon on the pop-up menu here, and select or upload an image to use as your form's theme.

Tap the Android 7 Send icon at the top. This will save your form, and allow you to share it with your prospective responders.

Enter the email addresses of your contacts under the Email heading. Tap the To field, and enter the emails of your prospective responders. Alternatively, you can tap the chain icon at the top, and copy the direct link to your form here. This way, you can paste this form in a message or a social media post to share it with a wider audience. You can also tap one of the social media icon in the upper-right corner to share your form on Google+, Facebook or Twitter.
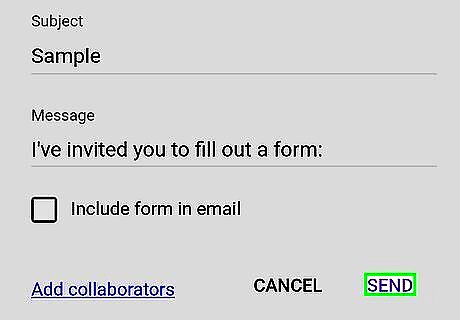
Tap the SEND button at the bottom. This button is in the lower-right corner of the Send form page. It will send your form to your prospective responders via email.













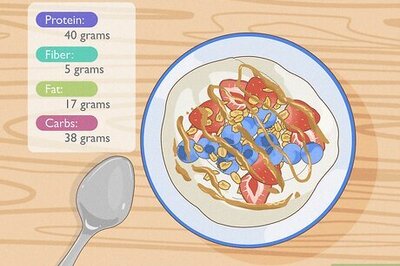





Comments
0 comment