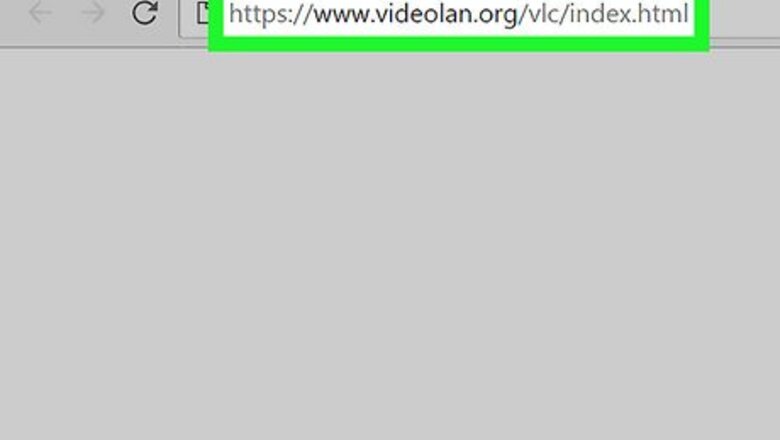
views
On Windows
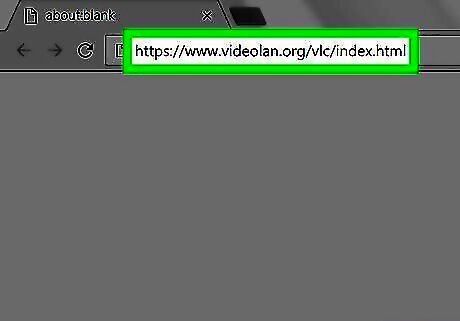
Open the VLC website. Type https://www.videolan.org/vlc/index.html in your computer's web browser.
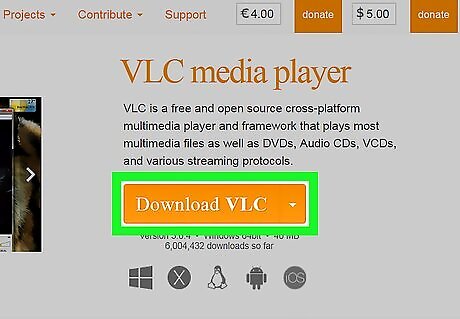
Click Download VLC. It's an orange button on the right side of the page.

Select a download location if prompted. Doing so will allow the VLC setup file to download onto your computer. The VLC file will download automatically, so if you aren't prompted for a download location, skip this step.
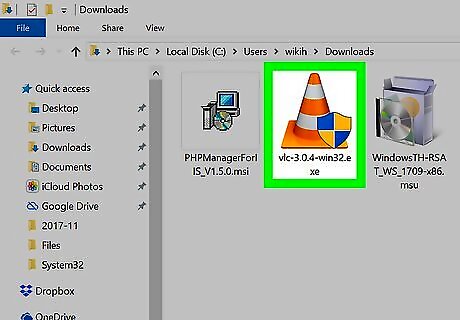
Double-click the downloaded VLC setup file. You'll find it in the default downloads location for your browser.
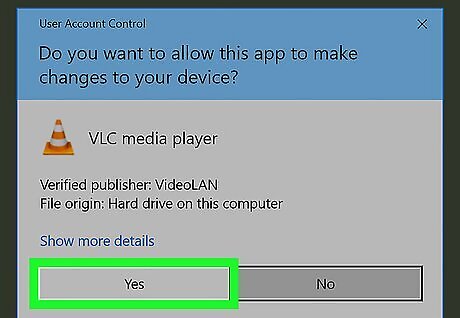
Click Yes when prompted. Doing so opens the installation window.
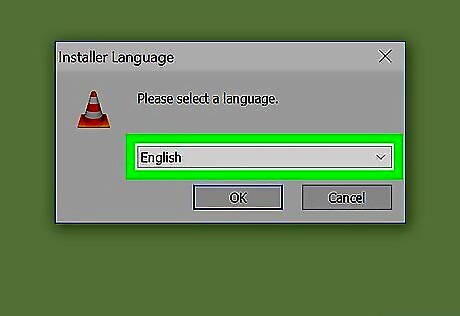
Select a language. When asked, click the language drop-down box and select the language you want to use for VLC Media Player, then click OK to proceed.
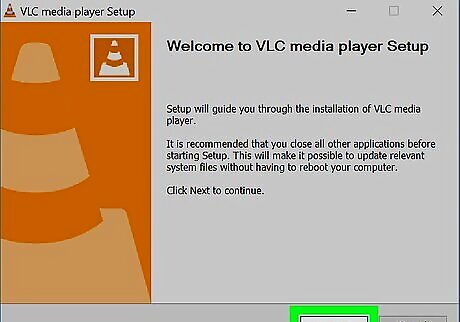
Click Next three times. This will take you to the installation page.
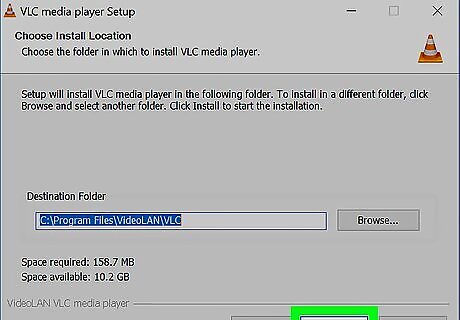
Click Install. It's at the bottom of the page. Doing so installs VLC Media Player on your computer.
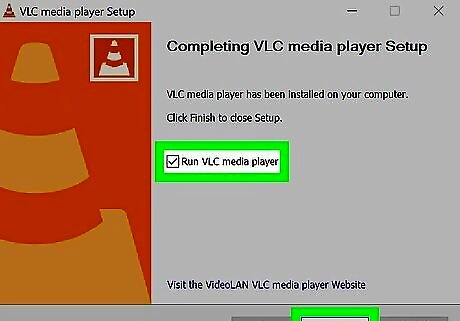
Run VLC Media Player. Immediately after installing VLC, you can run it by making sure the "Run VLC media player" box is checked and clicking Finish. When you want to run VLC in the future, you'll double-click the VLC app icon on your desktop or select it from Start.
On Mac
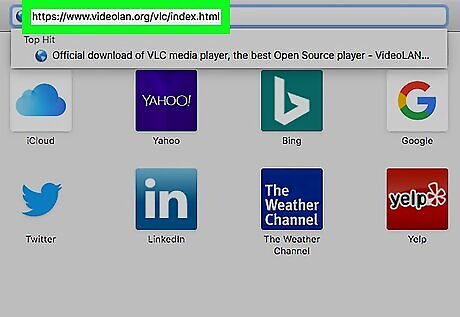
Open the VLC website. Go to https://www.videolan.org/vlc/index.html in your computer's web browser.
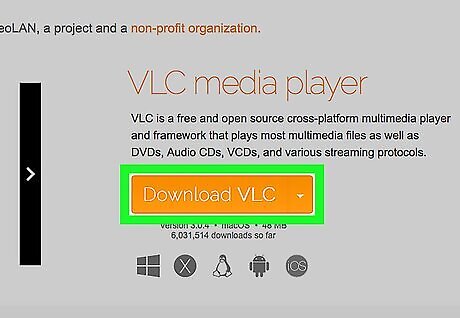
Click Download VLC. It's an orange button on the right side of the page.
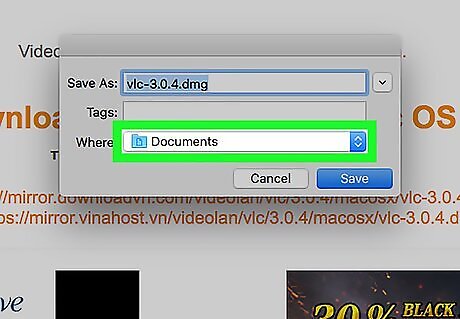
Select a download location if prompted. Doing so will allow the VLC setup file to download onto your computer. The VLC file will download automatically, so if you aren't prompted for a download location, skip this step.
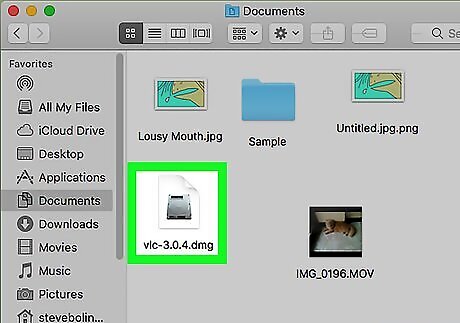
Open the downloaded DMG file. Go to the folder into which your browser downloads files, then double-click the VLC DMG file. This will open the installation window.
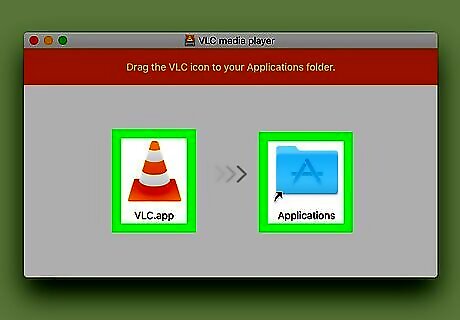
Click and drag the VLC app icon onto the "Applications" folder. The "Applications" folder is on the right side of the window, while the traffic cone-shaped VLC app icon is on the left. Doing so will install VLC on your computer.
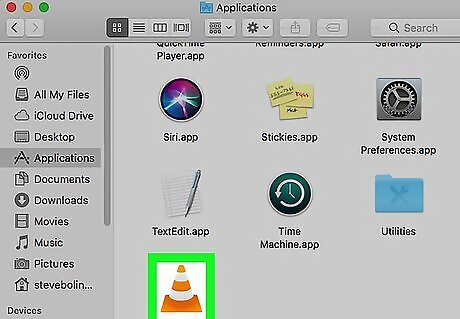
Run VLC. The first time you open VLC after installing it, do the following: Double-click the VLC app icon in the Applications folder. Wait for your Mac to verify VLC. Click Open when prompted.
On iPhone
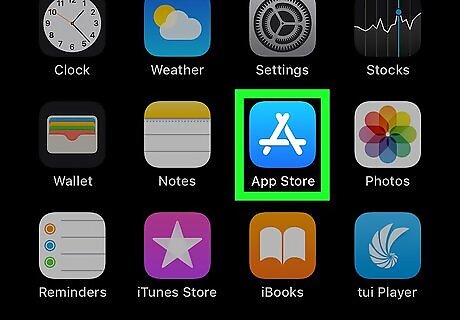
Open your iPhone's iPhone App Store Icon App Store. Tap the App Store app icon, which resembles a white "A" on a light-blue background.
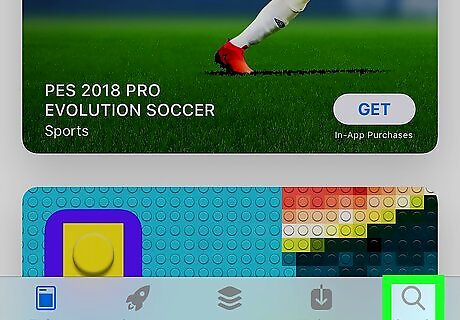
Tap Search. This option is in the lower-right corner of the screen.
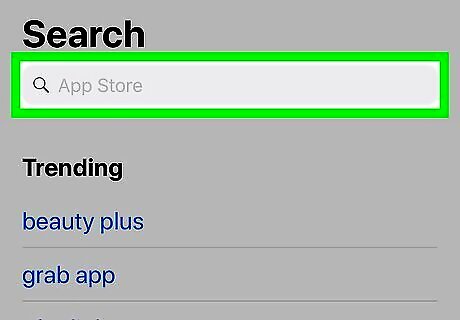
Tap the search bar. It's the grey text box with "App Store" in it at the top of the page.
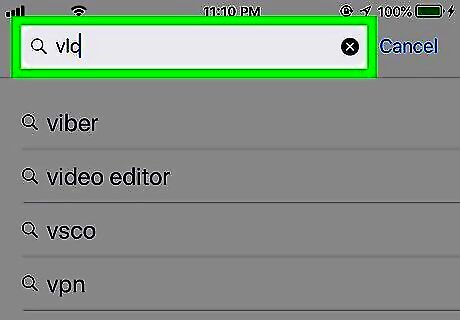
Search for VLC. Type in vlc, then tap the blue Search button on the lower-right side of the keyboard.
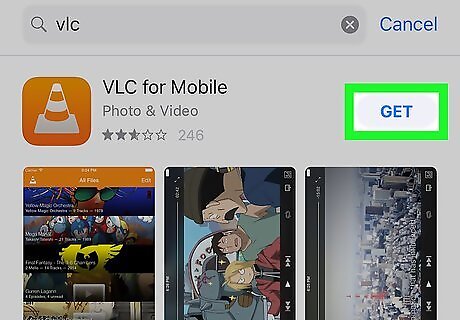
Find the "VLC for Mobile" heading. Scroll down until you find this heading next to VLC's orange traffic cone icon.
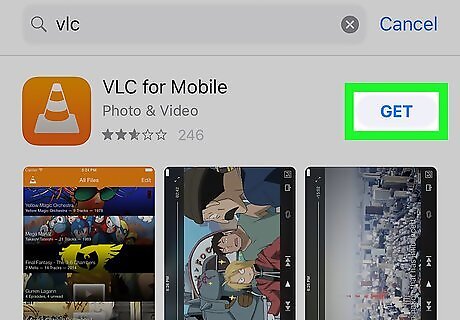
Tap GET. It's to the right of the "VLC for Mobile" heading. If you've downloaded VLC before, you'll tap iPhone App Store Download Button to the right of this heading.
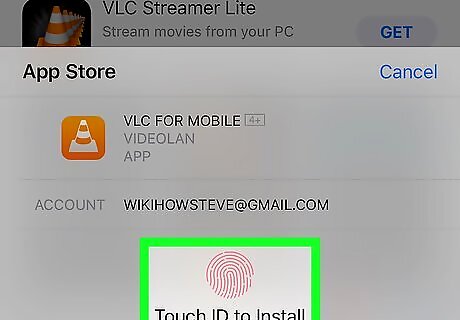
Enter your Touch ID or Apple ID password when prompted. Doing so will allow VLC to begin installing onto your iPhone. You can open VLC immediately after it downloads by tapping OPEN in the App Store.
On Android
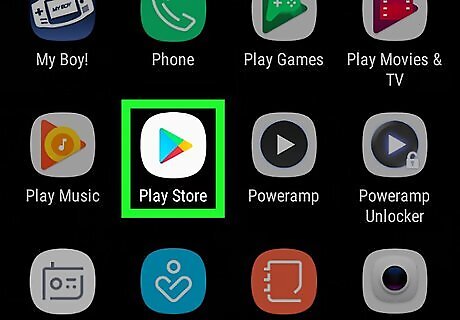
Open your Android's Android Google Play Google Play Store. Tap the Google Play Store app icon, which resembles a multicolored triangle on a white background.
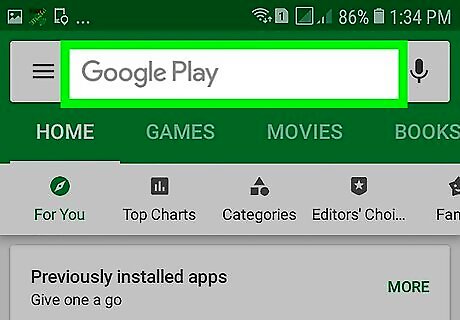
Tap the search bar. It's at the top of the screen. Your Android's on-screen keyboard will appear.
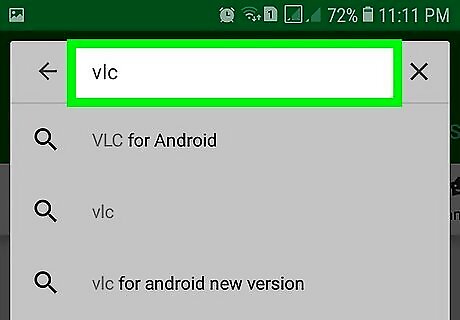
Open the VLC page. Type in vlc, then tap VLC for Android in the resulting drop-down menu.
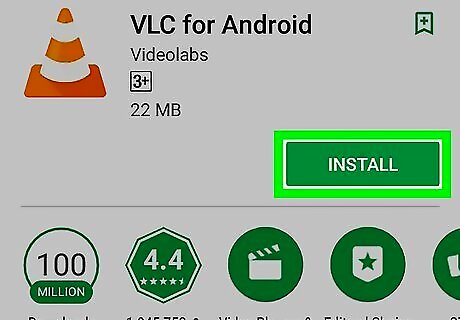
Tap INSTALL. This is on the right side of the page. Doing so prompts VLC to begin installing onto your Android. If prompted, tap ALLOW after tapping INSTALL to confirm the download. You can open VLC directly from within the Play Store by tapping OPEN when VLC finishes installing.
















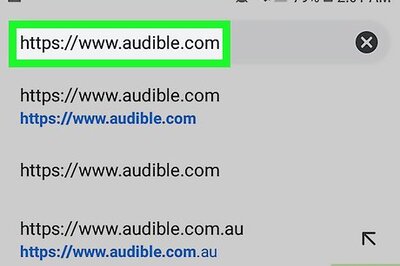


Comments
0 comment