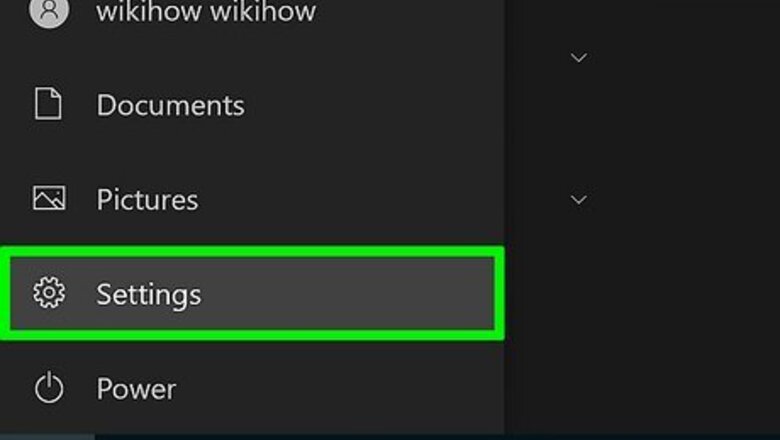
views
- To turn off S Mode, go to "Settings" > "Update & Security" > "Activation" > "Go to the Store" > and click "Get" next to "Switch out of S Mode."
- You'll need to be signed in with an Administrator account to turn off S mode.
- Once you switch out of S Mode, you can not re-enable it.
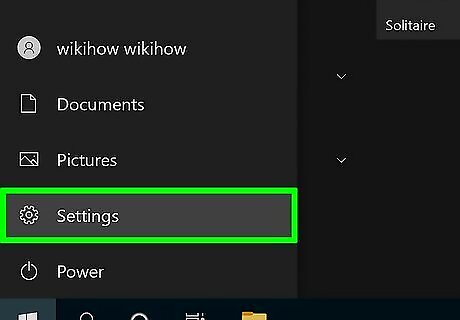
Open your Windows Settings. Click the Windows Start menu at the bottom-left corner of the screen, and then select the Settings gear icon. Only administrators can disable S Mode. Be sure to log into an account that has administrative privileges. Turning off S Mode is irreversible. Once you disable it, it cannot be re-enabled.
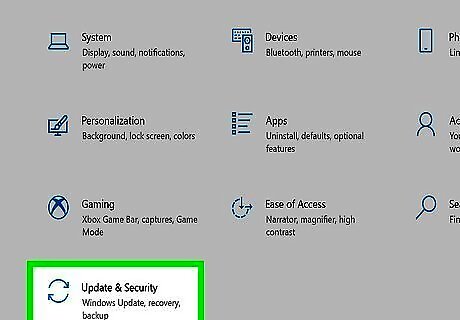
Click Update & Security Windows Update = Windows. It's the button that has a refresh icon that looks like 2 arrows that form a circle.

Click Activation. You'll find this in the panel on the left side of the window.
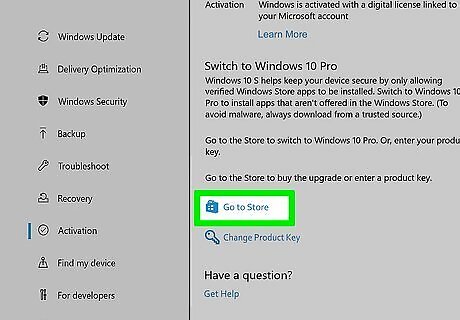
Click Go to the Store. You'll find this under the "Switch to Windows 10 Home" or "Switch to Windows 10 Pro" headers. Do not click this under "Upgrade your edition of Windows." If you aren't in S Mode, you won't see the previous options.
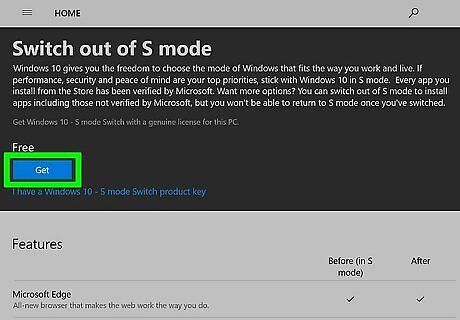
Click Get next to "Switch out of S Mode." The wording here may vary slightly, but it will be similar. When your Windows 10 PC switches out of S Mode, you'll receive an email confirmation that you'll be able to install and run apps outside of the Microsoft Store.




















Comments
0 comment