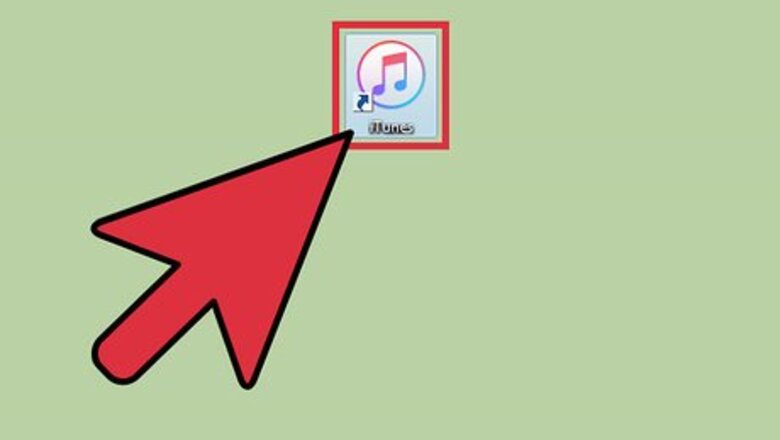
views
Using Your Media Player
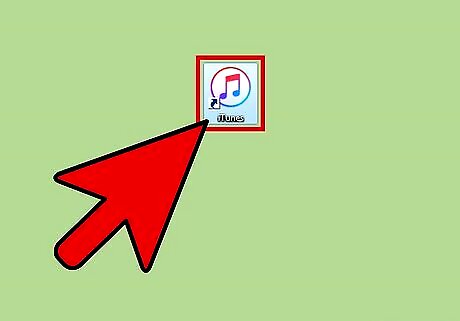
Open your media player. Whether you're using iTunes, Media Player, or a third-party music service, you'll need to open the program to view the music files in question.
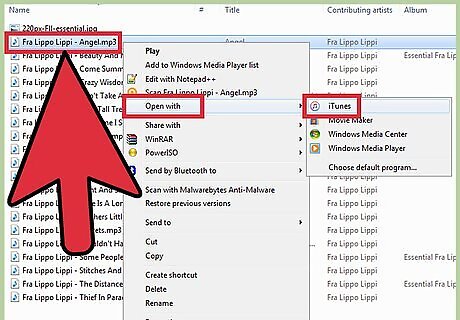
Select your MP3s for editing. Most programs allow you to click and drag any MP3 files not already in your library into your media player of choice to add them. You can also highlight any MP3s you wish to edit, right-click (or two-finger click on Mac) a highlighted file, and select "Play" or "Play with... (default media player)". This will bring up your MP3 files in your default program as they are. Use this as a chance to consolidate all of your MP3 files. In the interest of efficiency, they should all be in the same location--your default music folder is the best bet.
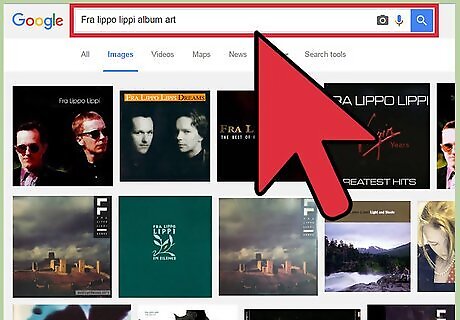
Download relevant album art. While most of the tagging you'll do on MP3s is text-based, you also have the option of adding album art. If this appeals to you, try searching the album art for your selected MP3s in an image service like Google or Bing Images. Try to find the highest quality photos possible; they may look good in a thumbnail, but lower-quality photos can become granulated when they expand to fit your screen.
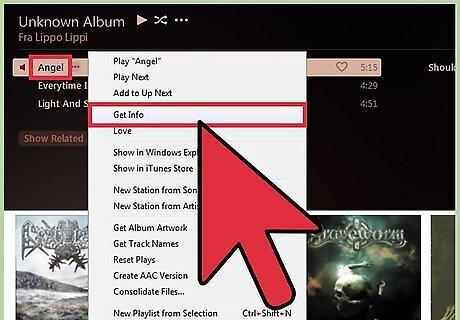
Right-click an MP3 file within the media player. Again, depending on what kind of media player you're using, your specific process will vary slightly; however, most media players require you to right-click the MP3 file you wish to edit, find some version of "edit file" in the ensuing right-click menu, and click that option. For example, iTunes has an option entitled "Get info", which opens the MP3's tag input; Windows Media Player's menu, on the other hand, simply says "edit". If you're using Windows Media Player and your MP3 files are from a legitimate or primary source, you can select "Find album info", which will normally fill in the details of the selected music automatically.
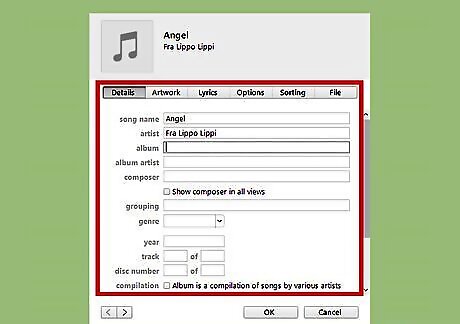
Edit your MP3s' information. Tags include items such as artist name, track number in an album, and genre of music; feel free to edit all of these accordingly. Fields such as "album", "year", and "artist" can be edited in batches. To do this, highlight all relevant MP3s in your media player, right- or control-click one of the selected MP3s, and select the editing option. To ensure maximum accuracy, consider looking up the album or track details as you go. This is especially helpful when entering the track number details.

Play your MP3s to ensure editing carryover. Once you finish tagging all of your chosen MP3s, exit out of your media player, reboot it, and try playing some of the edited MP3s. The changes should have been saved, and you should now have fully-tagged MP3 files. You should also re-sync any mobile devices post-editing, both to update your library and to ensure that all the tags carry over correctly.
Using an MP3 Tagger
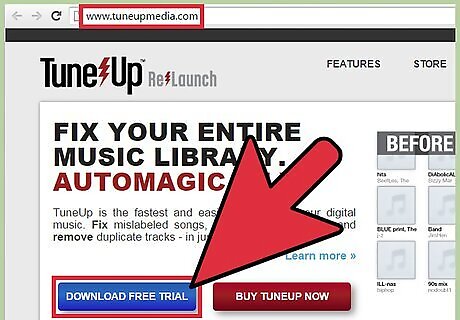
Download an MP3 tagger of your choice. MP3 taggers range drastically in terms of quality of interface and functionality, but all taggers provide the same basic service: automatically filling in your MP3s' information en masse. You'll probably have to install whichever MP3 tagger you download, even if it is an add-on; be ready to restart your computer after doing so. TuneUp, a highly-recommended add-on for iTunes, features a simple drag-and-drop interface; unfortunately, the most practical version of the software is $15. While this program is generally worth the money, if you don't want to pay the initial fee, you'll be restricted to tagging 100 songs and 50 album art pieces a month. MP3tag, on the other hand, is free for Windows and Mac alike. Its sparse yet accessible interface is ideal for editing large batches of MP3 files, and it is compatible with a huge amount of online databases for tag importing.
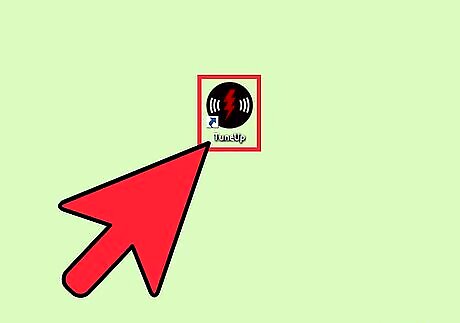
Open your MP3 tagger. Once you've finished downloading and installing the tagger of your choice, open it and familiarize yourself with its settings. Some programs will allow you to de-select any media that isn't an MP3; for the purposes of editing ID3 tags, you should enable this setting.

Make sure your internet connection is stable. Since the information MP3 taggers draw from is online-based, you'll want to have a strong connection to the internet for the entire time that your files are being tagged. An ethernet cable connecting you to the router can help expedite this process.
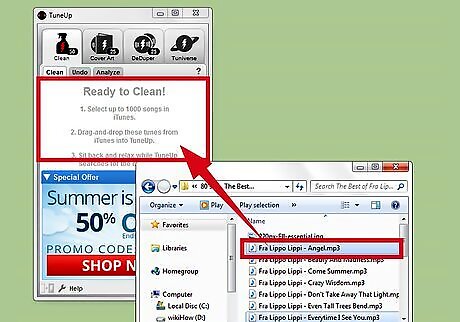
Select your MP3s for tagging. Locate your MP3s, select all that you wish to edit, and drag them into your tagger. If possible, try to keep your MP3s relatively organized in small batches to make sure you don't have a cluster of poorly-tagged MP3s going into the tagger all at once. You'll want to limit your sample size if something goes wrong in the process.

Use your tagger to import tags. Since there are tons of available MP3 taggers for you to use, there isn't one universal instruction regarding this step; however, you should be able to view and edit a large amount of MP3 files within the program's interface, with the option to scan for and import music tags.
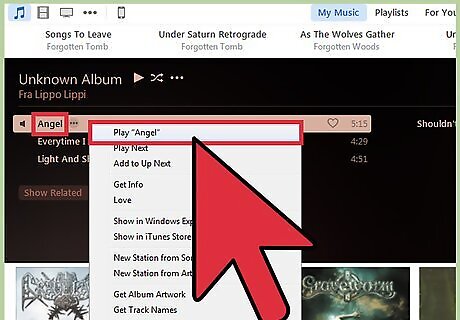
Play your MP3s to ensure editing carryover. Although most MP3 taggers are fairly accurate, there's always the chance that one of your files will be mislabeled. You should also re-sync any mobile devices post-editing, both to update your library and to ensure that all the tags carry over correctly.


















Comments
0 comment