
views
Exporting the Project

Attach an external DVD drive to your Mac. Since most Macs no longer have built-in DVD drives, you'll need to buy and use a USB DVD drive. Plug the USB DVD drive's connector cable into one of your Mac's USB ports. You can buy a USB drive called the "Apple USB SuperDrive" from Apple for less than $90. If you buy a DVD drive that has a USB 3.0 cable, you may also need a USB 3.0 to USB-C adapter for your computer.

Insert a blank DVD-R into the DVD drive. Make sure that the logo is facing upward when you do so. The DVD must be blank in order for the burn to be successful. If prompted to select an action, just click Ignore. DVD-Rs may be difficult to find in physical store locations, but you can usually find them online.
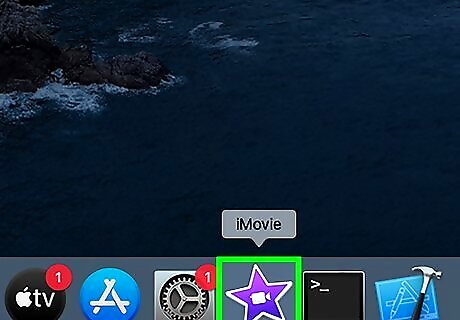
Open iMovie. This app's icon resembles a movie camera icon on a purple background.
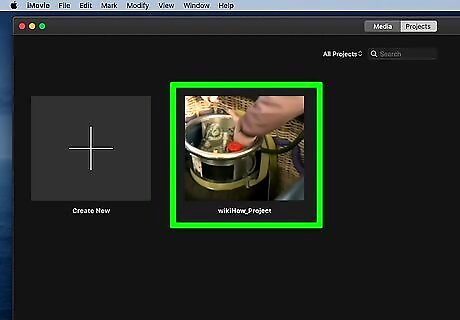
Open your project. Click File, click Open, and double-click the iMovie project that you want to export to a DVD.
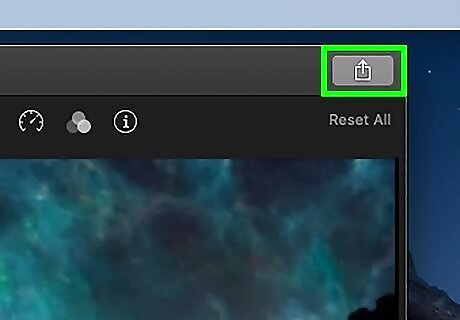
Click the "Share" iPhone Share button. It's in the upper-right corner of the iMovie window. A drop-down menu will appear.
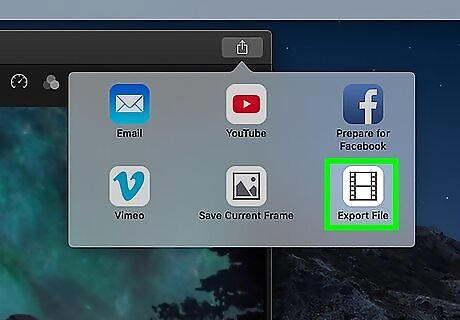
Click File. This film strip-shaped icon is in the drop-down menu.
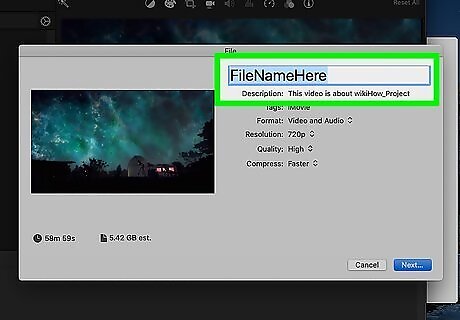
Enter a file name. Click the bold text at the top of the pop-up window, then change it to whatever you want to name your file.
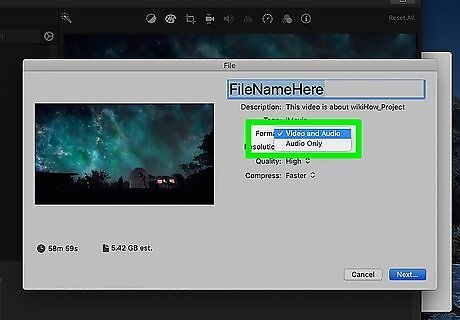
Make sure the format is set to "Video and Audio". If the item to the right of the "Format" heading says "Audio Only", click it, then click Video and Audio.
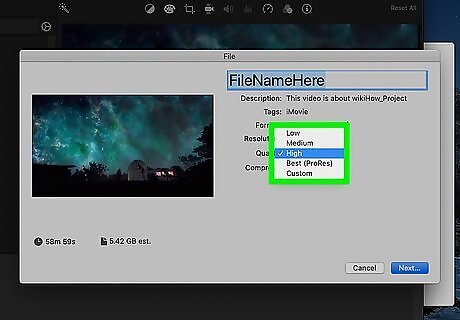
Edit the quality options if necessary. You can change the following options for your video: Resolution - 1080p is the standard for HD, but you can select a different resolution to cut down on your file's size. Quality - High should be sufficient for most places, but clicking the current quality option will prompt a drop-down menu with different quality options. Compress - Better Quality should be selected here, but you can select Faster if you're in a hurry to export.
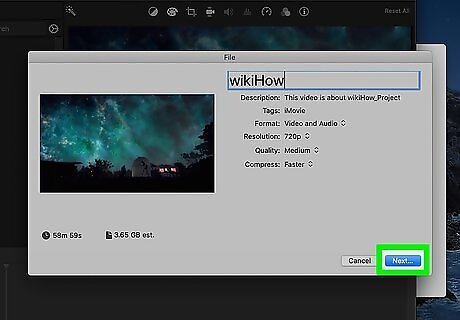
Click Next…. It's a blue button in the bottom-right corner of the window. Doing so opens the save location window.
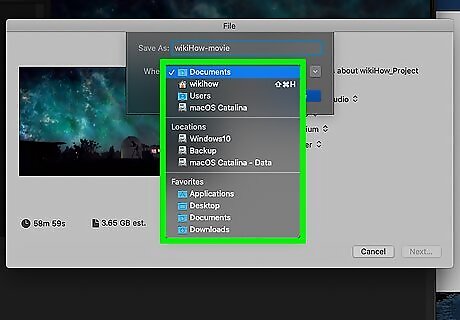
Select a save location. Click the "Where" drop-down box, then click a folder in which you want to save the exported movie file (e.g., Desktop) and click Save. Your movie will begin exporting into a file.
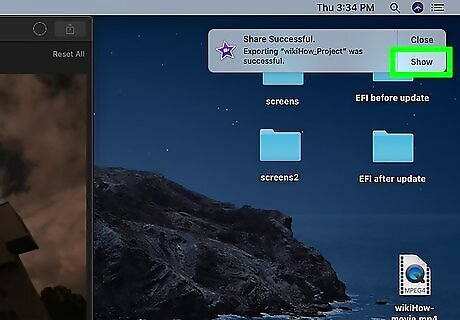
Click Show when prompted. You'll see this option in a notification that appears in the top-right corner of the screen once your movie finishes exporting. Doing so will take you to the movie's folder, at which point you can proceed with burning the file onto a DVD.
Burning with Finder
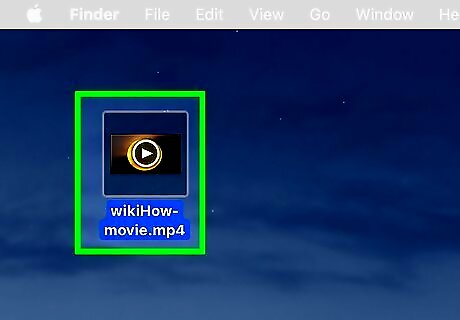
Select your movie's file. Click the file that you want to burn onto a DVD to do so.
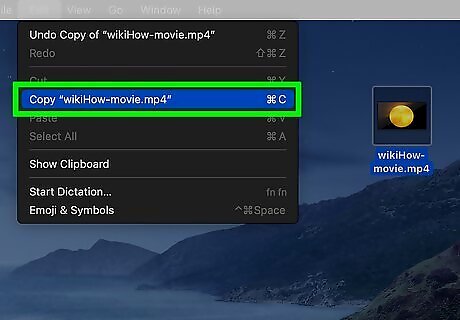
Copy the file. Press ⌘ Command+C, or click Edit and then Copy, to do this.
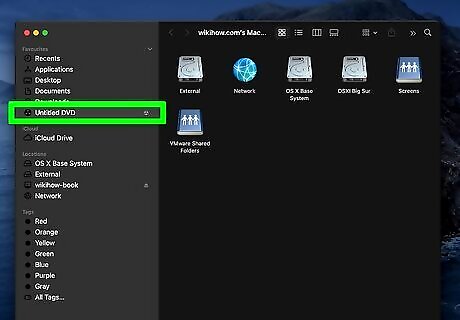
Select your DVD. In the lower-left side of the Finder window, click your DVD's icon. This will open its folder. You can also double-click the DVD's disc icon on the desktop to do this.
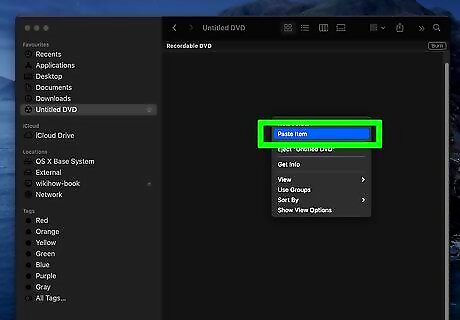
Paste in your movie file. Press ⌘ Command+V or click Edit and then Paste. The movie should appear in the DVD's window.
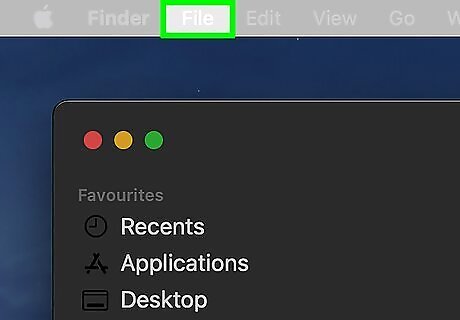
Click File. It's a menu item in the upper-left corner of the screen. A drop-down menu will appear.
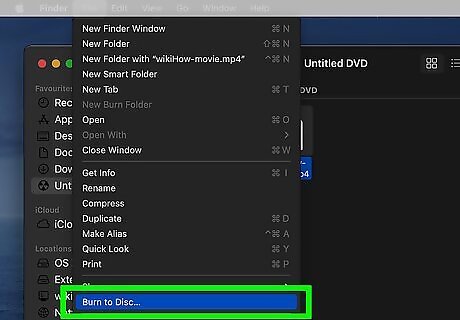
Click Burn [name] to Disc…. You'll find this option in the File drop-down menu.
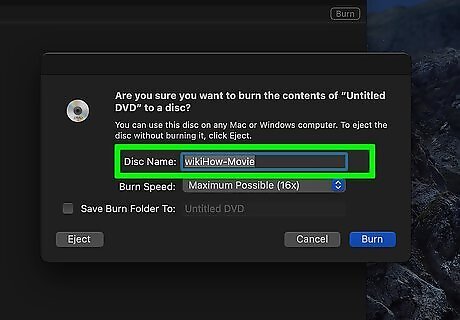
Enter a name for the DVD. In the "Disc Name" text field, type in the name that you want to use for your DVD.
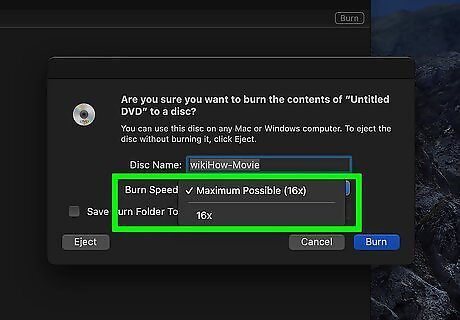
Select a burn speed. Click the "Burn Speed" drop-down box, then click the option that you prefer in the drop-down menu.
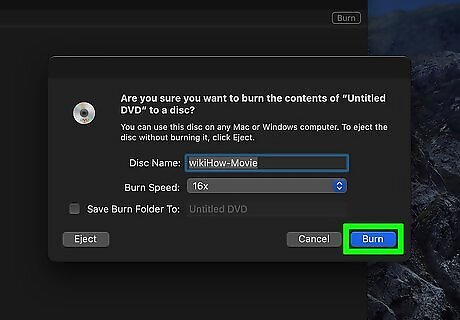
Click Burn. It's a blue button in the bottom-right corner of the window. The video will begin burning onto the DVD. Once the burn is complete, you'll hear a chime, and the DVD's icon will disappear from the desktop.
Burning with Burn for macOS
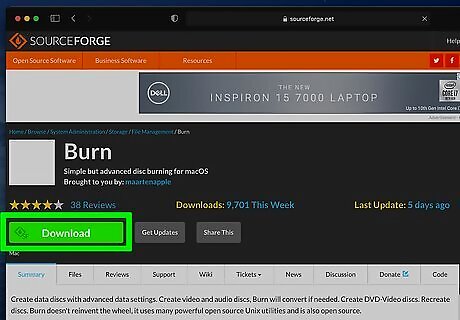
Download and install Burn. This program is several years old, but it's free and it still works. Go to http://burn-osx.sourceforge.net/Pages/English/home.html in your browser, click Download Burn in the lower-right side of the page, and then do the following: Open the Burn ZIP folder by double-clicking it. Click and drag the Burn app icon into the Applications folder. Double-click the Burn app icon. Verify the download.
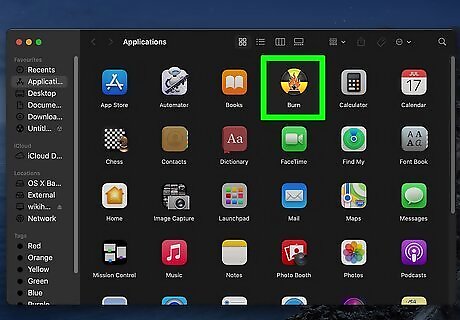
Open Burn. Double-click the Burn app icon in the Applications folder to do so. The Burn window will open.
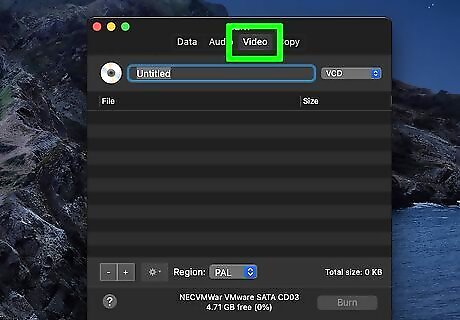
Click the Video tab. It's at the top of the Burn app window.
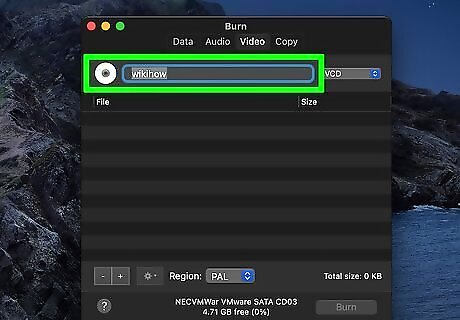
Enter a DVD name. Click the text field at the top of the Burn window, then replace the current text (usually "Untitled") with whatever you want to name your DVD.
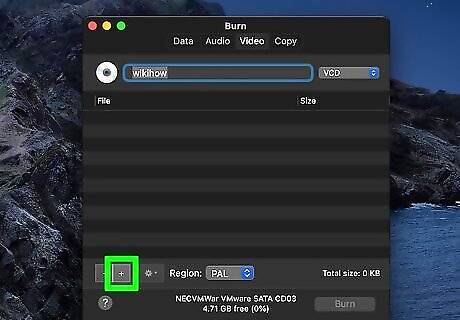
Click +. This icon is in the lower-left corner of the Burn window. A Finder window will open.
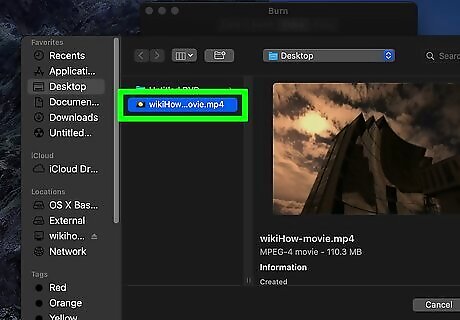
Select your iMovie video. Click on the left side of the Finder the folder in which your iMovie video is stored, then click the video to select it.
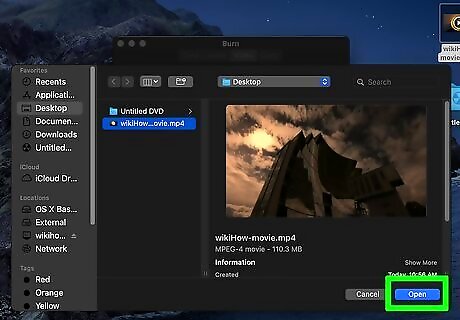
Click Open. It's in the bottom-right corner of the Finder window. Doing so copies the video into the Burn window.
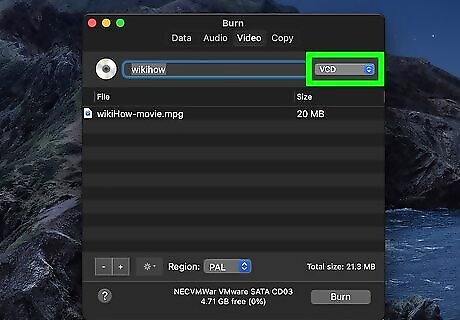
Click the file type drop-down box. This option is in the upper-right side of the Burn window.
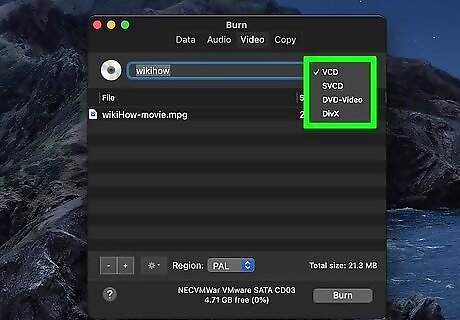
Click DVD-Video. It's in the drop-down menu.
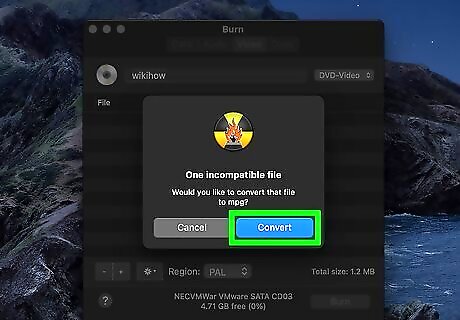
Click Convert if possible. If you see a Convert option appear after selecting the file type, click it, then follow any on-screen prompts. This will ensure that your DVD file is playable on the DVD.
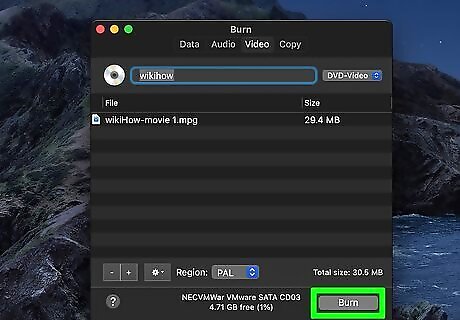
Click Burn. This option is in the bottom-right corner of the Burn window. Doing so will prompt your file to begin burning onto the DVD.
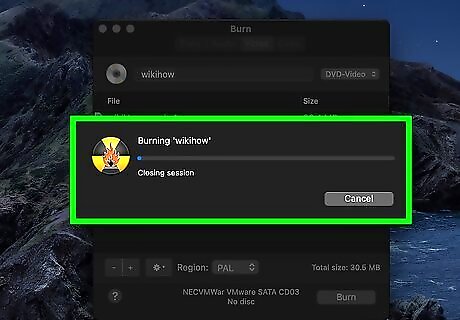
Follow any on-screen prompts. You may receive a notification when the burn is complete; otherwise, just wait for the progress bar to disappear. Once the burn is complete, you can eject your DVD and play it on any standard DVD player.



















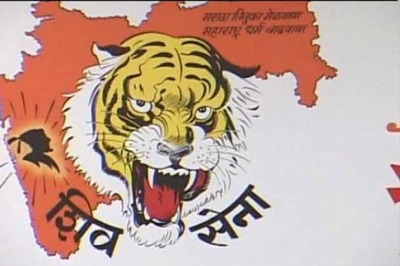
Comments
0 comment