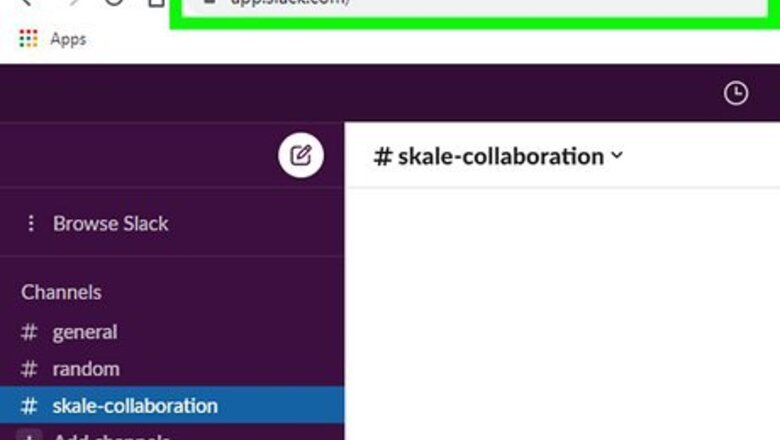
views
Find a Channel ID & Team ID on the Web
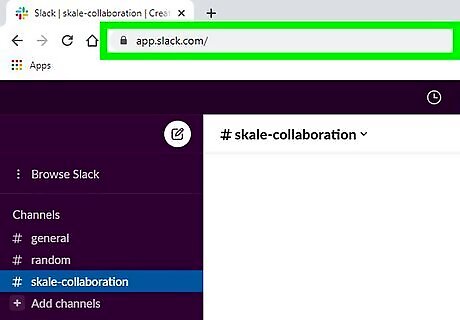
Go to your Slack workspace in a web browser. When you log in to Slack on the web, it's incredibly easy to find both the channel ID and team ID.
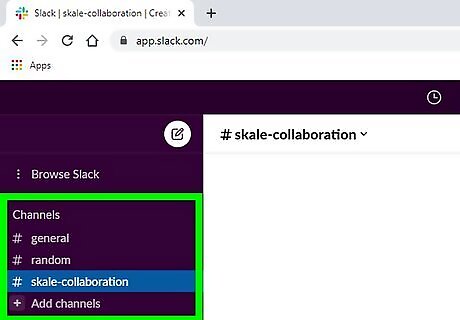
Enter a channel. Click the name of a channel in the "Channels" panel on the left side of Slack in your browser.
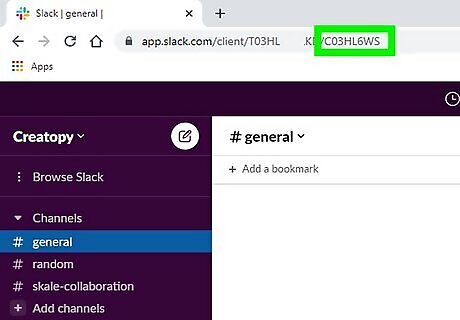
Find the channel ID in the address bar. The long number beginning with "C," "D," or "G" at the end of the URL in the address bar is the channel ID.

Find the team ID in the address bar after "/client/." The team ID begins with a "T" and appears before the channel ID.
Find a Channel ID in the Desktop App
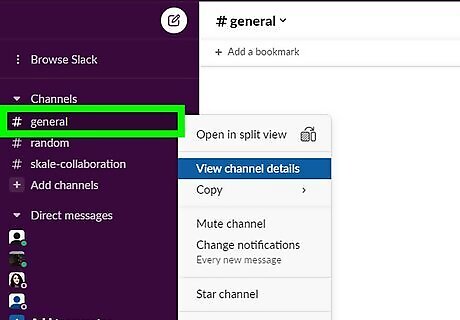
Enter the channel. Click the name of the channel in the left panel. Once you're on the channel, the channel's name will appear at the top of Slack.
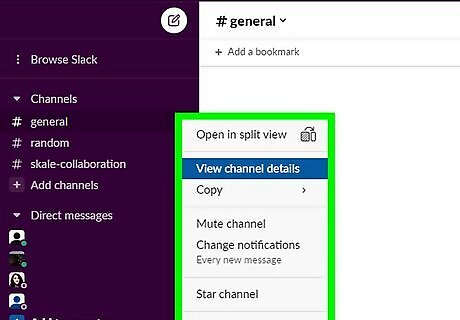
Right-click a channel in the left panel. A menu will expand.
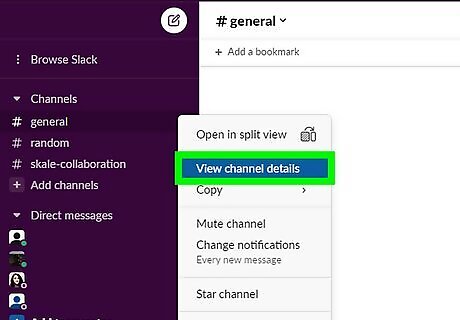
Click View channel details. You'll see this on the menu.
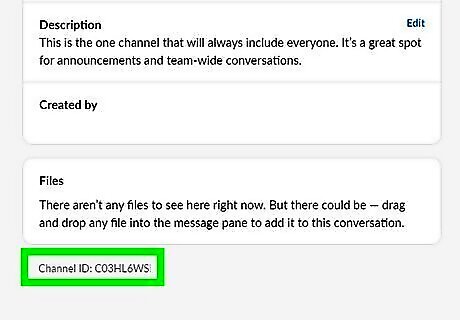
Find the Channel ID at the bottom of the window. On the new window, you'll see the channel ID at the bottom next to "Channel ID." The channel ID begins with "C," "D," or "G" and contains several numbers and letters. You can easily copy the ID to your clipboard by clicking the two overlapping squares beside it. Another way to get the channel ID is to enter the channel and click its name at the top-center area of the window—this displays the Channel ID at the bottom of the panel.
Export a Channel ID List
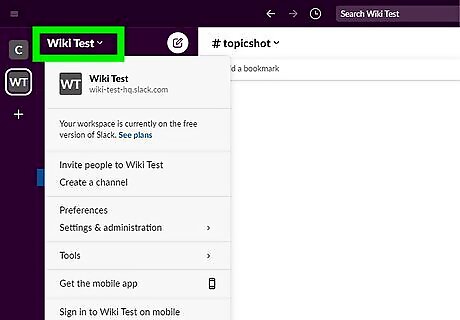
Click your workspace name at the top-left corner of Slack. If you're a team owner or admin, you can easily export a list of all channel names, IDs, privacy levels, and other details to a CSV file.

Click Settings & administration. You'll see this on the menu.
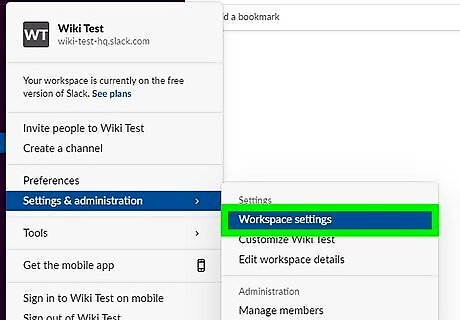
Click Workspace settings. This allows you to access the channels for the selected workspace. If your organization has the Enterprise Grid plan, you can export channel ID information from either the entire organization or an individual workspace. If you want the channel IDs for all channels across your organization and not just a single workspace, select Organization settings instead.
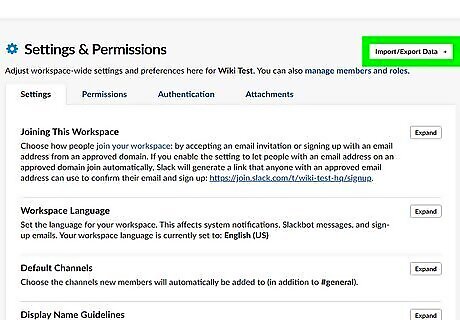
Click Import/Export Data. You'll see this in the left sidebar in your workspace's admin panel. If you're working with an entire organization rather than one workspace, choose Channels in the left panel instead.
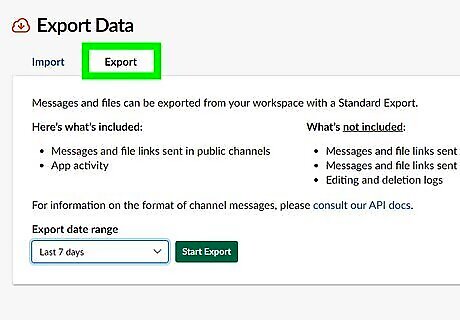
Click Export. This option is at the top-right corner.
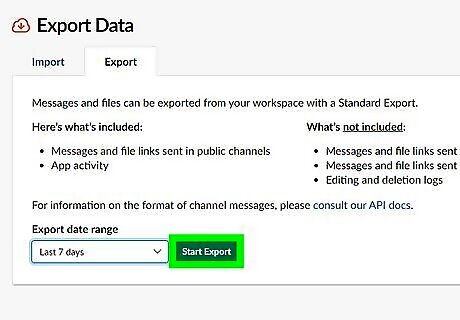
Select the channel type to include and click Start Export. This creates a CSV file, which can take a few moments. When the file is ready, you'll receive a direct message from Slackbot containing the file.



















Comments
0 comment