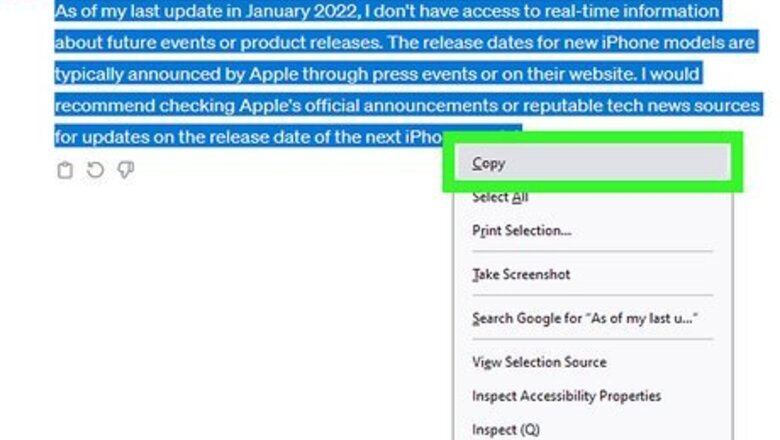
views
- Paste your text with Ctrl+Shift+V (or Cmd+Shift+V on Mac) to paste without formatting.
- Highlight text with a gray background and select Clear formatting to remove the background.
- Go to your word processor's Borders and shading menu and remove the text background.
Pasting without the Gray Background
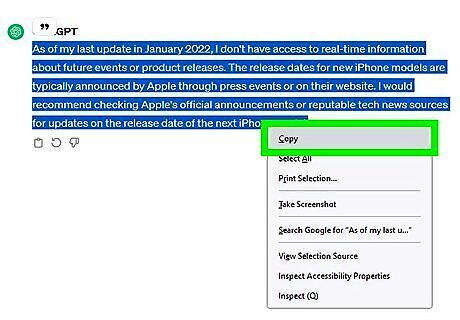
Highlight your text and press Ctrl+C on Windows or ⌘ Cmd+C on Mac. You can also copy the text by right-clicking (or Ctrl-click on Mac) and select Copy.
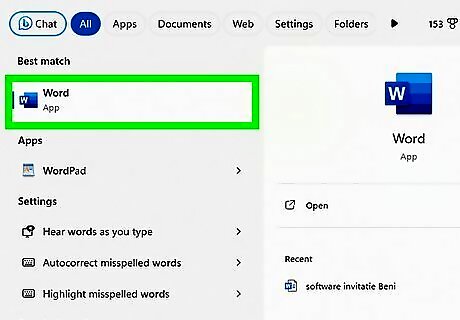
Navigate to the program you want to paste your text into. Make sure your cursor is placed where you want to paste the text.
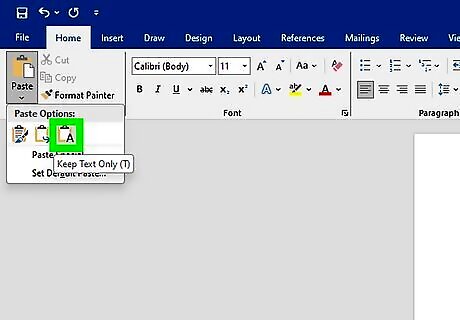
Paste your text. There are a few ways you can paste your text without the gray background: Press Ctrl+Shift+V on Windows or Cmd+Shift+V on Mac. Right-click (or Ctrl-click on Mac) and select Paste Special... > Paste without formatting or Paste as plain text. In Microsoft Word, you can right-click (or Ctrl-click on Mac) and select Keep Text Only under Paste Options, which has an icon of a clipboard with the letter "A" next to it.
Removing the Gray Background
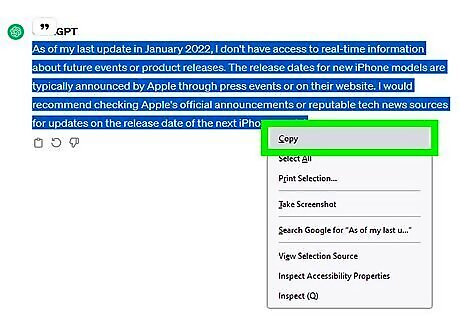
Highlight your text and press Ctrl+C on Windows or ⌘ Cmd+C on Mac. You can also right-click (or Ctrl-click on Mac) and select Copy.
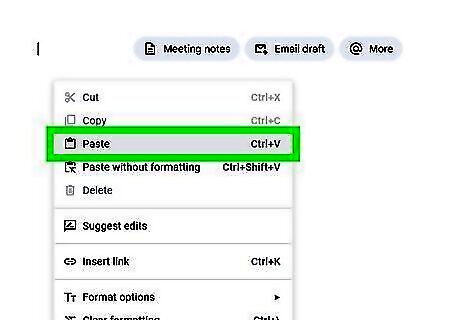
Paste your text into Google Docs, Microsoft Word, or wherever you want to paste it. You can do this by pressing Ctrl+V on Windows or ⌘ Cmd+V on Mac.
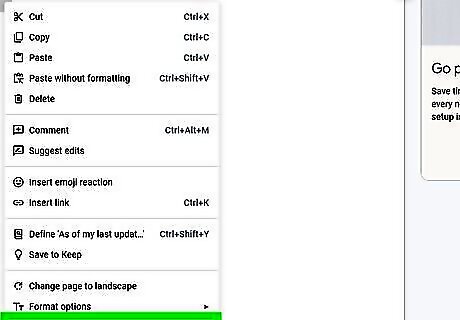
Remove the gray background from the text. There are a few ways you can do this, depending on which program you're using and if you want to keep any formatting: In Google Docs, highlight the pasted text, right-click (or Ctrl-click on Mac) and select Clear formatting. If you want to keep the text formatting but only remove the background in Google Docs, highlight the pasted text and go to Format > Paragraph Styles > Borders and shading > Background color > None > Apply. In Microsoft Word, highlight the pasted text, right-click (or Ctrl-click on Mac), click Styles, then click Clear formatting. If you want to keep the text formatting but only remove the background in Microsoft Word, highlight the pasted text, click the arrow dropdown next to the Borders button and click Borders and Shading…. Click the Shading tab, change the fill to No Color, select Text in the "Apply to:" dropdown, and click OK.
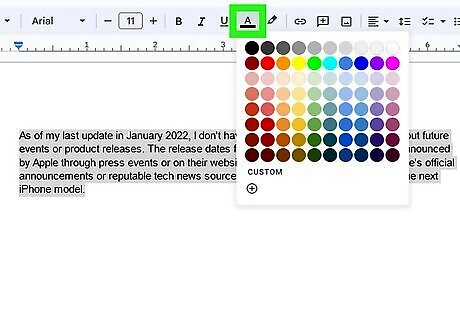
Change your font color, if needed. If you opted to remove the background color instead of just clear formatting, you'll likely need to change your font color from white so it is legible. Highlight the text and change the font color to black or automatic (or any other color that matches your document).












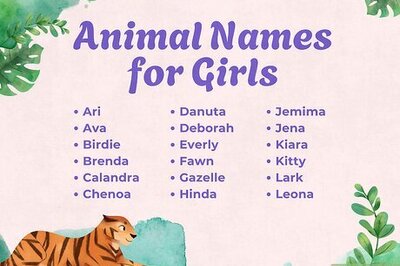






Comments
0 comment