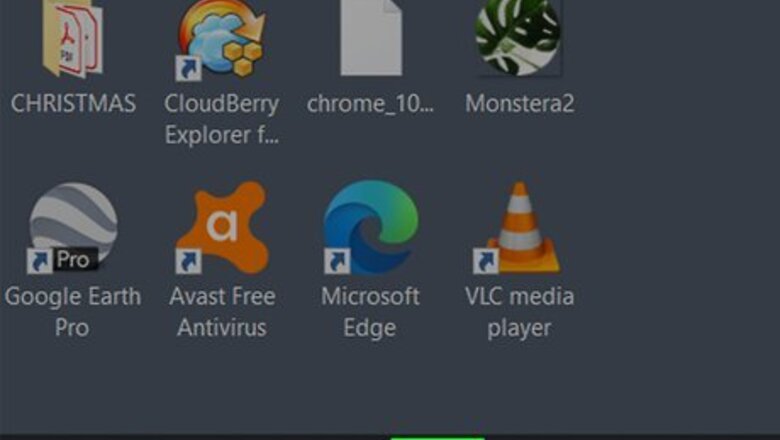
views
Using Windows
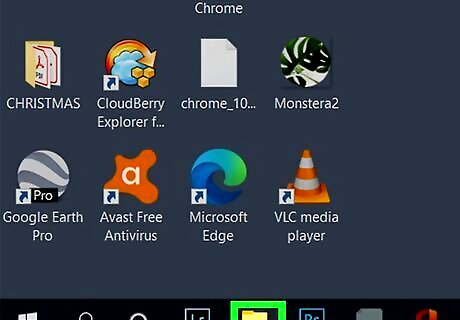
Open File Explorer Windows File Explorer. You'll find this application icon in your taskbar or Start menu.
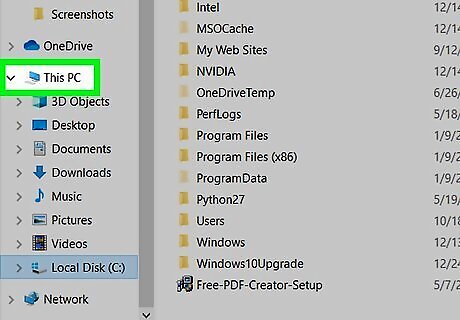
Click Android 7 Expand More next to This PC. You'll see "This PC" in the panel on the left side of the window.
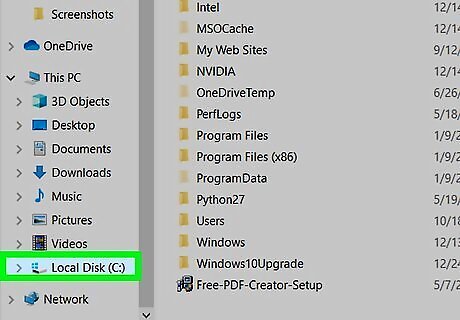
Click Local Disc (C:). It's next to an icon of a hard drive and a Windows icon.
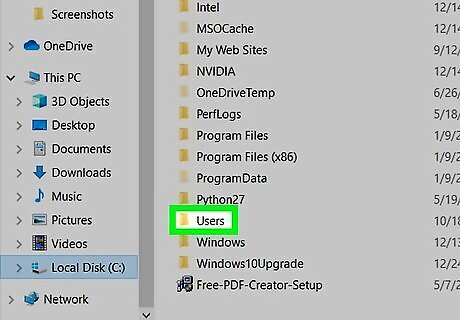
Double-click Users. You'll see this in the list of folders inside the C: drive.
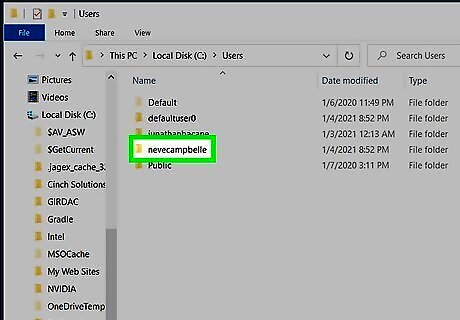
Double-click your name. You want to access the information stored with your profile, so you'll need to select your name here.
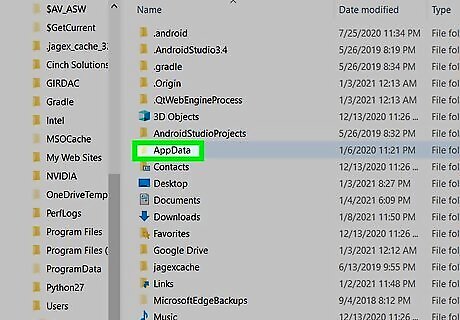
Double-click AppData. This folder is usually hidden by default, so you may need to unhide them. To show hidden folders, open "File Explorer Options," click the View tab and click Show hidden files, folders, and drives.
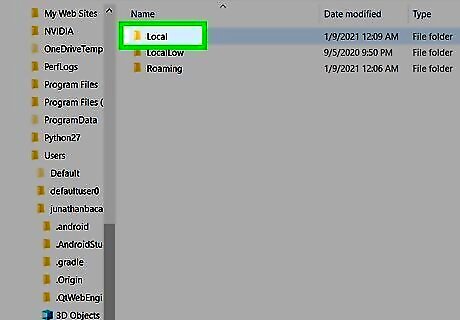
Double-click Local. This is usually the first folder in the menu.
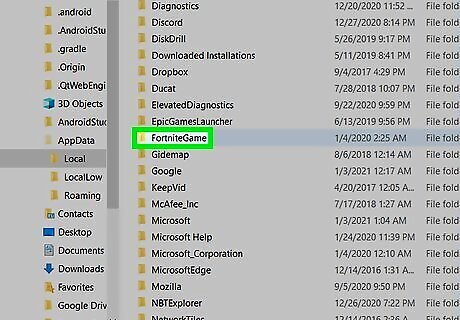
Double-click FortniteGame. The list is usually in alphabetical order.
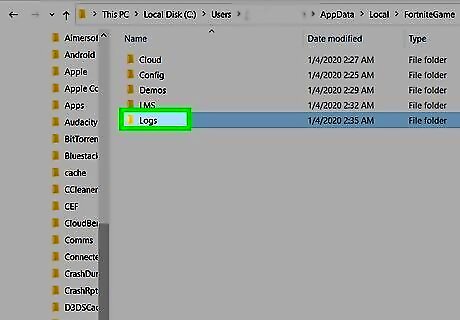
Double-click Saved and Logs. You'll see all the data associated with your Fortnite Game. If you want to make a ZIP file, you need to select all the files you want to include in the ZIP, then right-click and select Send to > Compressed (zipped) folder.
Using a Mac
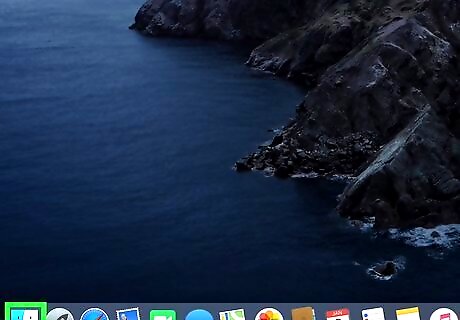
Open Finder Mac Finder. You'll see this app icon in your Dock.

Click Library and Logs. You'll find "Library" in the panel on the left side of the window and "Logs" on the right.
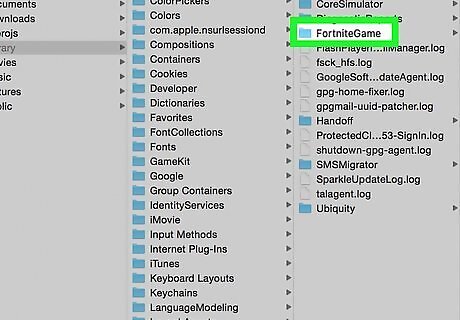
Double-click Fortnite Game. You'll see all the data associated with your Fortnite Game. If you want to make a ZIP file, select all the files you want to include in the ZIP, then right-click it and select Compress.










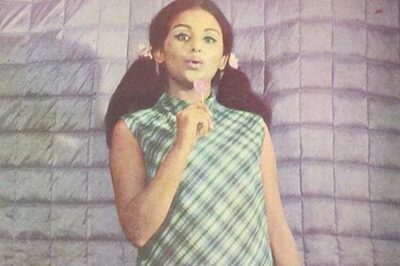







Comments
0 comment