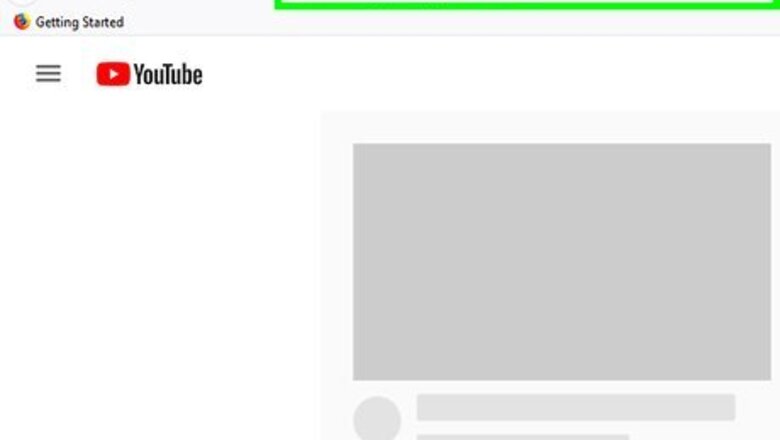
views
Exploring YouTube

Open YouTube. If you're using a phone or tablet, tap the red-and-white YouTube icon on your home screen or in the app drawer. If you're on a computer, point your browser to https://www.youtube.com. If you're not already signed in to your YouTube account, sign in now. Signing in ensures you see relevant recommendations and are able to subscribe to channels.
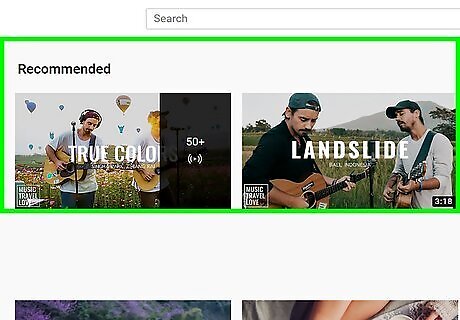
Check out your recommended videos. YouTube uses your viewing history and other metrics to recommend new videos you're bound to enjoy. After launching the app or signing in to the website, scroll down to see your current recommendations, which are updated frequently. If you see something in your recommendations that doesn't interest you at all, click or tap the three vertical dots below the video preview and select 'Not interested or Don't recommend channel. This helps YouTube show you more relevant recommendations in the future.
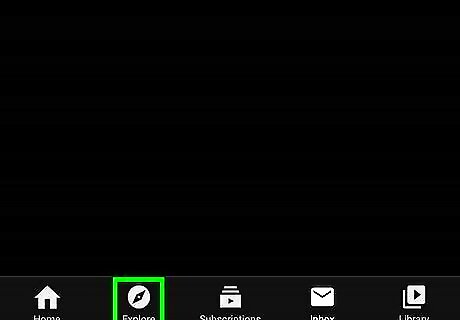
Tap the Explore tab (mobile only). It's the second icon at the bottom of the screen (the one that looks like a compass). If you're using YouTube on a computer you can skip this step.

Select a YouTube destination category. Destinations are pages dedicated to videos and channels about certain subjects, such as Gaming, Fashion & Beauty, and Learning. On a phone or tablet, tap one of the destination categories at the top of the Explore page. On a computer, click one of the categories in the menu on the left side of the page. Scroll down after selecting a category to see a variety of channels that fit the topic. Click or tap videos in the lists, or select the channel name to discover even more videos. If you don't see a menu on the left side of Youtube.com, click the menu button (three horizontal lines) at the top-left corner to expand it.
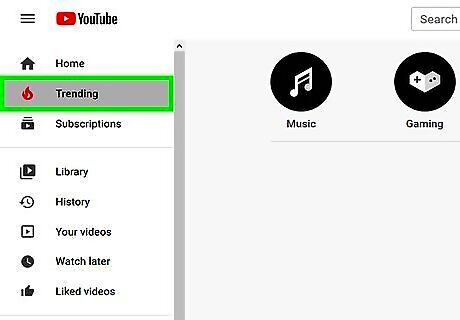
Click or tap Trending to see what's popular. If you're on a phone or tablet, tap the Trending tile at the top-left corner of the Explore tab. If you're on a computer, click Trending in the menu that runs along the left side of the page. You can see a variety of popular videos by scrolling down on the main Trending page. If you'd rather just see certain types of videos (e.g., music, gaming, news), tap one of the categories at the top of the screen to refine the results. If you like the video, click or tap the channel name (below the video player) and select VIDEOS to see what else they have available.
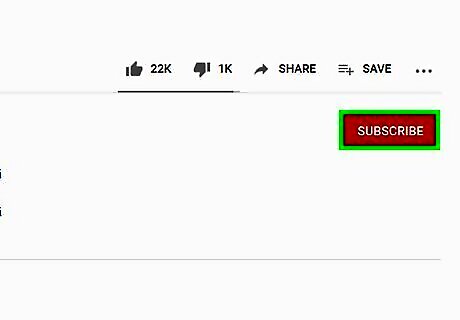
Subscribe to channels to be updated about new content. When you subscribe to a channel, you'll receive notifications about new activity from that creator. This also helps YouTube curate more relevant videos to show you on the page that appears when you first launch the app/website. To subscribe to a channel, open a video from that channel, and tap the channel's name below the video. Click or tap the red SUBSCRIBE video to add the subscription. Check out updates to your subscribed channels on the Subscriptions tab (mobile) or in the Subscriptions section of the menu on the left side of YouTube.com.
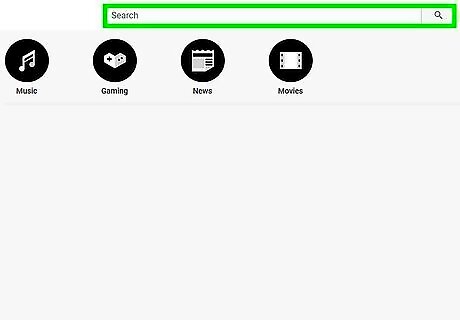
Search for new videos by keyword. If you're not finding what you're looking for by browsing, you can use YouTube's built-in search engine. Type what you're looking for into the search bar at the top of the screen. If you're using a phone or tablet, tap the magnifying glass at the top-right corner to open the search bar first. Type your keywords. Be as general or as specific as you want. Click or tap the magnifying glass to search. To filter the results, click or tap the Filter icon, which looks like three horizontal lines with knobs, directly above the results. You can then filter by relevance, date, type, duration, quality, and more.
Using Neverthink
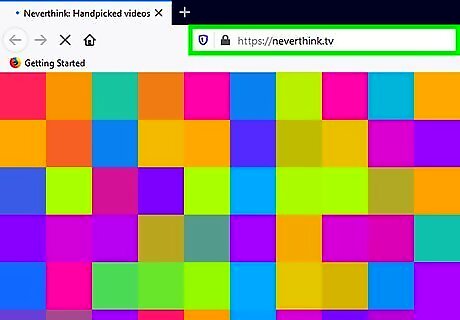
Install Neverthink. Neverthink is a free streaming app that lets you check out the best videos on YouTube without having to search YouTube yourself. It helps you find new content on YouTube that you otherwise might not have found on your own. Download Neverthink from the App Store on your iPhone or iPad, or the Play Store on your Android. If you have a Smart TV, search your TV's app store for the Neverthink app. You can also cast Neverthink from your phone or tablet to a Chromecast.

Open the remote control. The remote is where you'll find a list of curated channels. If you're using an Android or a computer, the remote control opens automatically. If you're using the mobile app, tap the search icon at the bottom-center to open the remote. On the Android app, you can also switch channels by swiping up and down.

Click or tap a channel to start watching. The first video will start playing immediately. When it finishes, another video from the channel will begin to play. If you want to switch to a different channel, just click or tap a different channel on the remote. You can also swipe up and down to switch channels on the Android app. Although the videos play on Neverthink, they actually stream from YouTube. If you want to open the currently-playing video on YouTube so you can check out the creator's channel and/or subscribe, click or tap the YouTube icon (a rectangle with a triangle inside) near the top-right corner of the video.










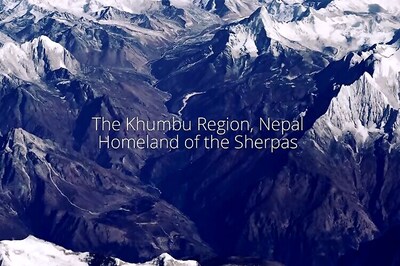









Comments
0 comment