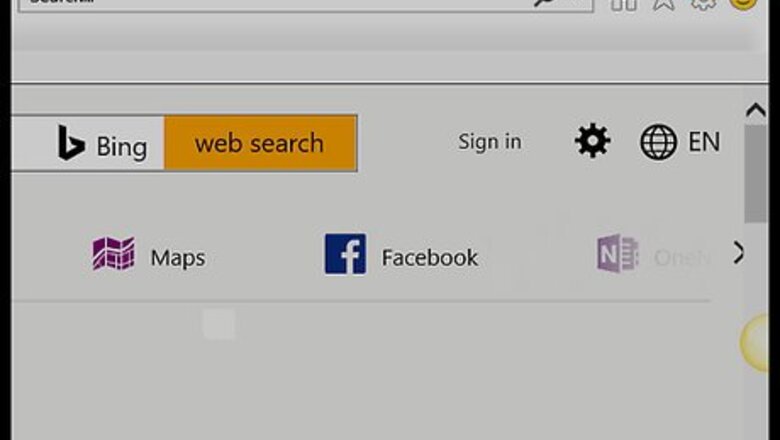
views
Closing an Unresponsive Internet Explorer
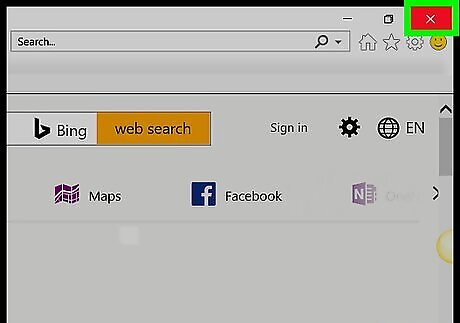
Try closing Internet Explorer. Click the X in the top-right corner of the Internet Explorer window. If the window closes, Internet Explorer is now responding. If the window won't close, you'll need to force-quit Internet Explorer.
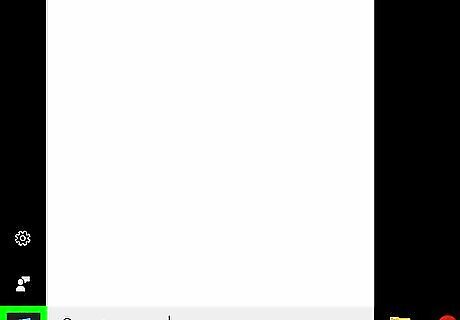
Open Start Windows Start. Click the Windows logo in the bottom-left corner of the screen.
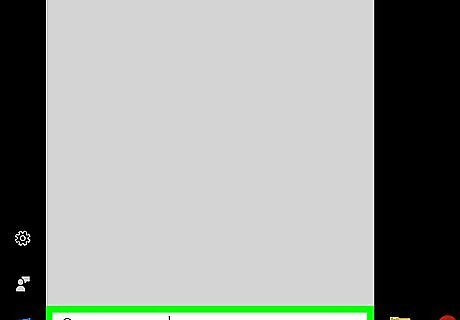
Type task manager into Start. This will search your computer for the Task Manager program.
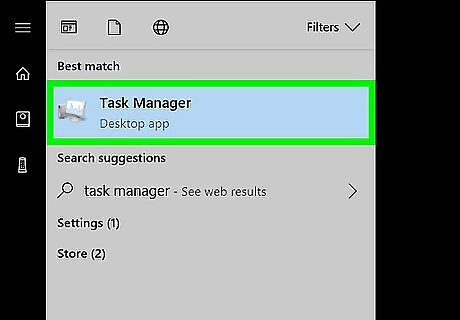
Click Task Manager. It's at the top of the Start window. This will open the Task Manager program, from which you can force Internet Explorer to close.
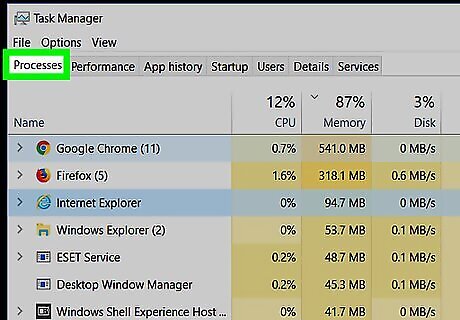
Click the Processes tab. This tab is in the top-left side of the Task Manager window.
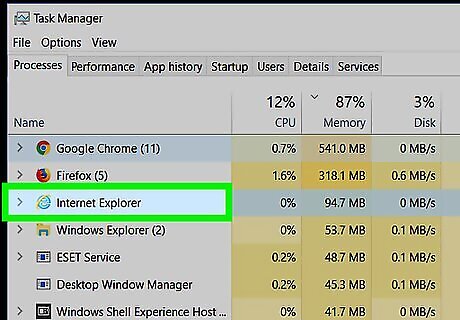
Click Internet Explorer. You'll see it near the top of the Processes tab. Clicking Internet Explorer will select it.
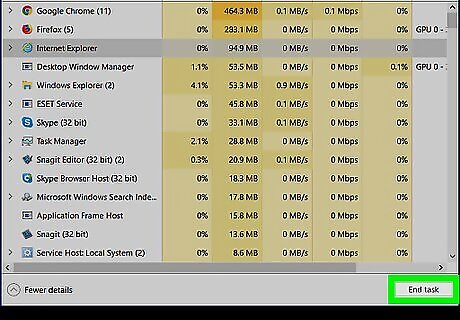
Click End task. This will close Internet Explorer without prompting you for confirmation. If you see a window that says "Windows is attempting to fix this problem" pop up, click Cancel.
Deleting Toolbars
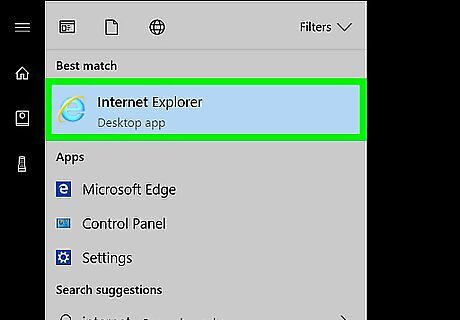
Open Internet Explorer. Removing third-party toolbars from your browser can prevent crashes due to running too many programs at once. If Internet Explorer won't even run without crashing constantly, skip this method and reset Internet Explorer.
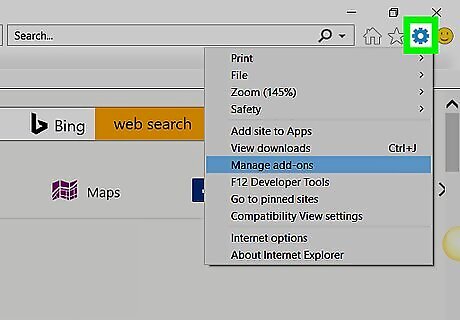
Click IE Settings. This gear-shaped icon is in the upper-right side of the Internet Explorer window.
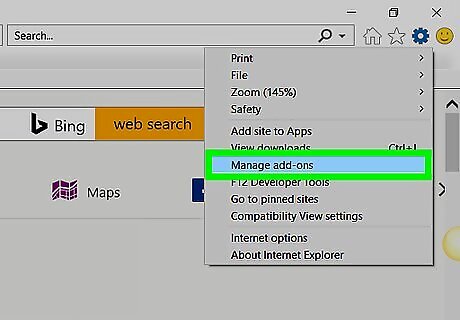
Click Manage add-ons. It's near the middle of the drop-down menu.
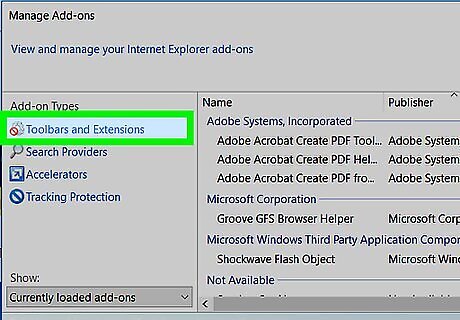
Click the Toolbars and Extensions tab. This is on the left side of the window.
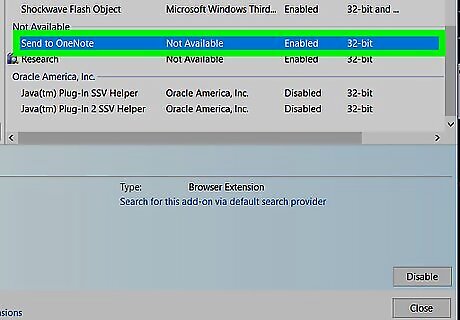
Select a toolbar. Click a toolbar that you want to remove.
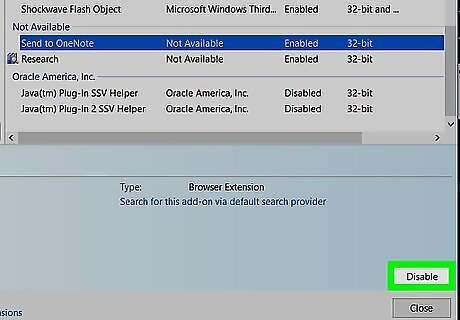
Click Disable. It's in the bottom-right corner of the window. Clicking this will disable the selected toolbar. You can repeat this process for each toolbar you want to remove.
Resetting
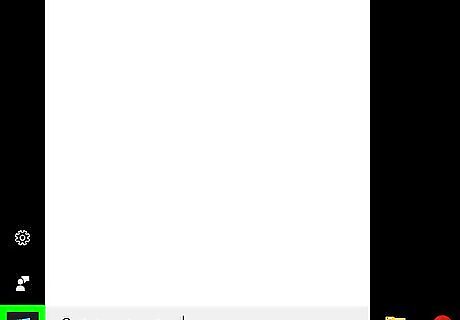
Open Start Windows Start. Click the Windows logo in the bottom-left corner of the screen.
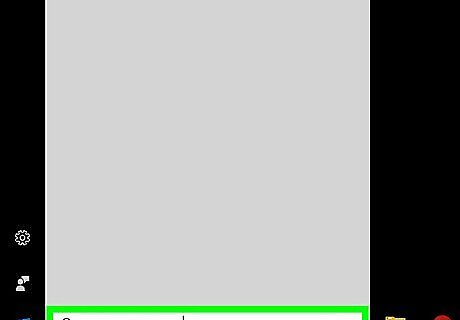
Type internet options into Start. This will search your computer for the Internet Options panel, which controls your settings for Internet Explorer.
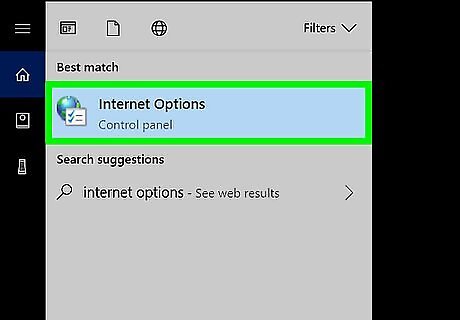
Click Internet Options. It's at the top of the Start window. Doing so opens the Internet Options program.

Click the Advanced tab. It's in the top-right side of the Internet Options window.
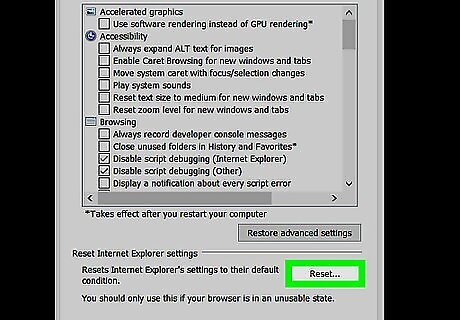
Click Reset. You'll find this button near the bottom-right side of the window.
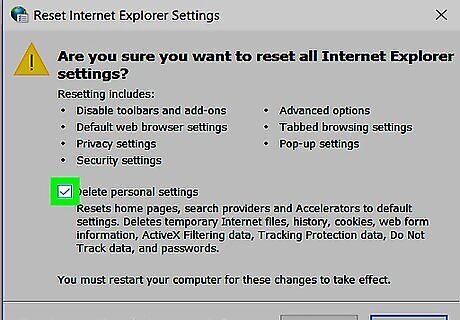
Check the "Delete personal settings" box. This box is near the middle of the page. Checking it ensures that any corrupt temporary files or history will be deleted as well.
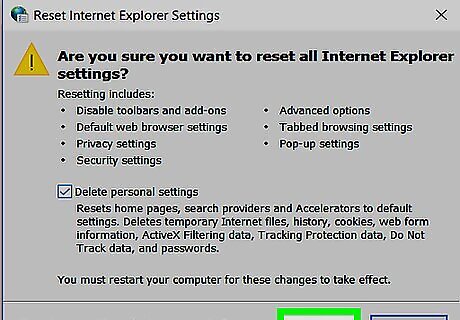
Click Close when prompted. Your Internet Explorer browser has successfully been reset.
Updating
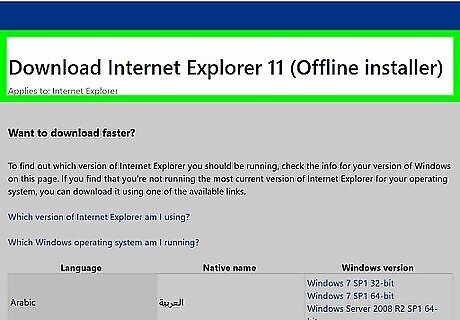
Go to the Internet Explorer download page. Internet Explorer 11 is the last supported version of Internet Explorer. If you aren't using it, updating may fix Internet Explorer crashing issues. Use Microsoft Edge or a third-party browser (e.g., Chrome) to go to this site if Internet Explorer isn't working.
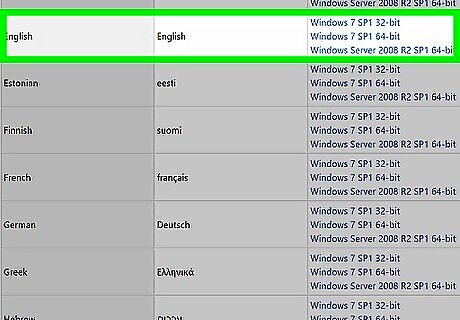
Scroll down to your preferred language. Make sure you find the download in your preferred language, which you'll find on the left side of the page.

Click the link for your operating system. Doing so will download the setup file onto your computer. You'll see three links next to your preferred language: Windows 7 SP1 32-Bit - For a 32-bit computer with Windows 7, 8, or 10 on it. Windows 7 SP1 64-Bit - For a 64-bit computer with Windows 7, 8, or 10 on it. Windows Server 2008 R2 SP1 64-bit - For a computer running Windows Server 2008 R2. If you don't know whether your computer is 32-bit or 64-bit, check your computer's bit number first.
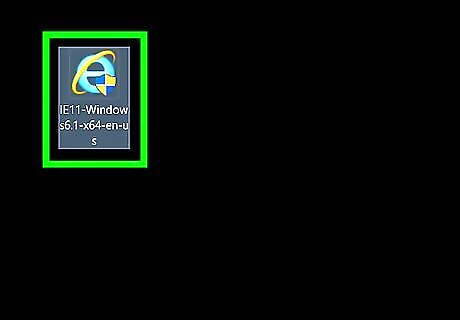
Double-click the Internet Explorer setup icon. This is in your computer's download location (e.g., the desktop).
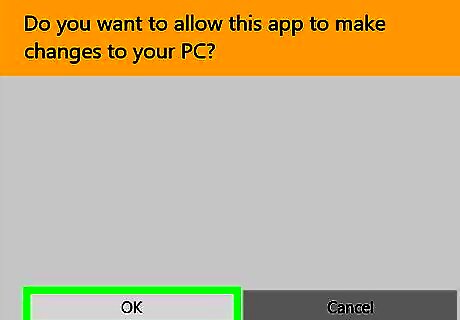
Click Yes when prompted. This brings up the Internet Explorer 11 installation window.
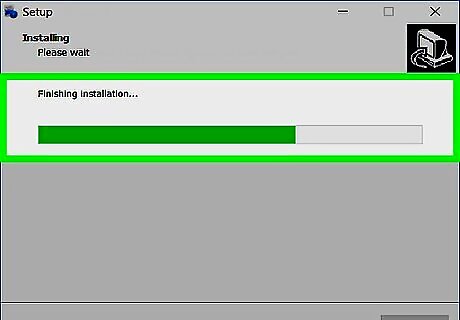
Follow the on-screen instructions. Agree to Microsoft's terms of use by clicking I agree, click Next, select an install location, and check or uncheck the "Desktop shortcut" option.
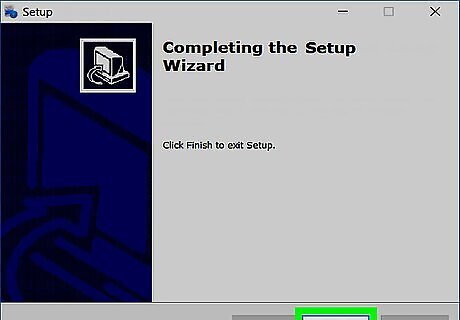
Click Finish. It's in the bottom-right corner of the window. This will install Internet Explorer 11 on your computer.













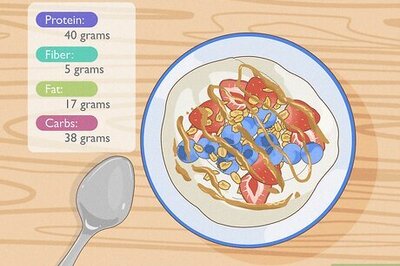
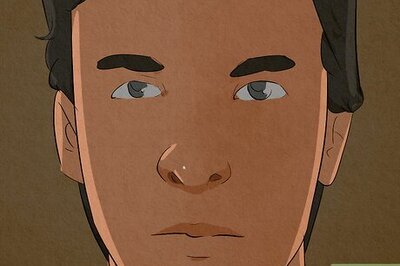
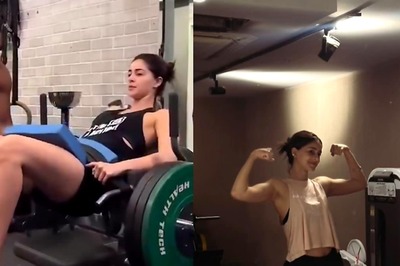
Comments
0 comment