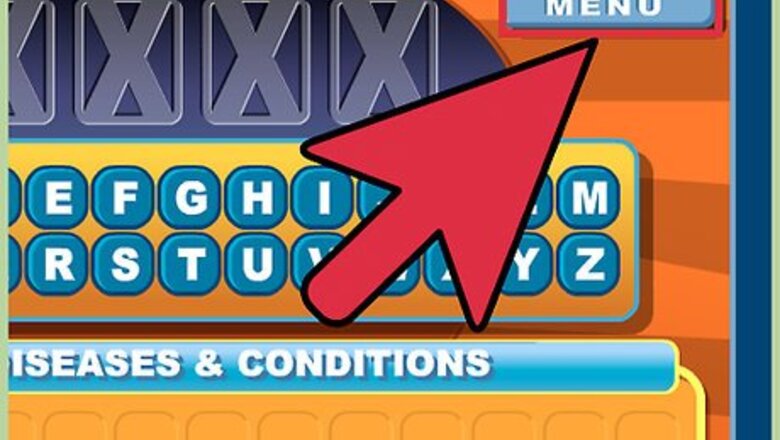
views
Troubleshooting
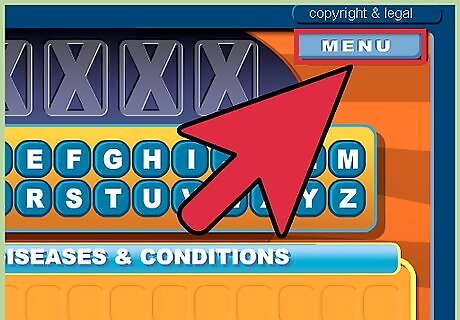
Adjust the graphical settings of the game. If you can launch the game but have poor performance, try lowering the graphical quality in the game’s settings. Usually the settings can be accessed from the game’s main menu, though some games might have a configuration file in the directory where the game is installed.
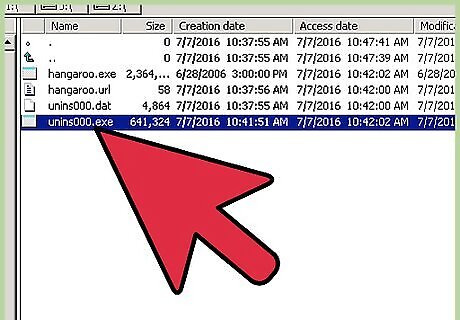
Reinstall the game. It is possible that a damaged game file is causing problems. Reinstalling the game will fix this. Most games can be uninstalled from “Control Panel > Programs and Features”, though some may have a button to uninstall in the game launcher.
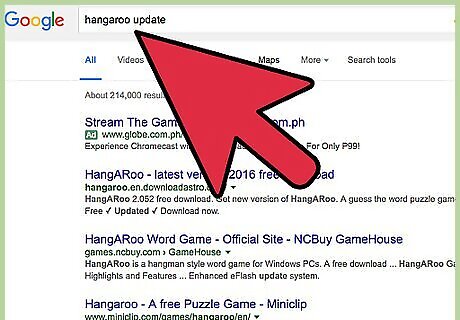
Update your game (if possible). Check the official website of your game to download and install any updates. Sometimes developers will releases patches to fix problems like crashes or performance issues. If you are using a platform like Steam or Origin, patches will be automatically applied through the client when they are released.
Checking System Requirements
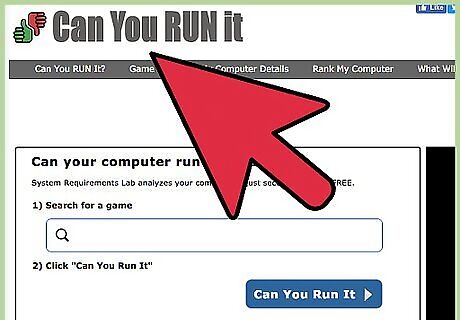
Go to the System Requirements Lab website. This website offers a lightweight tool to scan your computer’s hardware and compare it to the system requirements of a selected game.
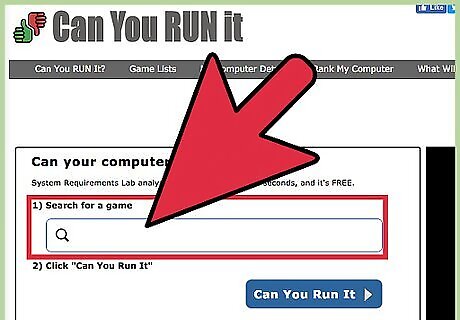
Search for the game you want to run and select it from the dropdown menu. If the game does not appear in the dropdown menu check your spelling first. If your spelling is correct, it's possible that the system requirements for that specific game are not in the database. If your game's requirements are not in the database, consult the manufacturer's website for the requirements and compare them to your own system's specifications.
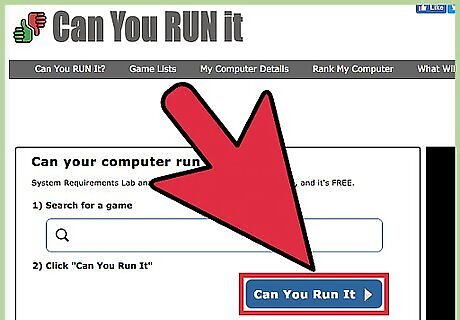
Click “Can You Run It”. This button appears below the search bar and will prompt you to pick a method for scanning your hardware.
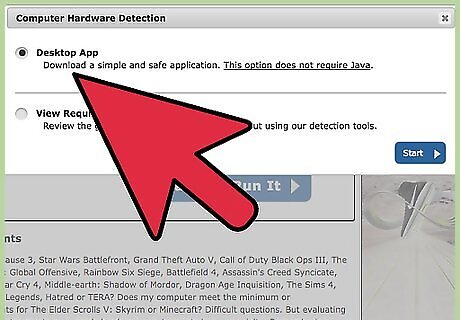
Select “Desktop App” and press “Start”. You will be redirected to a page to download the desktop app and instructions on its use. Alternately you can select to view the system requirements of the game without downloading the desktop app, but the site will not be able to scan and compare your computer’s hardware this way.
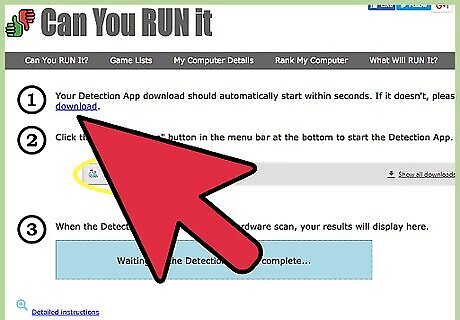
Download and run the desktop app. After the app scans your computer it will automatically close and your hardware will be displayed on the website. The app does not need to be installed to your hard drive - it is a self-contained program.
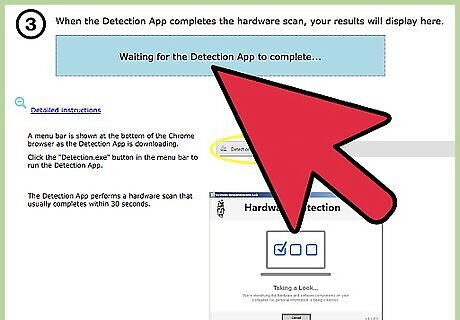
Compare your hardware with the requirements. The site will highlight which pieces of your hardware meet the system requirements and which fall short. If your hardware meets all of the minimum requirements, then you should be able to run the game (albeit at low quality settings). If you system does not meet the minimum requirements to run the game, you will need to purchase and install more powerful hardware for your computer in order to run the game properly. This page will also offer suggestions for possible driver updates or hardware upgrades. Your hardware will be compared with both the minimum and recommended system requirements.

Run the game. If your hardware meets the minimum or recommended requirements but you are still encountering problems, then the computing power of your hardware is not the cause of the problem. You might try updating the driver software for your graphics card.
Check the online web app for system requirements. If you don't want to download a desktop app you can also use www.canmypcrun.com, where you can input your hardware details and run a search against a database of games.
Updating Your Graphics Drivers
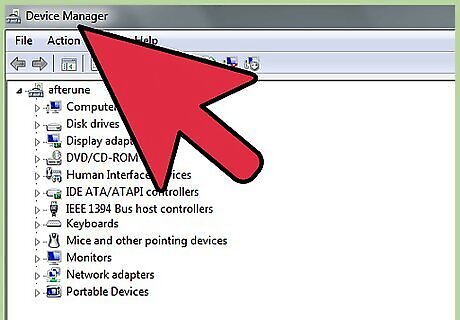
Open the “Device Manager”. Hit ⊞ Win and enter “Device Manager” and select it from the search results. The Device Manager lists the hardware in your computer as well as the driver versions installed.
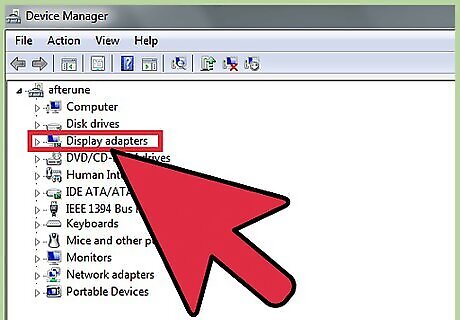
Click “Display Adapters” to expand. This will display a list of your graphics hardware, including the brand and model information. You can check the installed driver version by right-clicking and selecting properties, then clicking the “Drivers” tab.
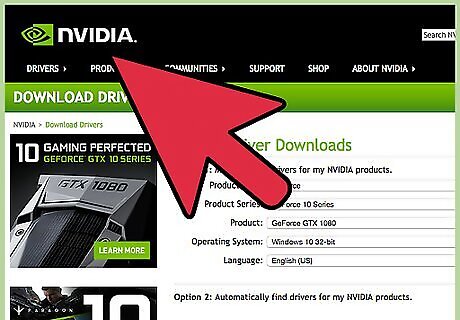
Navigate to your graphics brand’s drivers page. Depending on what information was listed in the Device Manager, you will either need to go to the Nvidia, AMD, or Intel website.
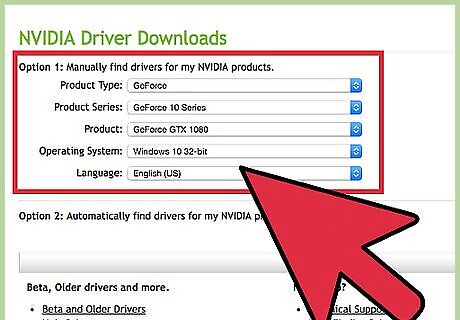
Select your product type, series, model, and operating system from the dropdown menus. This information can be determined from the Device Manager listing. For example: an AMD Radeon R9 M300 notebook card would classify as a 'notebook card' for type, 'R9' for series, and 'M300' for the model of that series. Some driver sites also offer a tool you can download to automatically scan your hardware to determine which driver you should download.
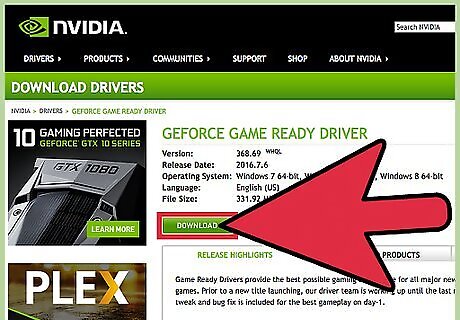
Download the driver that matches your operating system. It is important that you download the driver for your exact model and operating system to avoid errors. If you are unsure which operating system you are running, you can view this information in “Control Panel > System”. Take note of the information listed next to “System Type” (32-bit or 64-bit), as these will utilize different drivers.
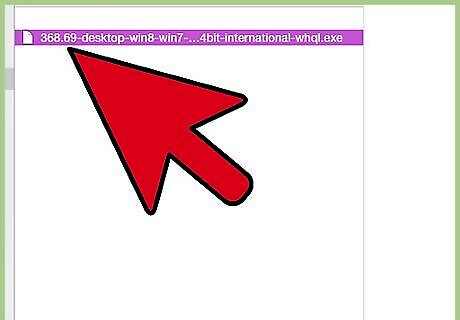
Run the installer. The installer will automatically uninstall the outdated drivers and install the new one. You will be prompted to restart your computer during installation - the process will not complete without doing so.
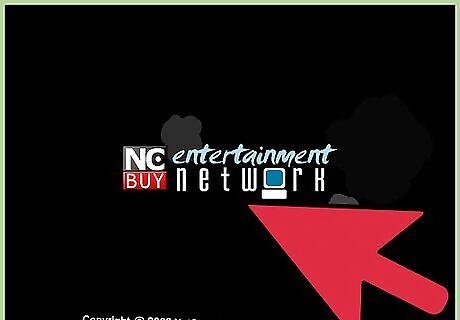
Run the game. If you are still encountering issues, it is likely not caused by compatibility issues with the graphics driver. If your graphics card meets the system requirements of the game and you suspect your problem is graphics related, you can try to install or upgrade DirectX.
Installing/Updating DirectX (Windows only)
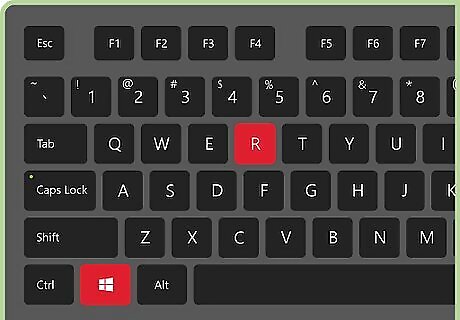
Press ⊞ Win + R and enter “dxdiag”. This will run the DirectX diagnostics tool. At the bottom of the window the current installation of DirectX will be listed. DirectX is an application programming interface (API) integrated into Microsoft platforms used for handling video and audio tasks in games. Many games will package the installer for the versions of DirectX necessary to run the game and will automatically run when you run the installer for the game.

Press ⊞ Win and click “Settings”. This will open up a list of settings for Windows.

Click “Update and Security”. This will open a window with Windows Update selected.
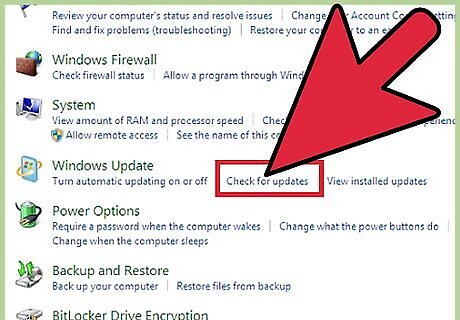
Click “Check for Updates”. This will pull all of the latest software updates for your operating system from Microsoft’s server. Microsoft no longer releases standalone packages for newer versions of DirectX and they must be acquired from Windows Update..
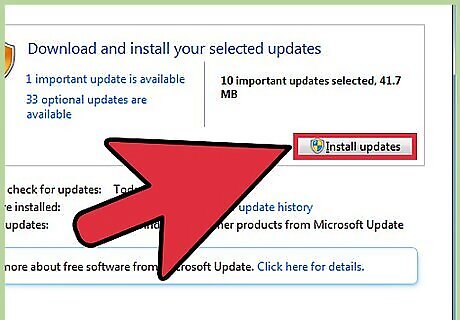
Install the updates. If you wish to only install DirectX deselect all other updates by clicking the checkbox next to each file.
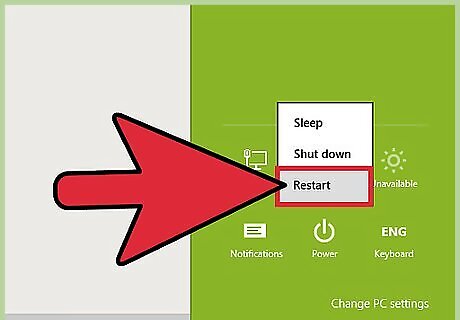
Restart your computer. In order to complete installation of Microsoft updates you will need to restart your computer.
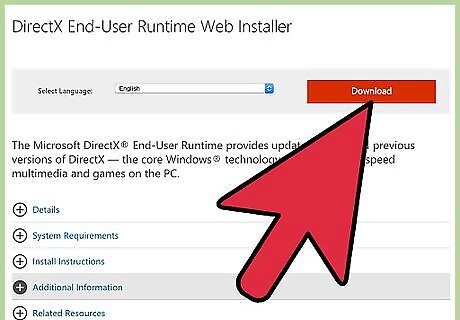
Download and install DirectX End-User Runtime (optional). If you are running an older game that requires DirectX 9.0, you can acquire the DirectX End-user Runtime directly from Microsoft. Multiple versions of DirectX can coexist on your computer without conflict.
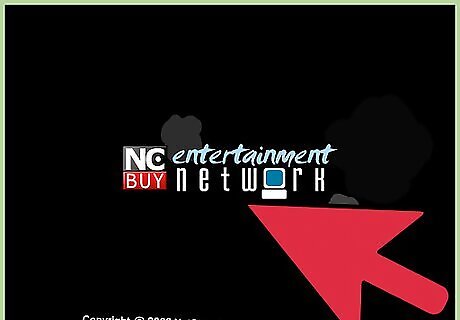
Run your game. If you are still encountering issues, you can rule out DirectX as the cause.




















Comments
0 comment